Wordでは、ドキュメントにコメントを追加したり、編集履歴を追跡することができます。
これらの機能を使用すると、他の人と共同作業を行う際に非常に便利です。
これらの作業を行う際に、コメントや変更履歴に表示される名前を変更したい場合があります。
コメントや変更履歴の名前を変更する方法
Wordでコメントを入力する際などに、ユーザー名が表示されます。
このユーザー名を変更したいことがあると思います。
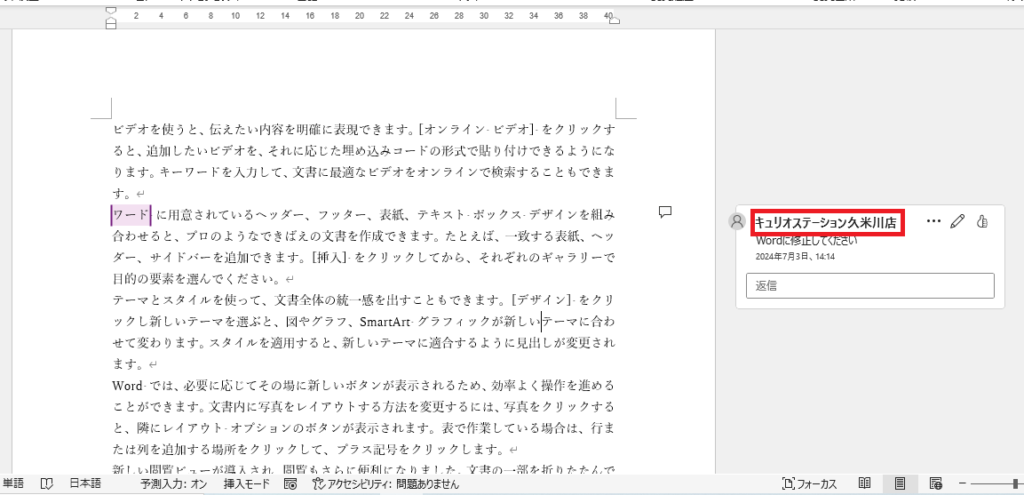
ユーザー名を変更する手順は次の通りになります。
「校閲」タブをクリックします。(①)
「変更履歴」グループの右下にある「変更履歴オプション」をクリックします。(②)
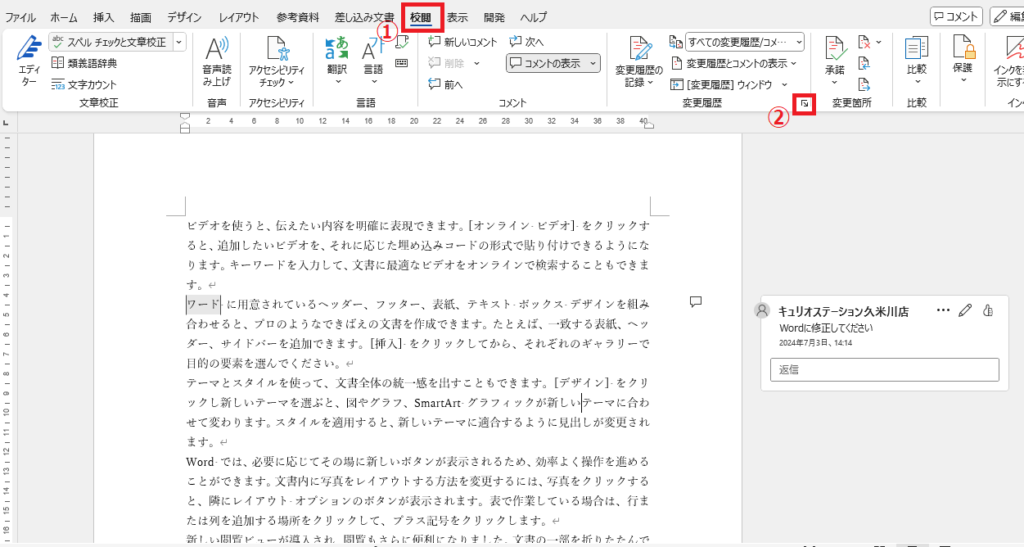
「変更履歴オプション」ダイアログボックスが表示されます。
「ユーザー名の変更」をクリックします。(③)
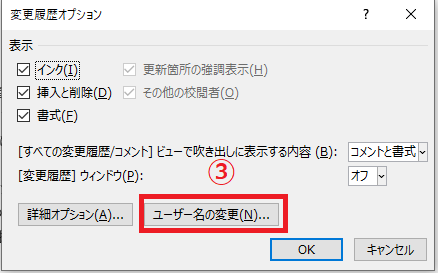
「Wordのオプション」ダイアログボックスが表示されます。
「Microsoft officeのユーザー設定」にある「ユーザー名」のボックスに希望するユーザー名を入力します。(④)
「Officeへのサインイン状態にかかわらず、常にこれらの設定を使用する」のチェックボックスにチェックを入れます。(⑤)
OKボタンをクリックします。(⑥)
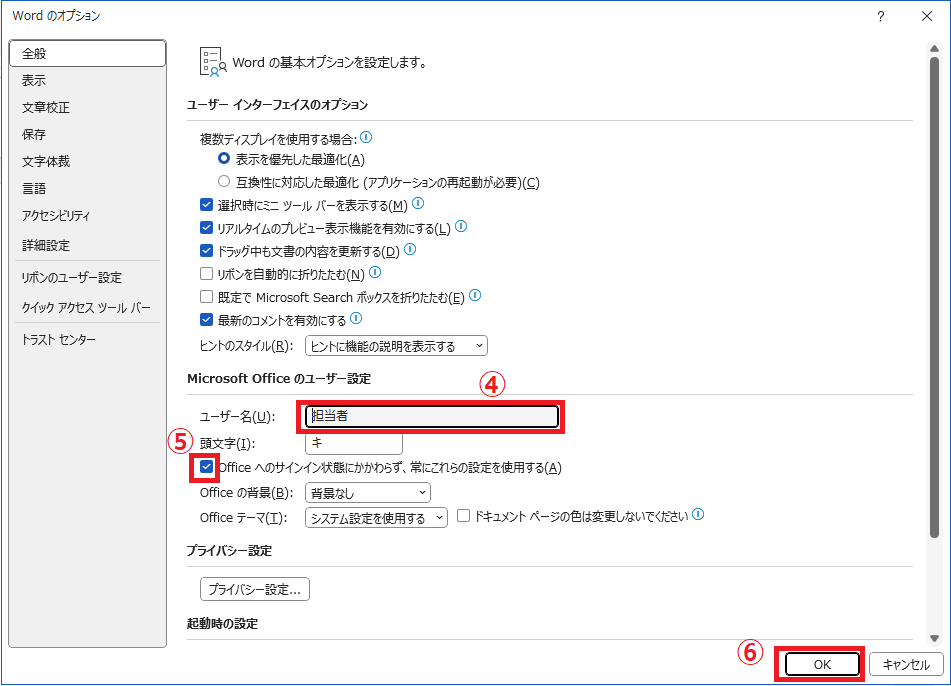
「変更履歴オプション」ダイアログボックスに戻ります。
OKボタンをクリックします。(⑦)
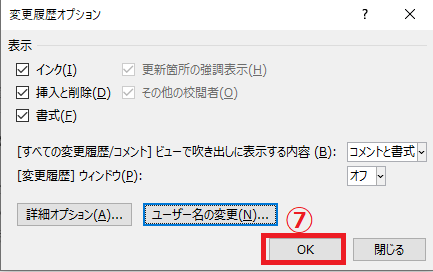
これでユーザー名が変更されます。
コメントを入力するとユーザー名が変更されているのが確認できます。
なお、ユーザー名を変更する前に入力されたコメントのユーザー名は、変更されません。
もし新しいユーザー名に変更したい場合は、コメントを削除して再度コメントを入力してください。
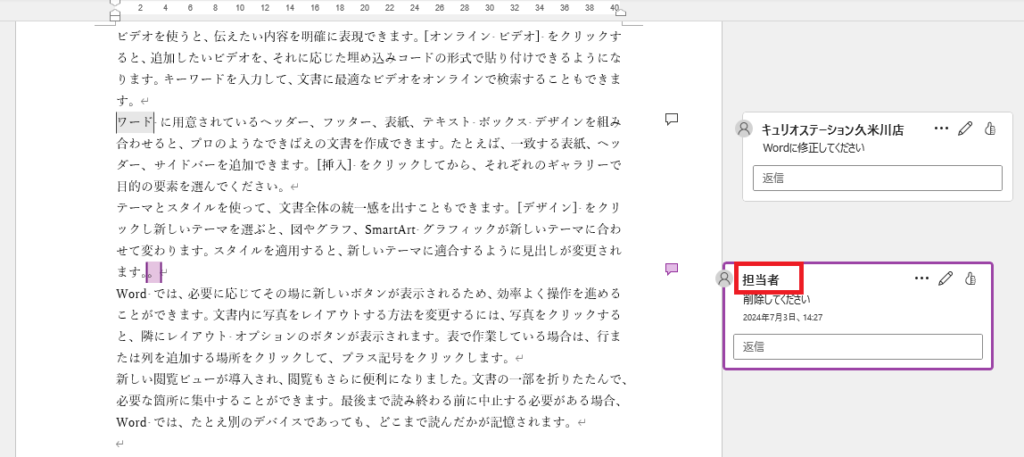
よくある質問 (FAQ)
Q1: 他にコメントや変更履歴の名前を変更する方法はありますか?
A1: 「ファイル」タブから「オプション」を選び、「ユーザー名」からも変更することができます。
Q2: 過去に追加したコメントや履歴の名前を変更することは可能ですか?
A2: 残念ながら、過去のコメントや履歴に付けられた名前は後から変更できません。新たに追加するものにのみ反映されます。
Q3: 名前の変更がすべてのWord文書に反映されますか?
A3: はい、ユーザー設定で変更した名前は、すべての新規文書やコメントに反映されます。
Q4: 名前を変更した後に、コメントや履歴がすべて反映されるまでに時間がかかりますか?
A4: 設定を保存した後、すぐに変更が反映され、新たに追加するコメントや履歴にその名前が使用されます。
Q5. コメントの名前を変更する際、Wordのバージョンによって違いがありますか?
A5. 基本的な手順は同じですが、Wordのバージョンによっては「校閲」タブ内のボタンの配置が異なる場合があります。
まとめ
Wordでコメントや変更履歴の名前を変更することで、誰がどこを修正したのかをよりわかりやすくすることができます。
状況に応じて、適切な名前に変更してください。
記事のまとめ
- ユーザー名を変更する場合は、「校閲」タブ > 「変更履歴オプション」をクリックする
- 「変更履歴オプション」ダイアログボックスで、「ユーザー名の変更」をクリックする
- 「Microsoft officeのユーザー設定」にある「ユーザー名」に希望するユーザー名を入力し、「Officeへのサインイン状態にかかわらず、常にこれらの設定を使用する」のチェックボックスにチェックを入れる


