Wordでは、段組みを使って文章を複数の列に分けることができます。
段組みを使うことで、ニュースレターや雑誌のようなレイアウトを簡単に作成できます。
さらに、段組みの境界線を表示することで、列の区切りを視覚的に明確にすることができます。
段組みに境界線を表示する方法
段組みに境界線を表示する手順は、次の通りになります。
段組みにする文章を選択します。(①)
「レイアウト」タブをクリックします。(②)
「ページ設定」グループにある「段組み」をクリックします。(③)
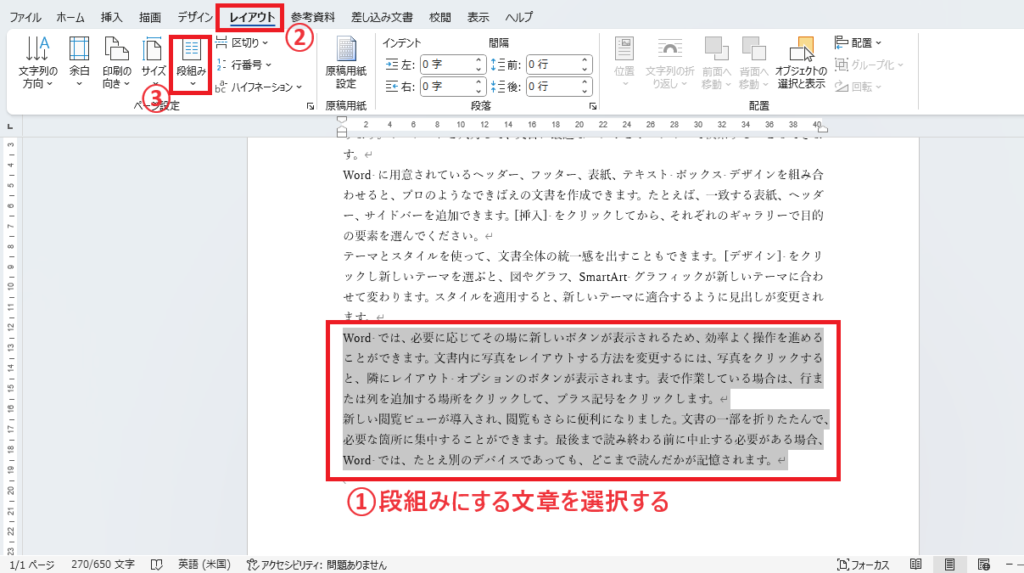
「段組みの詳細設定」をクリックします。(④)
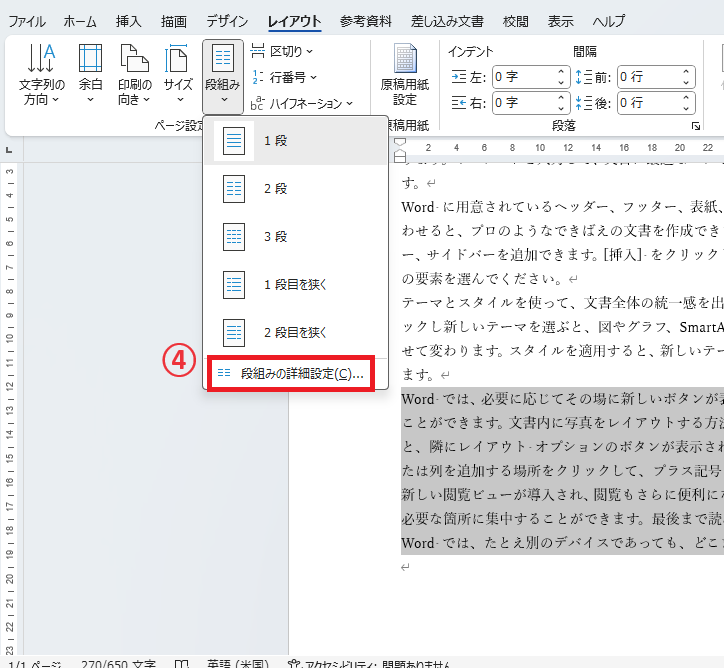
「段組み」ダイアログボックスが表示されます。
「種類」から適切な段数を選択します。たとえば、2段や3段などを選びます。(⑤)
今回の例では、「2段」をクリックします。
「境界線を引く」のチェックボックスにチェックを入れます。(⑥)
OKボタンをクリックします。(⑦)

これで段組みに境界線を表示することができます。
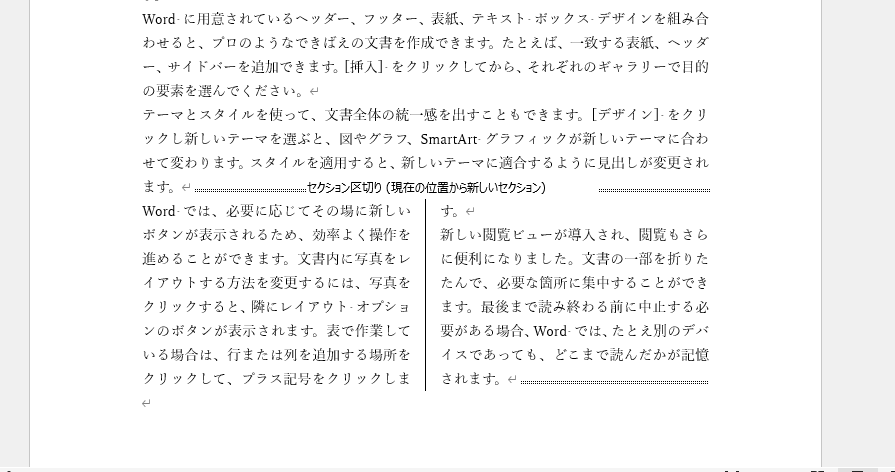
よくある質問 (FAQ)
Q1: 境界線を使って段組みの区切りを追加する方法は?
A1: 「レイアウト」タブ >「段組み」 > 「段組みの詳細設定」から「境界線を引く」を選択すると、各段組みの間に線を表示できます。
Q2: 境界線の色や太さを変更できますか?
A2: 残念ながら、段組みの境界線は基本的な黒の細い線のみです。もし境界線の色や太さを変更したい場合は、「図形」の「線」などを使用する必要があります。
Q3: 境界線のある段組みを途中で解除する方法はありますか?
A3: 段組みを解除したい部分で「ページレイアウト」から「段組み」を「1列」に設定すると、区切りが解除されます。
Q4: 境界線を使っているときに、段組みの間隔を調整するにはどうすればいいですか?
A4: 「レイアウト」タブで「段組み」の詳細設定を選択し、各段の間隔を調整することが可能です。
Q5: 段組み内に画像を挿入すると、配置が崩れることがあります。対処法を教えてください。
A5: 画像の「文字列の折り返し」設定を「行内」または「四角」にすることで、段組み内での配置が安定しやすくなります。
まとめ
段組みを利用することで、文書の情報を整理し、読みやすさを向上させることができます。
境界線を追加することで、各段の区切りが明確になり、視覚的にスッキリした印象を与えられます。
ぜひ、これらのテクニックを活用し、プロフェッショナルな文書作成に挑戦してみてください。
記事のまとめ
- 「レイアウト」タブ > 「段組み」> 「段組みの詳細設定」をクリックする
- 「境界線を引く」のチェックボックスにチェックを入れる

