Excelでデータを管理する際、空白セルの数を把握したいことはありませんか?
そんなときに役立つのが「COUNTBLANK関数」です。
この関数を使えば、表の中で空白になっているセルを簡単に数えることができます。
例えば、A1からA10までの範囲にデータが入っているとします。
その中で、空白セルが何個あるかを知りたい場合は、=COUNTBLANK(A1:A10)という式を入力します。
そうすると空白セルの数が返されます。
本記事では、COUNTBLANK関数の基本的な使い方を詳しく解説します。
COUNTBLANK関数の基本的な構文
COUNTBLANK関数の基本的な構文は以下の通りです。
COUNTBLANK関数の使い方は簡単ですが、注意点もあります。
- 空白セルとは、文字や数字など何も入力されていないセルのことです。つまり、0や空白文字(スペースやタブなど)が入っているセルは、空白セルとはみなされません。
- 数式が入っているセルも空白セルではありません。たとえ数式の結果が空白になっても、セルには数式が入っているので、空白セルではないのです。
COUNTBLANK関数の使用方法
具体的な使用例で説明します。
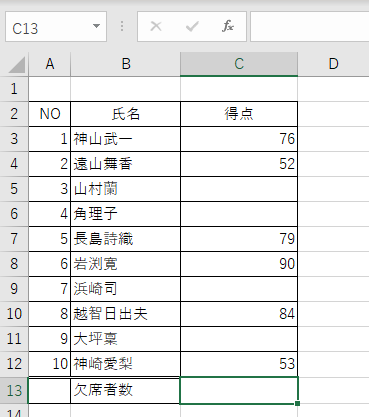
のような試験結果の表があり、セル「C13」に欠席者数を表示したいとします。
そのような場合に次のようにCOUNTBLANK関数を入力すると求めることができます。
COUNTBLANK関数を入力する手順は以下の通りです。
カウント数を表示するセルを選択します。(①)
「数式」タブを選択します。(②)
「その他の関数」をクリックします。(③)
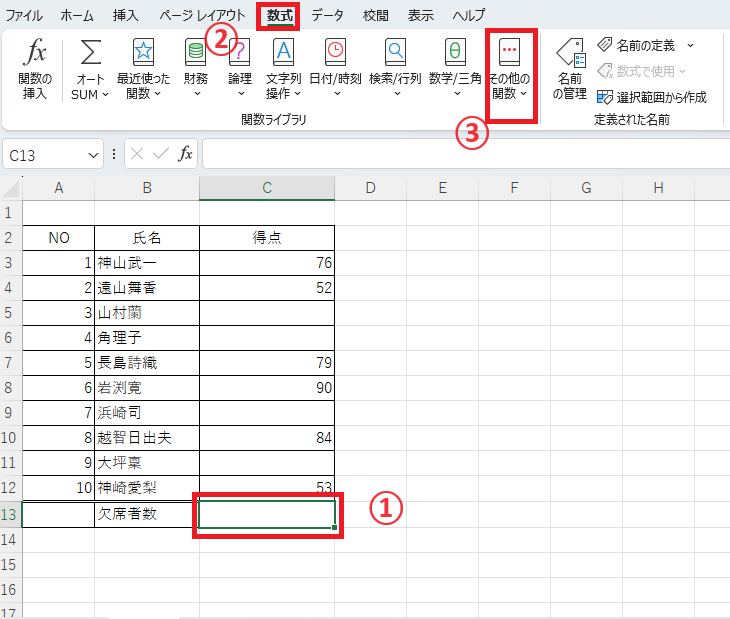
そうするとメニューが表示されるので、「統計」にマウスをポイントします。(④)
「統計」の関数一覧が表示されるので、「COUNTBLANK」をクリックします。(⑤)
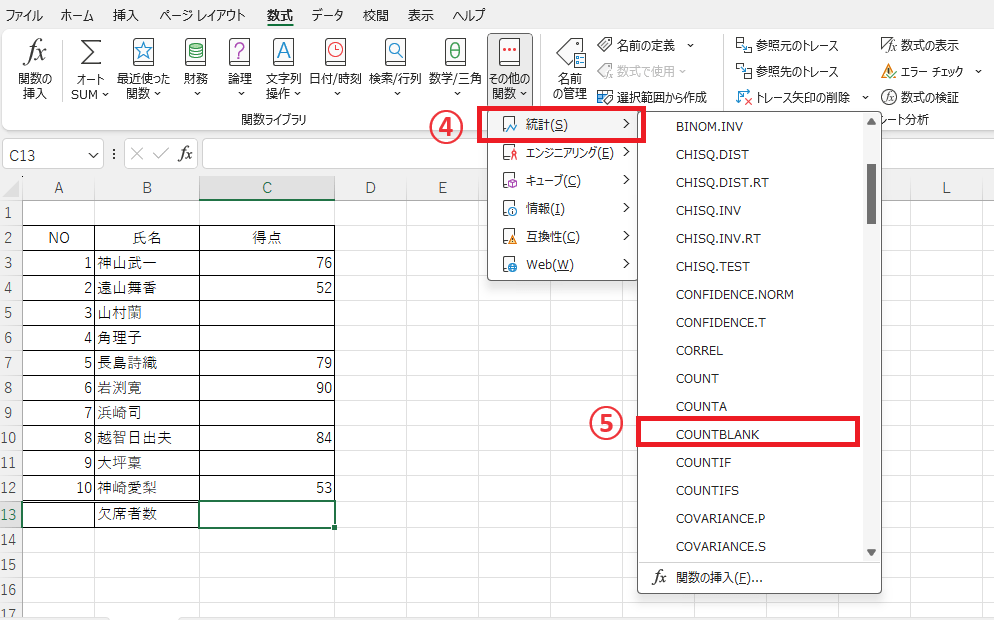
「関数の引数」ダイアログボックスが表示されます。
カウントしたい範囲をドラッグして指定します。今回の例ではセル「C3」から「C12」をドラッグします。(⑥)
そうすると引数の「範囲」にドラッグした範囲が入力されます。今回は、「C3:C12」と入力されます。
カウントする範囲が正しいことを確認し、OKボタンを押します。(⑦)

これCOUNTBLANK関数を入力することができます。
空白な箇所は4箇所でしたので、「4」と表示されました。
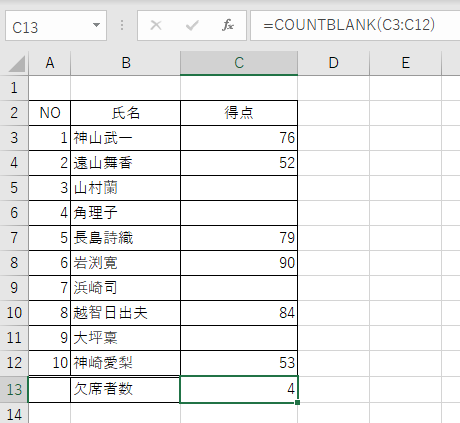
まとめ
空白セルを数える際には、COUNTBLANK関数が非常に便利です。
特に大規模なデータセットで空白を確認する際、手動では時間がかかる作業もこの関数なら一瞬で完了します。
データ分析や管理の場面で役立つこの機能を、ぜひ実践で活用して作業効率を向上させてください。

