文章の中にデータや情報を整理して表示したいときに便利なのが「表」です。
Wordでは、簡単な操作で表を挿入することができ、情報を見やすく、整然と整理することが可能です。
今回は、Wordで表を挿入する手順をわかりやすく解説します。
Wordで表を挿入する方法は、大きく分けて2つありますので紹介します。
マス目を使って表を挿入する方法
Wordで表を挿入する際、マス目を使って表を挿入する方法が最も簡単な方法です。
表を挿入したい場所にカーソルを置きます。
その次に画面上部の「挿入」タブをクリックします。(①)
「表」をクリックします。(②)
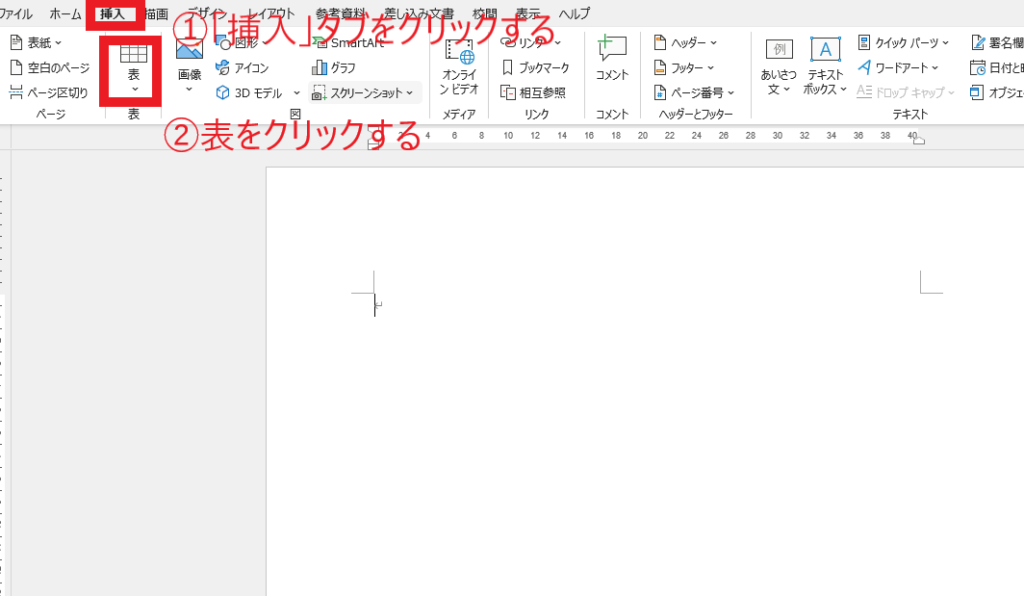
マス目が表示されるので、作成したい表の行数と列数の場所にマウスをもっていきクリックします。
今回は、4行×3列の表を作成したいので、縦4、横3の場所でクリックします。
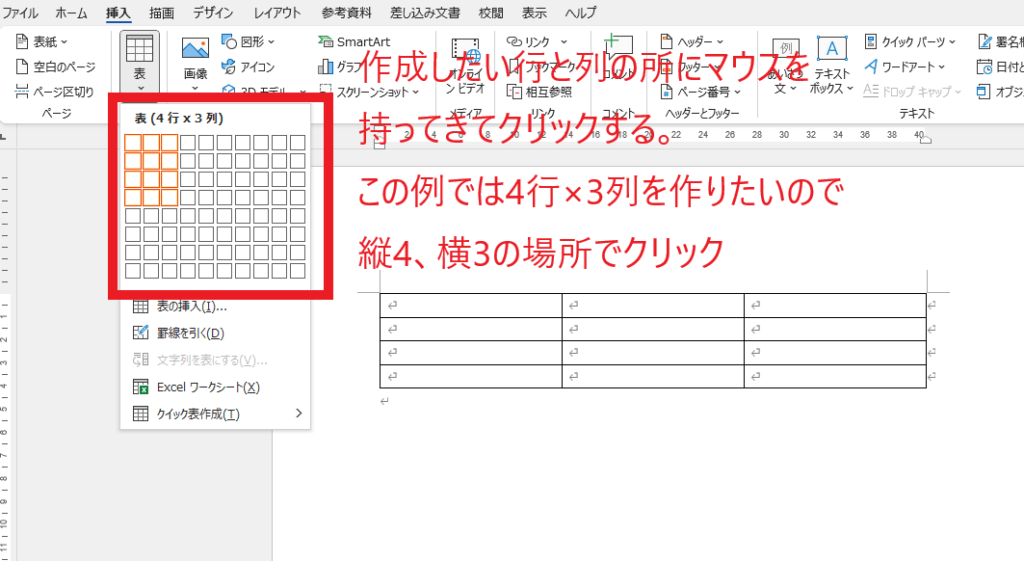
これで選択したサイズの表が挿入されます。
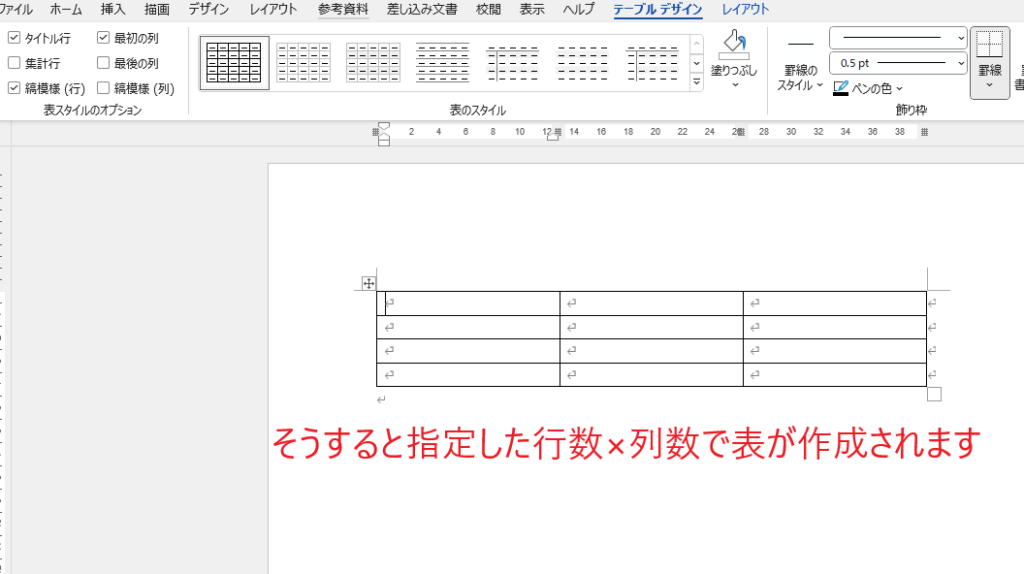
列数と行数を指定して表を挿入する方法
列数と行数を指定して表を挿入する方法は、より細かく表のサイズを指定したい場合に便利です。
また、縦8行や横10列を超える表を作成するときにも使用します。
表を挿入したい場所にカーソルを置きます。
画面上部の「挿入」タブをクリックします。
「表」ボタンをクリックします。(ここまではマス目を使って作成する場合と同じです)
「表の挿入」をクリックします。
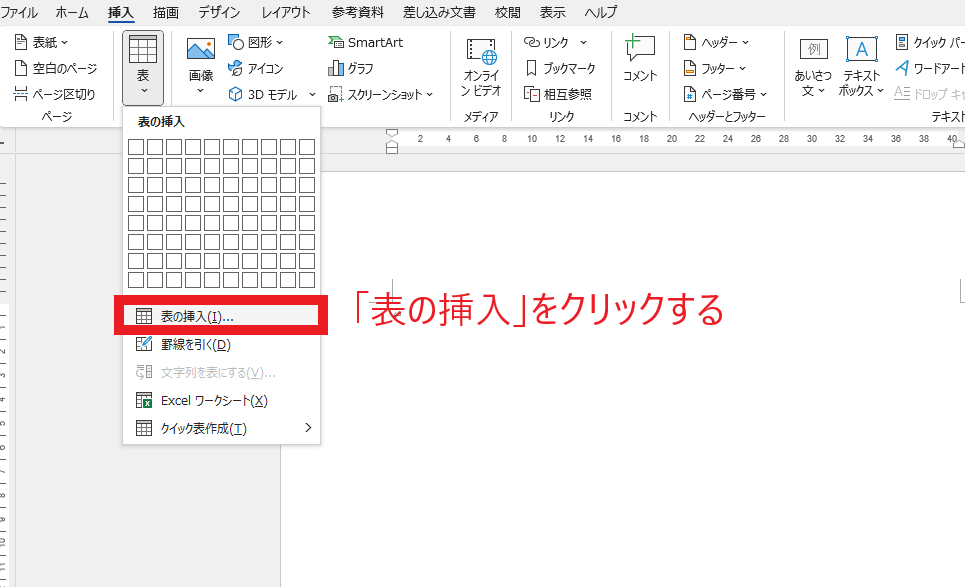
「表の挿入」ダイアログボックスが表示されるので、「列数」と「行数」を入力します。
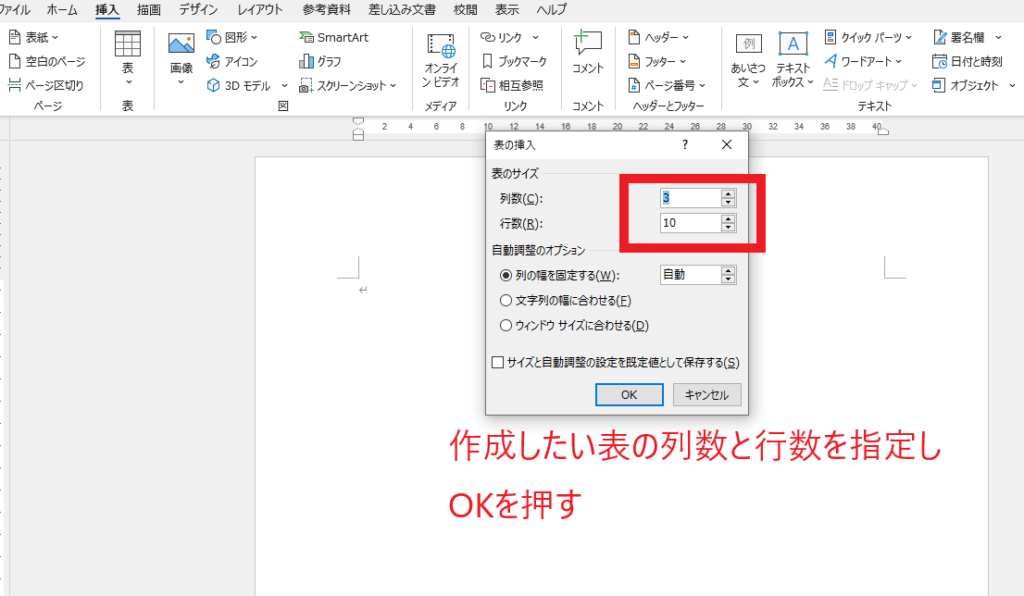
これで指定した列数と行数の表が挿入されます。
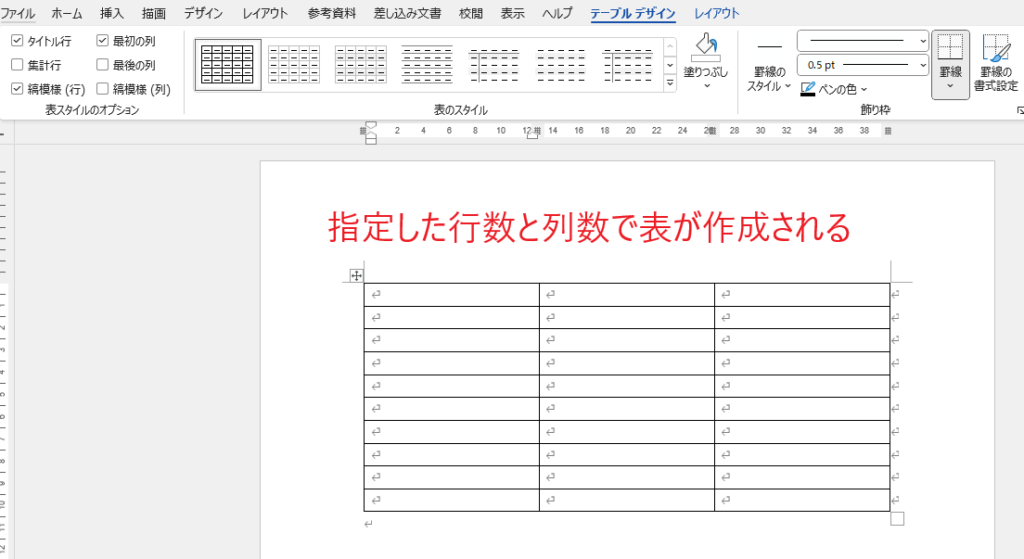
よくある質問 (FAQ)
Q1: 既存の表に新しい行や列を追加する方法を教えてください。
A1: 行や列を挿入したいセルを選択し、「レイアウト」タブの「行の挿入」または「列の挿入」を選択することで追加できます。
詳しくは以下の記事をご覧ください。
Q2: 表のデザインを変更するにはどうすればいいですか?
A2: 表を選択した状態で「テーブルデザイン」タブからスタイルを選択したり、セルの塗りつぶしや罫線の色を設定することができます。
Q3: Wordに挿入した表を削除する方法はありますか?
A3: 表全体を選択してキーボードの「BackSpace」キーを押すか、「レイアウト」タブの「削除」→「表の削除」を選択してください。
詳しくは以下の記事をご覧ください。
Q4: 表を文書の中央に配置するにはどうすればいいですか?
A4: 表全体を選択し、「ホーム」タブの段落設定から中央揃えを選択することで、文書の中央に配置できます。
詳しくは以下の記事をご覧ください。
Q5: 表のセルに画像やテキストを挿入できますか?
A5: はい、セルにテキストや画像を挿入可能です。画像を挿入する場合は、「挿入」→「画像」から選択してください。
Q6: 表の列幅や行の高さを自動調整する方法はありますか?
A6: 表を選択して「レイアウト」タブの「列幅の自動調整」から調整できます。
Q7: 表を複数ページにまたがって表示する際、ヘッダー行を各ページで繰り返すことはできますか?
A7: はい、表の1行目を選択して「レイアウト」タブの「タイトル行の繰り返し」を選択すると設定できます。
詳しくは以下の記事をご覧ください。
まとめ
Wordで表を挿入する方法は、2つあります。
マス目を使って作成する方法は、最も簡単な方法ですが、列数や行数を細かく指定することはできません。
また、縦8行、横10列を超える表を指定することができません。
列数と行数を指定して表を挿入する方法は、より細かく表のサイズを指定したい場合に便利です。
表を挿入したら、必要に応じて編集して、さまざまな用途に活用しましょう。





