ExcelのIF関数は、条件に基づいて指定された値を返す便利な関数です。
文字列判定と処理分岐にも活用でき、その方法は大きく2種類に分類されます。
- 完全一致: 特定の文字列と完全に一致する場合
- 部分一致: 特定の文字列が含まれている場合
特定のセルに特定の文字列が含まれているかどうかを判定し、条件に応じて処理を実行したい場合は、IF関数とCOUNTIF関数を組み合わせることで実現できます。
本記事では、完全一致と部分一致のそれぞれについて、具体的な式と使い方を紹介します。
なお、IF関数でセルに文字が入っていれば処理を行うという場合は、以下の記事をご覧ください。
特定の文字と完全に一致する場合に処理を行う方法(完全一致)
IF関数で特定の文字と完全に一致する場合に処理を行う方法を紹介します。
下の図のような表で、「講座名」が「Excel基礎講座」という単語と一致する場合、「Excel受講」に「〇」、一致しない場合は「×」と表示します。
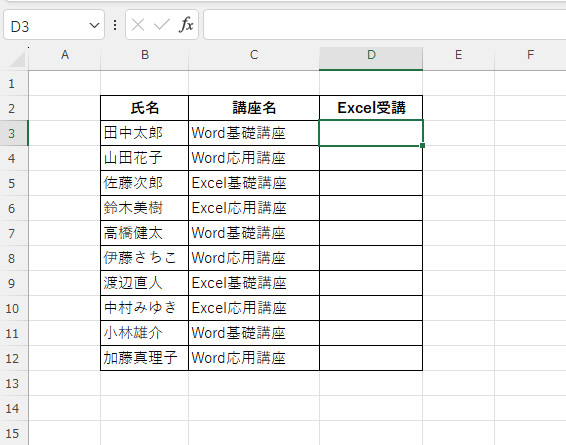
まずIF関数を入力します。
処理を行うセルを選択します。(①)
「数式」タブを選択します。(②)
「関数ライブラリ」グループの「論理」をクリックします。(③)
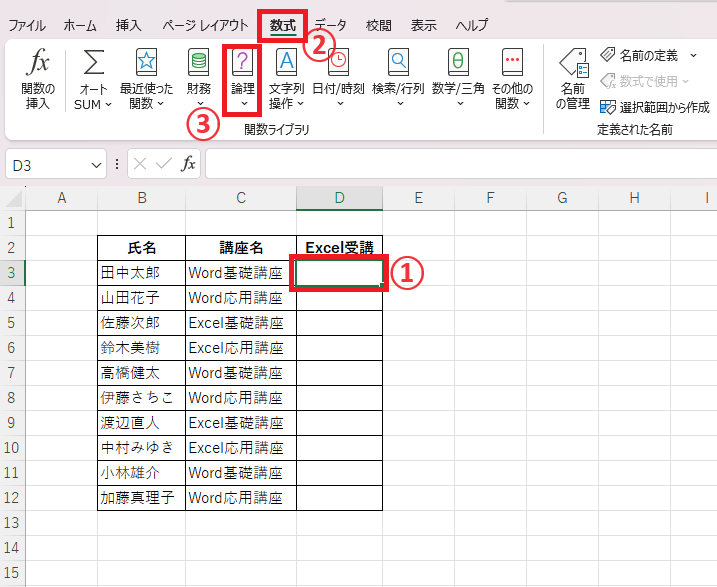
関数一覧から「IF」をクリックします。(④)
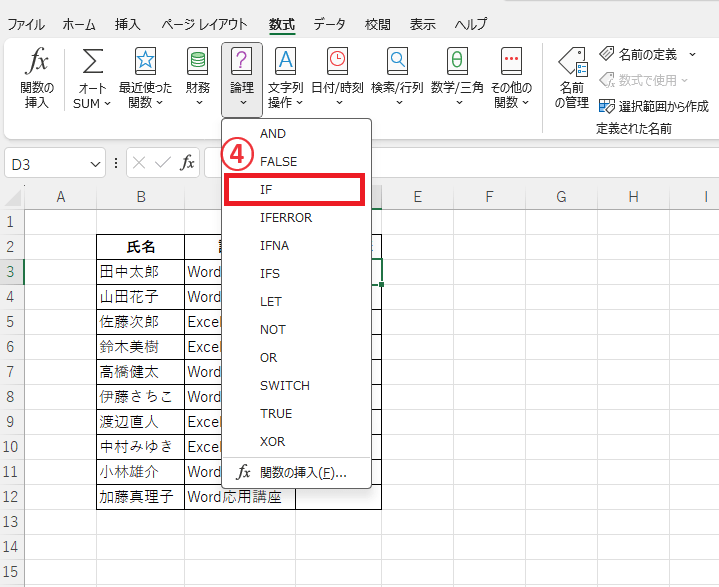
「関数の引数」ダイアログボックスが表示されます。
引数「論理式」を入力します。
完全一致の場合の論理式は、
セル番地="文字列"
という式になります。(⑤)
今回は、「講座名」の列で「Excel基礎講座」と一致すればという条件になるので、
C3="Excel基礎講座"
と入力します。
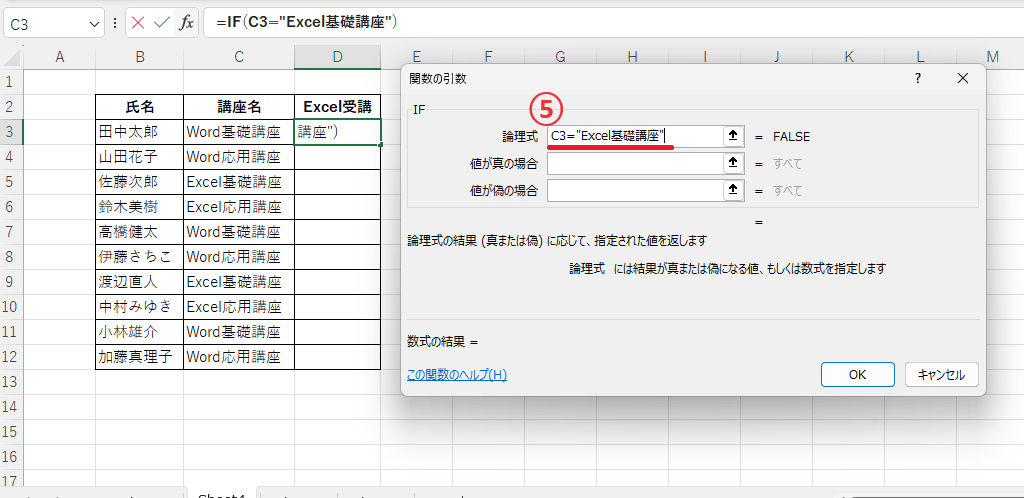
あとは、引数の「値が真の場合」と「値が偽の場合」の場合を入力します。
「値が真の場合」には「"〇"」を入力します。(⑥)
「値が偽の場合」には「"×"」を入力します。(⑦)
最後にOKボタンをクリックします。(⑧)
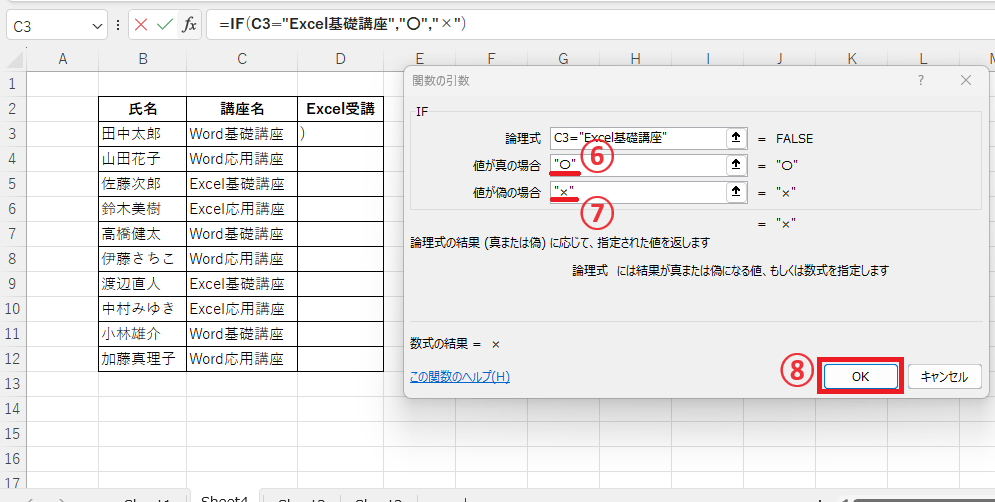
これで数式を入力することができました。
数式としては、
=IF(C3="Excel基礎講座","〇","×")
になります。
あとは、オートフィルで反映します。
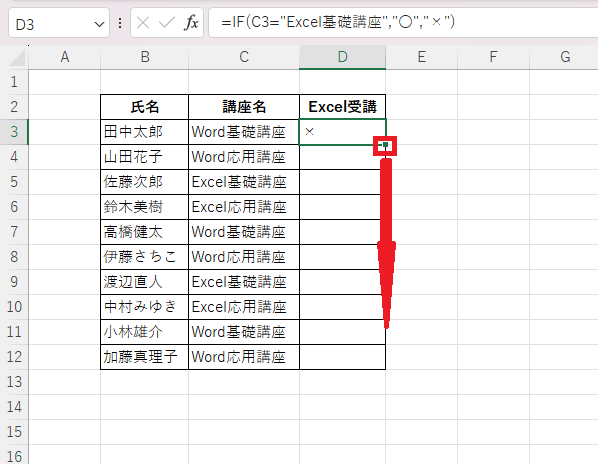
これで講座名が「Excel基礎講座」だった場合に、「〇」を表示することができました。
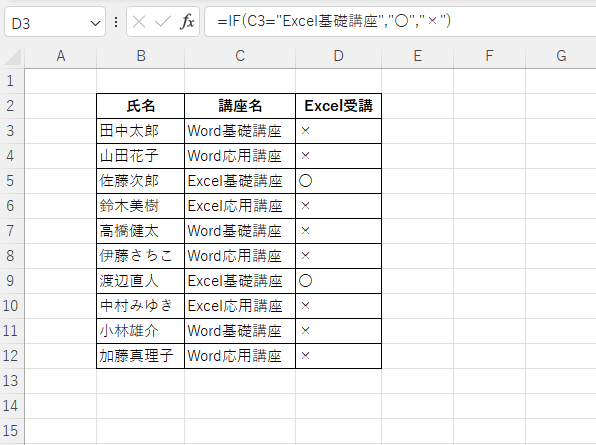
特定の文字が含まれている場合に処理を行う方法(部分一致)
つぎに、IF関数で特定の文字が含まれている場合に処理を行う方法を紹介します。
下の図のような表で、「講座名」に「Excel」という単語が含まれている場合は、「Excel受講」セルに「〇」、含まれていない場合は「×」と表示します。
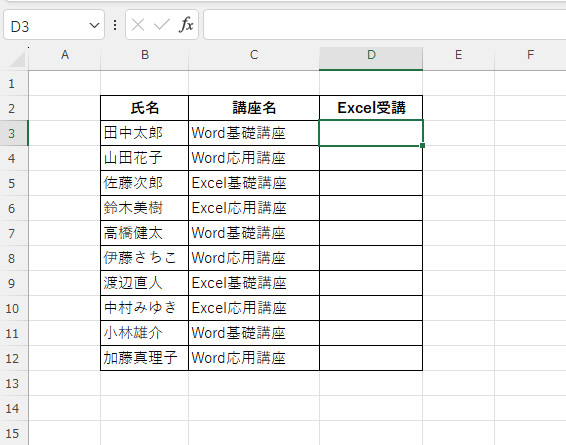
まずIF関数を入力します。
処理を行うセルを選択します。(①)
「数式」タブを選択します。(②)
「関数ライブラリ」グループの「論理」をクリックします。(③)
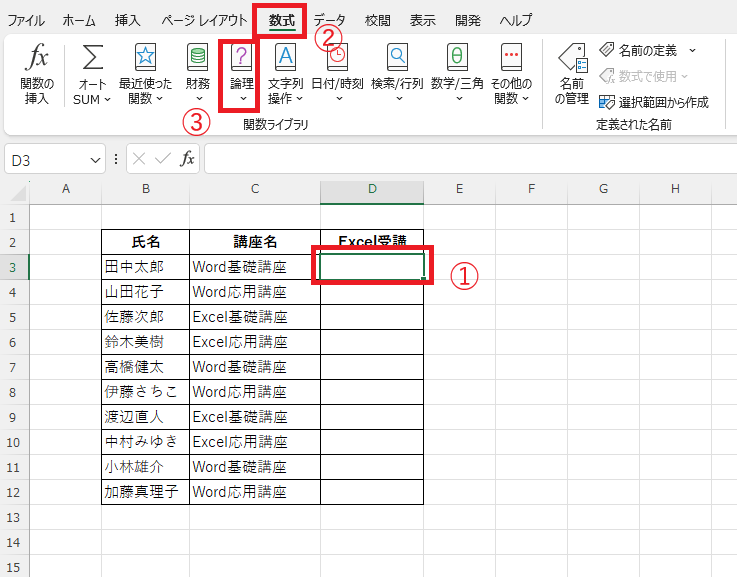
関数一覧から「IF」をクリックします。(④)
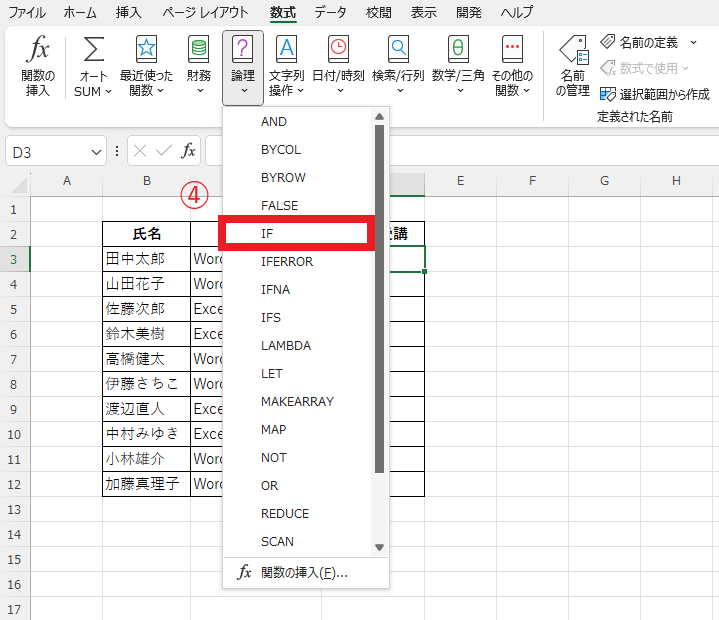
「関数の引数」ダイアログボックスが表示されます。
引数「論理式」を入力します。
ここで「Excel」という文字が含まれていた場合とするためにCOUNTIF関数を使用します。
COUNTIF関数は、指定したセル範囲で条件を満たしているセルの個数を数える関数です。
今回は、「講座名」のセルに「Excel」という単語があれば数えるという使用方法になります。
COUNTIF関数はワイルドカード文字を使用することが使用することができます。
今回の引数「論理式」に入力する数式は、
COUNTIF(C3,"*Excel*")
となります。(⑤)
この数式の意味は、セル「C3」にExcelという文字が含まれていたらカウントするという意味になります。
COUNTIF( セル , "*文字列*" )
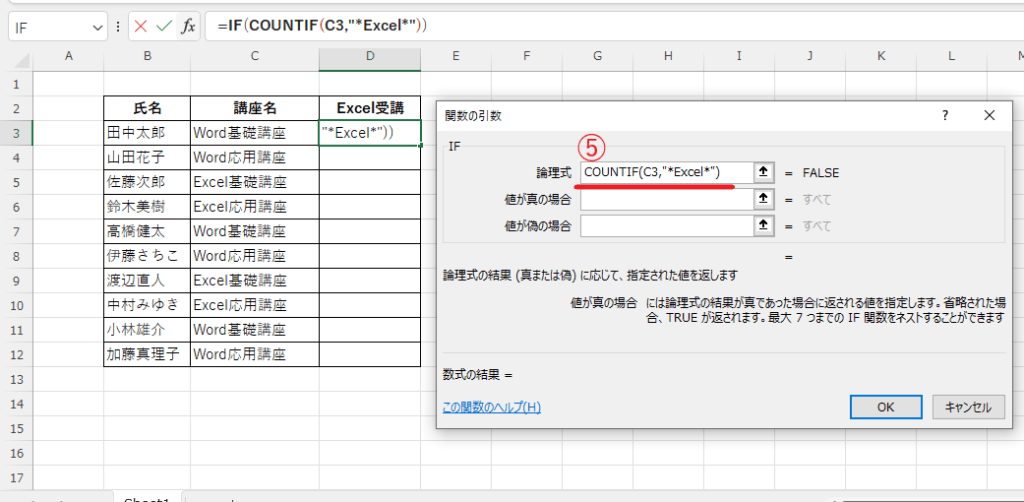
COUNTIF関数とワイルドカード文字に関しては以下の記事もご覧ください。
あとは、引数の「値が真の場合」と「値が偽の場合」の場合を入力します。
「値が真の場合」には「"〇"」を入力します。(⑥)
「値が偽の場合」には「"×"」を入力します。(⑦)
最後にOKボタンをクリックします。(⑧)
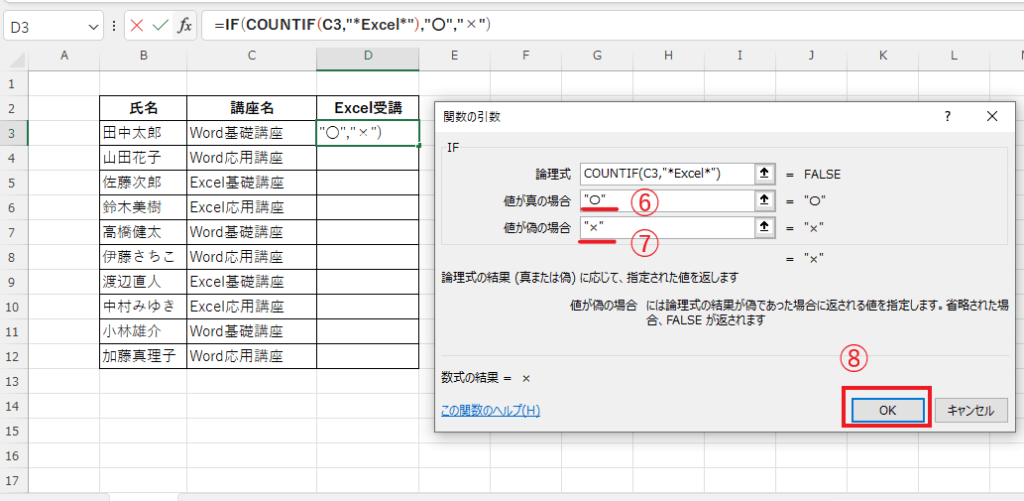
これで数式を入力することができました。
数式としては、
=IF(COUNTIF(C3,"*Excel*"),"〇","×")
になります。
あとは、オートフィルで反映します。
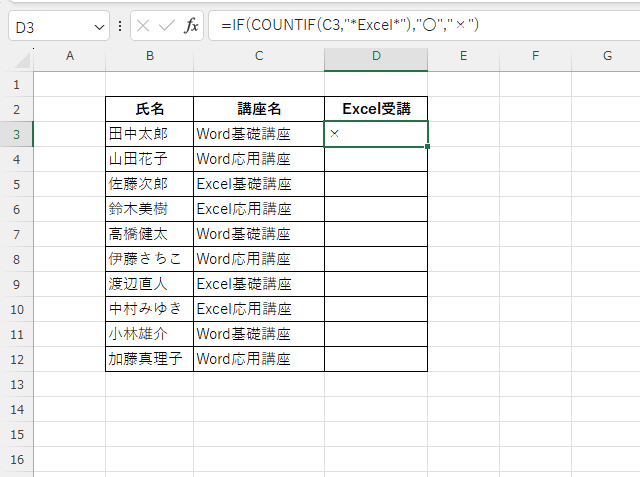
これで講座名に「Excel」という文字が含まれているものに「〇」を表示することができました。
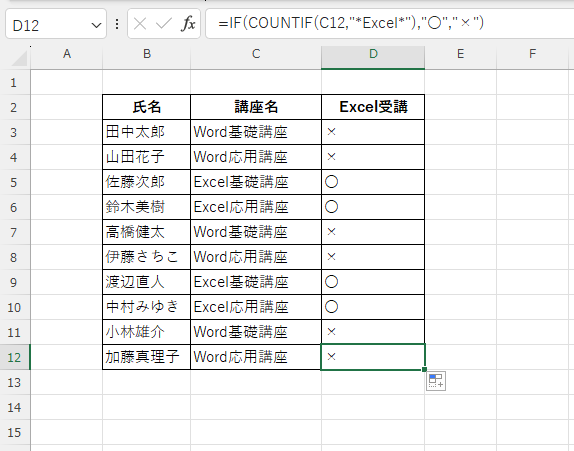
まとめ
ExcelのIF関数とCOUNTIF関数を使うと、特定の文字を含むセルに対して様々な処理を行うことができます。
上記の例を参考に、ぜひ業務に役立ててください。
記事のまとめ
- 完全一致の場合は、「論理式」に「セル番地="文字列"」のように書く
- 特定の文字が含まれているかをチェックするにはCOUNTIF関数を使う
- ワイルドカードを使用して文字が含まれているかチェックを行う
- IF関数で文字が含まれているかを行うには、「論理式」に「COUNTIF( セル , "*文字列*" )」のように書く



