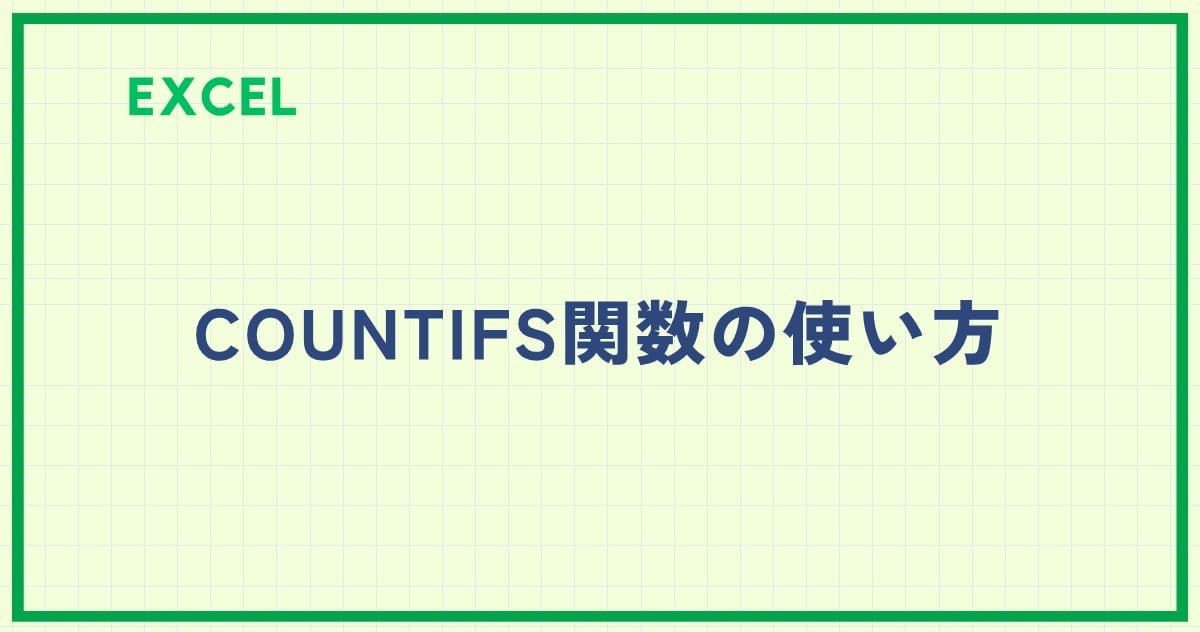ExcelのCOUNTIF関数は、指定された範囲内で特定の条件に一致するセルの数をカウントする関数です。
COUNTIF関数で特定の文字を含む(部分一致)セルをカウントするにはワイルドカード文字を使用します。
完全一致でカウントする方法
まずカウント対象の文字と完全に一致する文字だけカウントする場合の方法を紹介します。
下の図のように受講講座一覧の表から「Excel2021基礎講座」を受講した人数をカウントします。
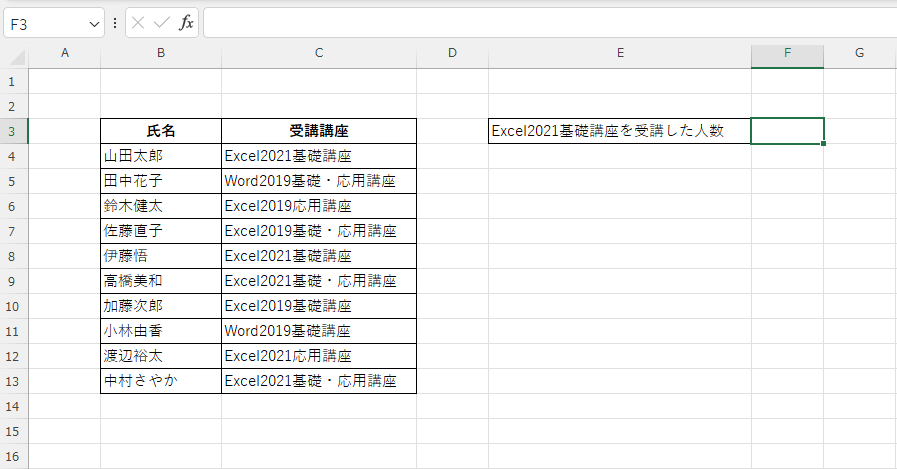
特定の条件と一致するセルをカウントするにはCOUNTIF関数を使用します。
なおCOUNTIF関数の詳しい入力方法は、以下の記事も合わせてご覧ください。
人数を表示したいセルに
「=COUNTIF(C4:C13,"Excel2021基礎講座")」と入力します。
そうすると「Excel2021基礎講座」と完全に一致するセルの数が表示されます。

部分一致でカウントする方法
先ほどの例で「Excel2021基礎・応用講座」もカウントできるようにします。
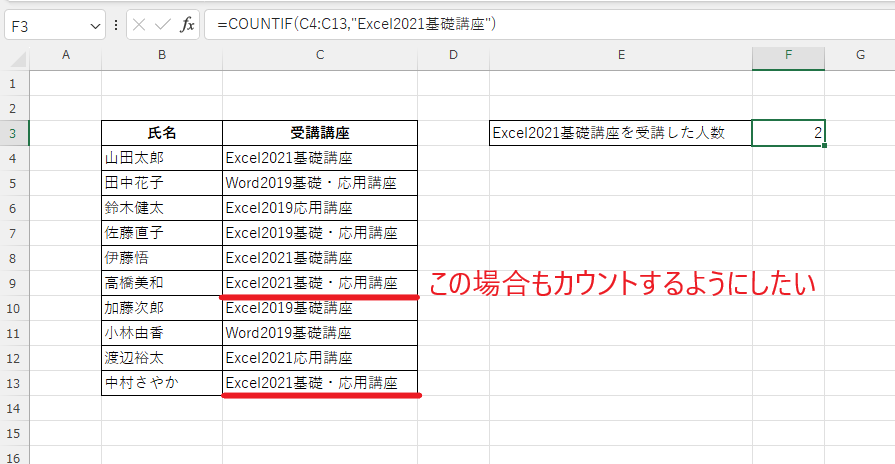
「Excel2021基礎講座」や「Excel2021基礎・応用講座」もカウントできるようにするにはワイルドカード文字を使うと簡単に実現できます。
ワイルドカード文字を使うと、部分的に等しい文字を検索することができます。
ワイルドカード文字には2種類あります。
- 疑問符(?): 任意の1文字を表します。
- アスタリスク(*): 任意の文字列を表します。
今回の例だと、
「=COUNTIF(C4:C13,"Excel2021基礎*")」と入力すると
「Excel2021基礎講座」や「Excel2021基礎・応用講座」をカウントすることができます。
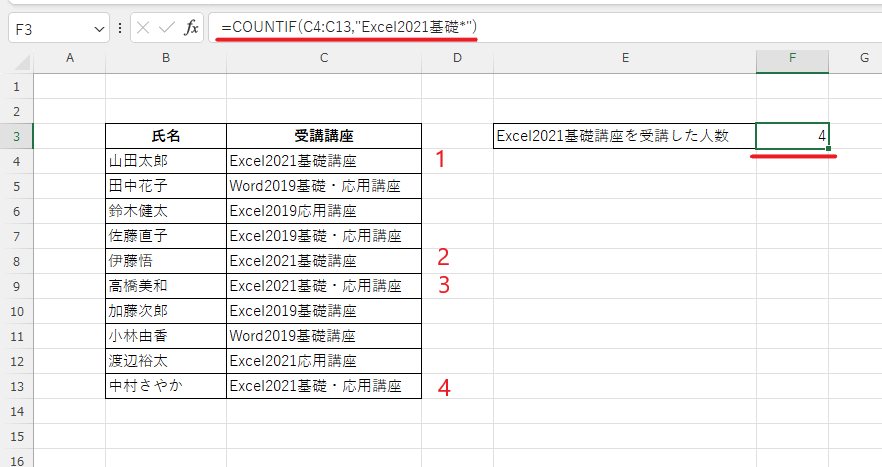
いくつか他のパターンも紹介します。
先ほどの表で「Excel基礎講座」を受講した人数を求めるのに、バージョンは「2019」「2021」ともに数えるようにします。
その場合COUNTIFは以下のように入力すると数えることができるようになります。
=COUNTIF(C4:C13,"Excel????基礎*")
ちなみに今回の例だと
=COUNTIF(C4:C13,"Excel*基礎*")
でも大丈夫です。

「基礎」という単語が含まれているセルをカウントしたければ
=COUNTIF(C4:C13,"*基礎*")
と入力すればカウントすることができます。
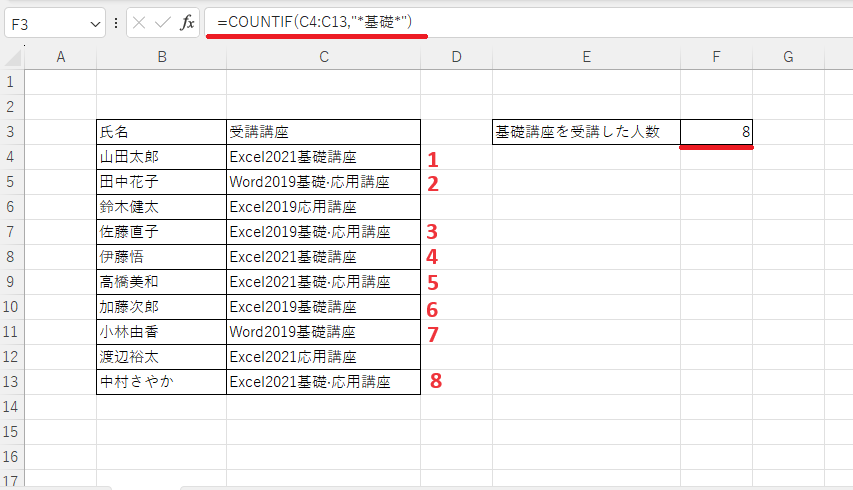
よくある質問 (FAQ)
Q1: COUNTIF関数で部分一致で特定の文字を含むセルをカウントするにはどうすれば良いですか?
A1: 部分一致の場合、COUNTIF関数の条件にワイルドカード「*」を使います。例えば、「*文字*」と指定すると、セル内にその文字を含む場合にカウントされます。
Q2: COUNTIF関数で特定の複数の文字を同時にカウントすることはできますか?
A2: COUNTIF関数は1回で1つの条件しか扱えないため、複数の文字をカウントする場合は、複数のCOUNTIF関数を使用して、それらを合計します。例えば、=COUNTIF(範囲,"*文字1*") + COUNTIF(範囲,"*文字2*") のように入力します。
Q3: COUNTIF関数で空白セルや数値セルも対象に含めることはできますか?
A3: COUNTIF関数で特定の文字をカウントする際、空白セルや数値セルは条件に該当しない限り含まれません。特定の条件に合わせてカウントしたい場合は、それぞれの条件を設定してください。
Q4: COUNTIF関数で特定の文字が複数回含まれる場合もカウントされますか?
A4: COUNTIF関数はセル内に特定の文字が含まれていればそのセルを1つとしてカウントします。文字の出現回数に応じてカウントされるわけではありません。
Q5: 特定の文字が含まれるセルをカウントしつつ、さらに他の条件も追加することはできますか?
A5: COUNTIF関数は1つの条件しか指定できませんが、複数条件が必要な場合はCOUNTIFS関数を使用すると対応できます。
COUNTIFS関数については以下の記事をご覧ください。
Q6: COUNTIF関数で条件に一致する文字列がセルの途中にある場合もカウントされますか?
A6: はい、条件でワイルドカード「*」を使うことで、文字列がセルの途中にある場合でもカウントできます。
Q7: COUNTIF関数で指定した文字が含まれるセルが一つもない場合、どのように表示されますか?
A7: カウント結果は「0」と表示されます。特定の文字が含まれるセルがない場合に「0」と表示されるため、正常に機能していると判断できます。
まとめ
今回の記事では、ExcelのCOUNTIF関数を使って特定の文字を含むセルをカウントする方法を解説しました。
COUNTIF関数とワイルドカード文字を組み合わせることで、より複雑な条件でセルをカウントすることができます。
今回の記事で紹介した方法を活用することで、データの管理や集計作業が一層効率的になります。
ぜひ、日々の業務で役立ててみてください。
記事のまとめ
- 特定の文字を含むセルをカウントするにはCOUNTIF関数を使用する
- 完全一致の場合は、COUNTIF関数の第2引数に検索する文字を指定する
- 部分一致の場合は、ワイルドカード文字を使用する
- ワイルドカード文字には、2種類ある
- 「?」は、任意の1文字を表す
- 「*」は、任意の文字列を表す
- 特定の単語が含まれているという条件であれば「=COUNTIF(セル範囲,"*単語*")」