Excelを使っていると、不要なシートが増えてしまうことがあります。
無駄なシートをそのままにしておくと、作業効率が低下するだけでなく、ファイルの管理も煩雑になります。
この記事では、簡単なステップでシートを削除する方法を詳しく解説します。
手順をマスターして、すっきりとしたブックを作成しましょう。
右クリックを使用する方法
Excelでは右クリックを使用してシートを削除することができます。
削除したいシートのシート見出しの上で右クリックします。(①)
メニューが表示されるので、「削除」をクリックします。(②)
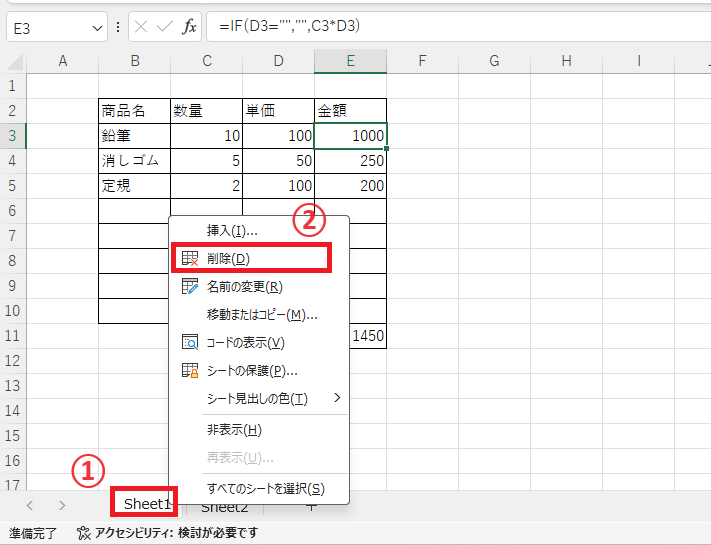
確認のポップアップが表示されるので、「削除」をクリックします。(③)
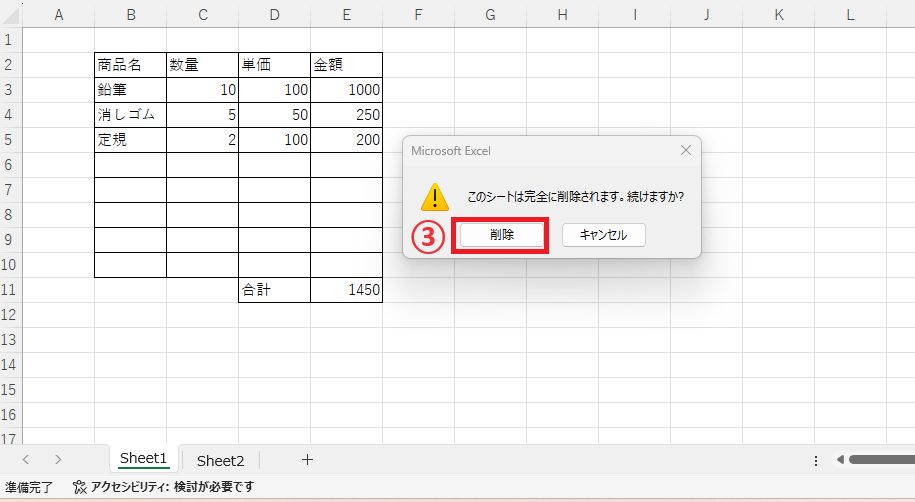
これでシートを削除することができます。
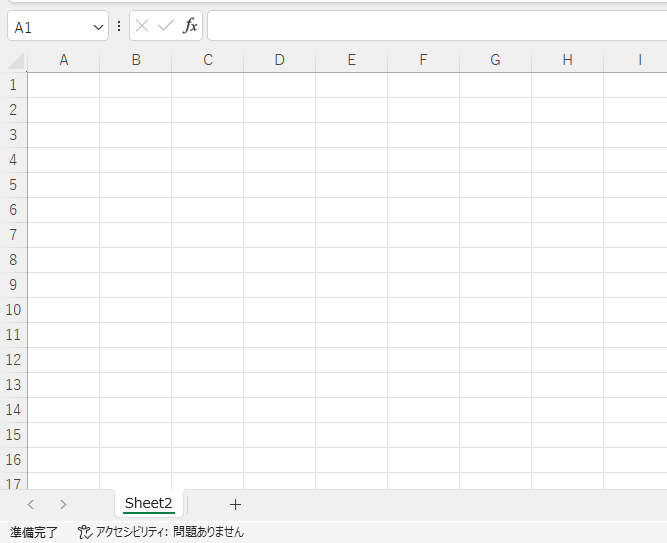
ホームタブを使用する方法
「ホーム」タブからもシートを削除することができます。
削除したいシートのシート見出しをクリックして選択します。(①)
「ホーム」タブをクリックします。(②)
「セル」グループの「削除」の▽をクリックします。(③)
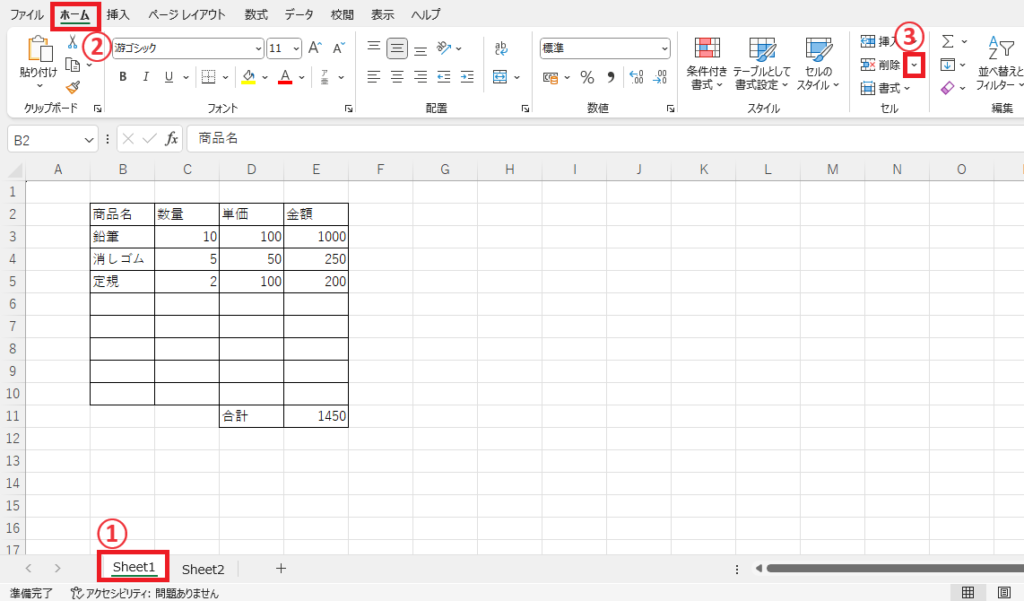
表示されたメニューから「シートの削除」をクリックします。(④)
これでシートを削除することができます。
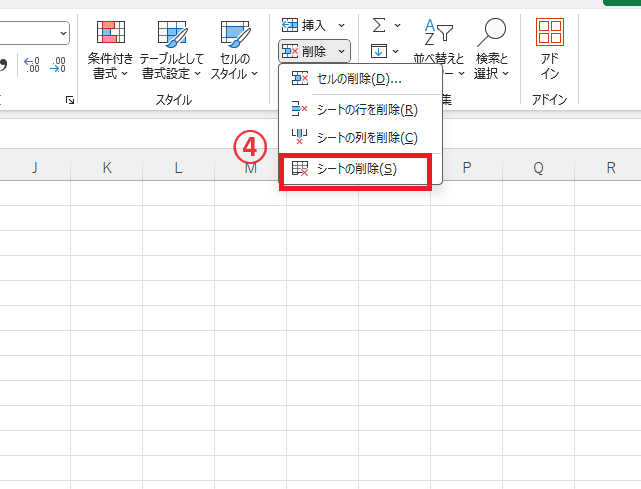
よくある質問 (FAQ)
Q1: Excelでシートを削除するにはどうすればよいですか?
A1: シートを削除するには、削除したいシートを右クリックし、メニューから「削除」を選択します。確認ダイアログが表示されるので、「OK」をクリックすればシートが削除されます。
Q2: シートを削除する前に確認しておきたいことはありますか?
A2: シートを削除するとその内容が完全に失われます。削除する前に、必要なデータがないか確認したり、バックアップを取ったりすることをおすすめします。
Q3: シートを一度に複数削除する方法はありますか?
A3: 複数のシートを削除するには、Ctrlキーを押しながら削除したいシートをクリックし、選択したシートを右クリックして「削除」を選択します。ただし、シートを一度に大量に削除することは避け、確認しながら削除することをおすすめします。
Q4: シート削除後、元に戻すことができませんでした。どうすればよいですか?
A4: 元に戻すことができない場合、削除前に保存していたバックアップファイルを開いてデータを復元する方法があります。バックアップがない場合、削除した内容を再入力する必要があります。
Q5: シート削除時に警告メッセージが表示されないようにする方法はありますか?
A5: Excelにはシート削除時の警告を無効にするオプションはありません。シート削除は元に戻すことができないため、注意深く操作することが大切です。必要な場合は、シートを削除する前にバックアップを取ることをおすすめします。
まとめ
この記事では、Excelのシートを簡単に削除する方法について説明しました。
不要なシートを削除することで、作業効率を向上させ、ファイルの管理がしやすくなります。
これらの手順を覚えておくことで、Excelをより快適に利用できるようになります。
ぜひ試してみてください。
削除したシートはもとに戻すことはできませんので、削除する際はよく確認してから行ってください。
