Excelで表を作成している時に掛け算を行うことはよくあると思います。
電卓で計算してもよいのですが、面倒ですし計算間違いをする可能性がありますよね。
そんなときはExcelに計算してもらった方が一瞬にかつ確実に計算を行うことができます。
Excelで掛け算を行う方法は、最初は少し難しそうに感じるかもしれません。
しかし、基本の数式さえ理解すれば、すぐに簡単に計算ができるようになります。
この記事では、Excelで掛け算を行うための基本的な手順を、分かりやすくステップバイステップで説明していきます。
今回は、Excelで掛け算を行う代表的な3つの方法をご紹介します。
- 直接数値を入力する方法
- セルに入力されている数値で計算する方法
- PRODUCT関数を使用する方法
数値を直接入力する方法
最初に、直接数値を入力して計算する方法を紹介します。
今回は、「5×2」を入力する例で手順を紹介します。
まず計算式を入力するセルをクリックします。
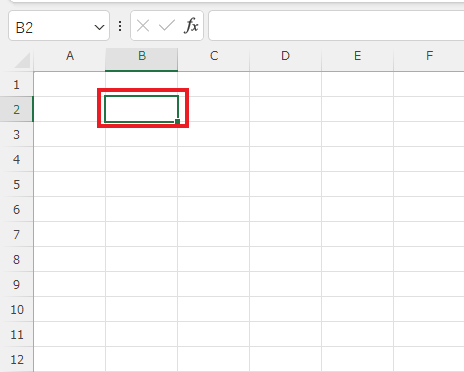
次に「=」を入力します。
計算式を入力する際は、必ず「=」を最初に入力します。
計算での記号は、半角(日本語入力OFF)で入力するようにしましょう。
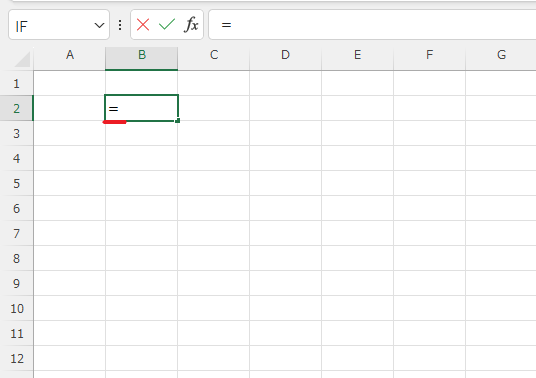
「=」を入力したら、「5*2」と入力します。
掛け算を表す記号は一般的には「×」を使用しますが、Excelでは「*」(アスタリスク)を使用します。
最後に「Enter」キーを押します。
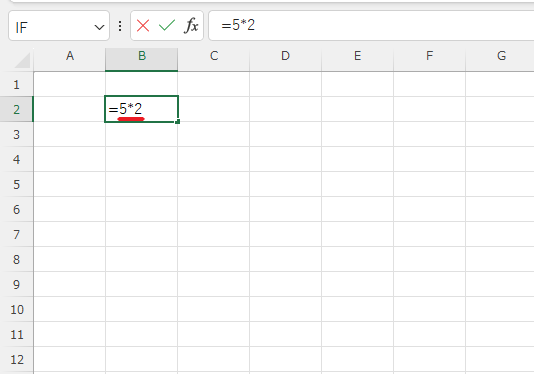
これで「5×2」を行うことができました。
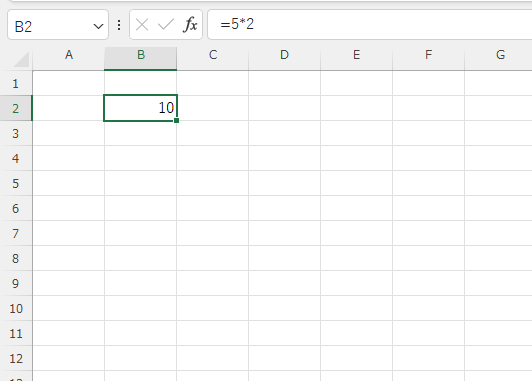
直接数字を入力する方法を紹介しましたが、よく使用するのは次に紹介するセルを参照する方法になります。
セルに入力されている数値で計算をする方法
次に、セルに入力されている数値で計算を行う方法を紹介します。
この方法がもっとも基本となるやり方になります。
下の図で「単価」×「数量」の結果を「金額」に表示します。
まずセル「G4」に「E4」×「F4」の掛け算を求めたいとします。
まず計算での記号は、半角(日本語入力OFF)で入力するようにしましょう。
最初にセル「G4」をクリックします。(①)
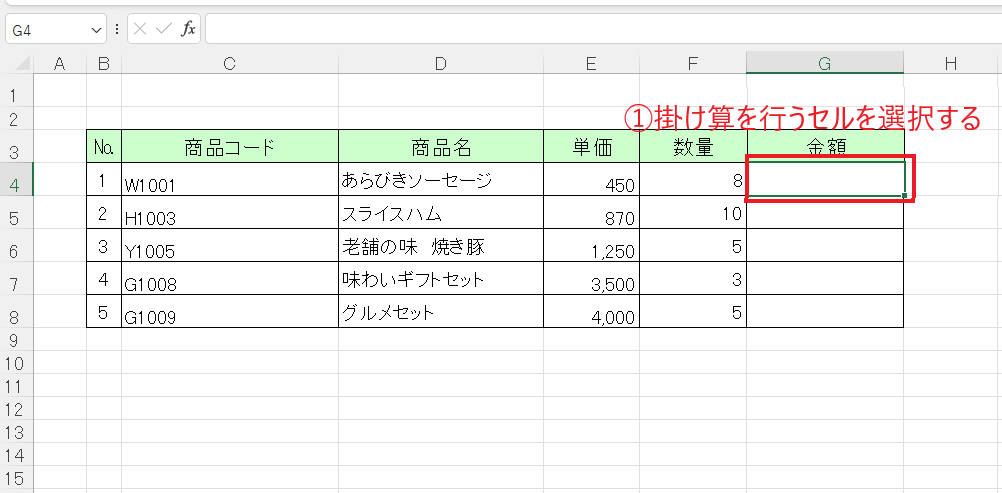
次に「= (イコール)」を入力します。(②)
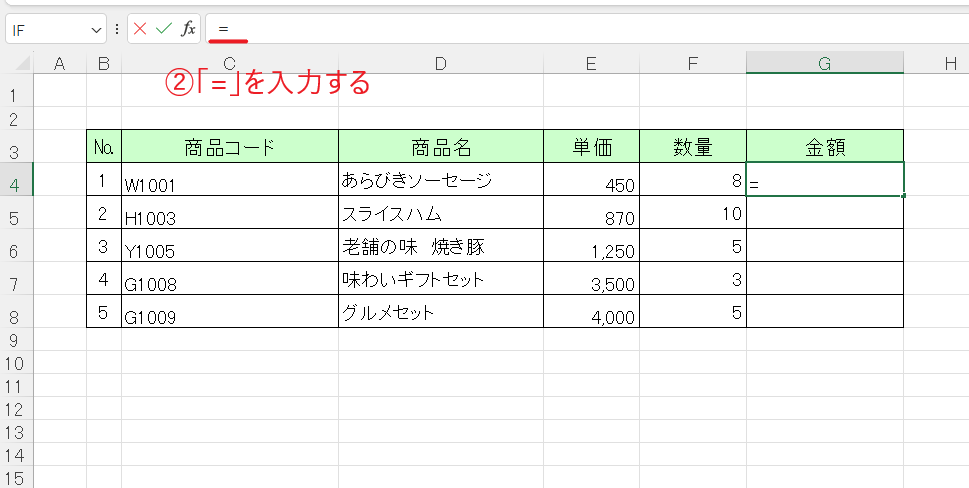
次に「単価」のセル「E4」を選択(クリック)します。(③)
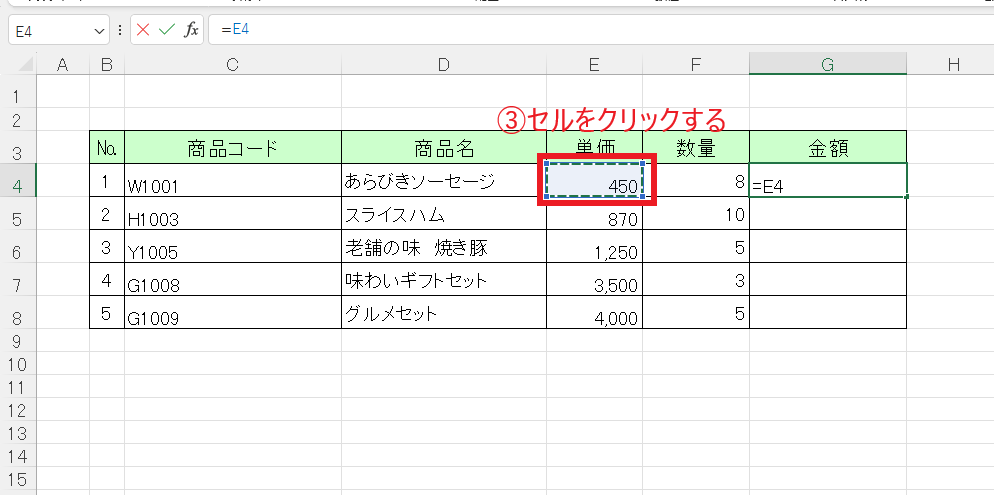
その次に「*」(アスタリスク)を入力します。(Excelでは掛け算を表す記号は*(アスタリスク))
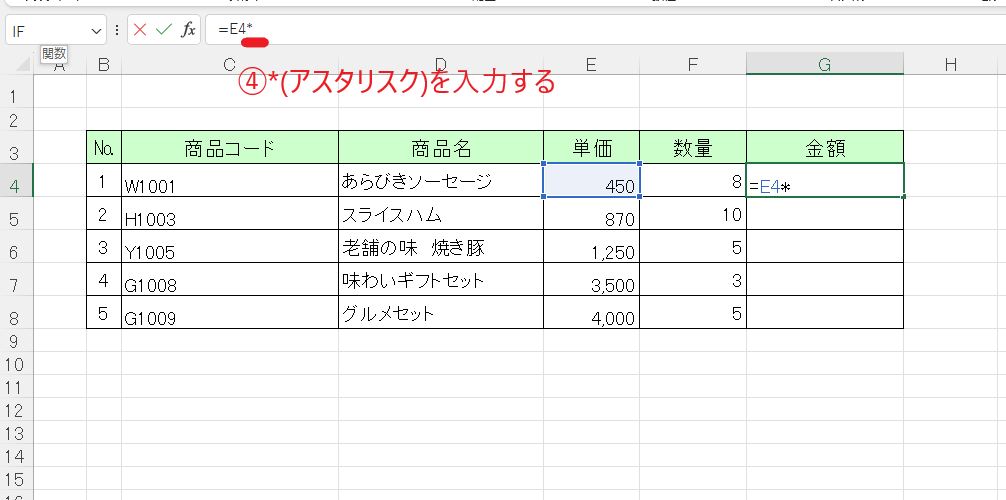
最後に「数量」のセル「F4」をクリックします。(⑤)
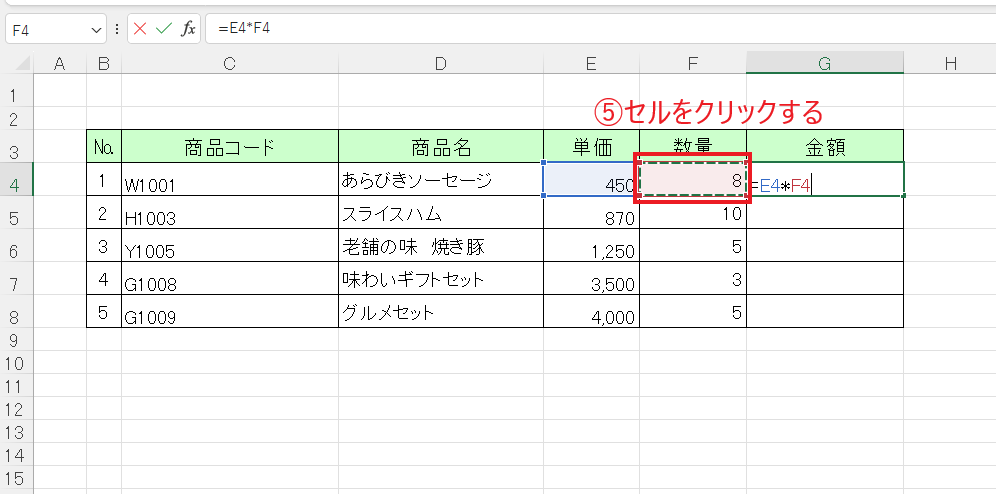
これで計算式は完成したので、最後に「ENTER」キーを押します。これで掛け算ができます。(⑥)
数式としては、「=E4*F4」になります。
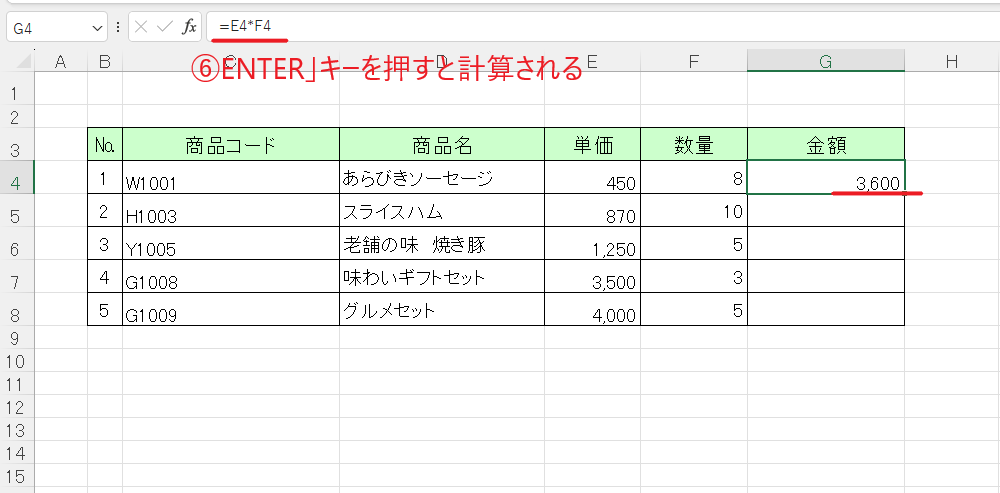
これで掛け算を行うことができたので、他のセルにも反映します。
セル「G4」をクリックして、オートフィルを行います。(右下の■をドラッグする)
※オートフィルとは、同じ計算式を連続したセルにコピーする機能です。
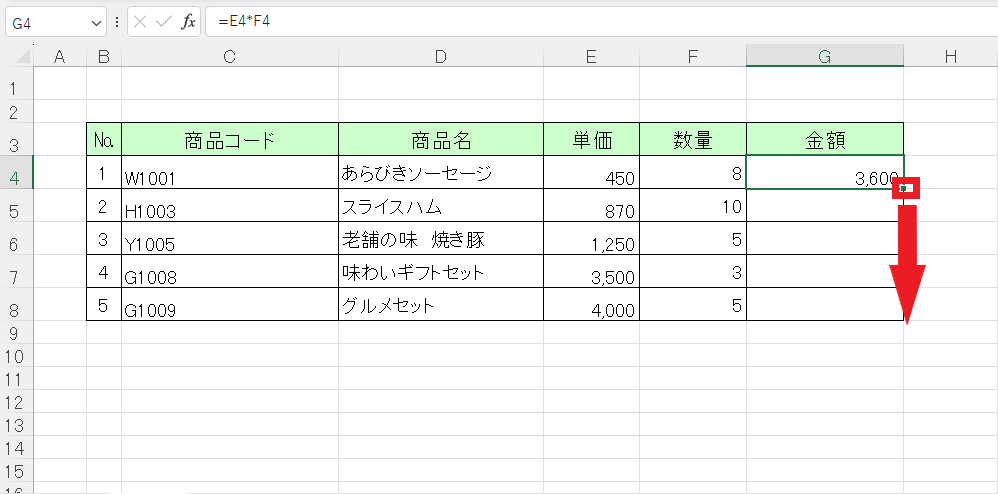
これで「金額」を計算することができました。
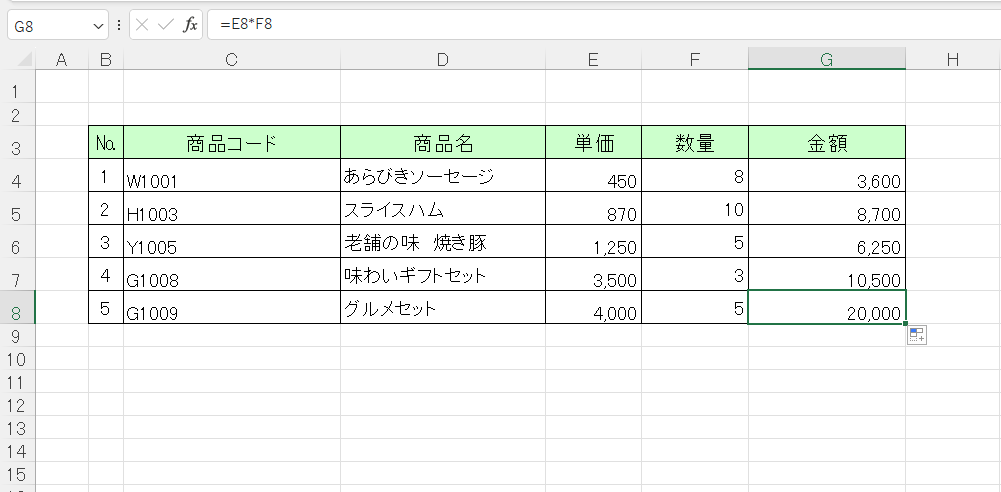
PRODUCT関数を使用する方法
次にPRODUCT関数を使用した方法を紹介します。
PRODUCT関数は、引数として指定された数値の積を返す関数です。
実際に下の例を使い入力してみます。
今回は、「A×B×C」を行います。
最初に掛け算を行いたいセル「E3」をクリックします。(①)
「数式」タブをクリックします。(②)
「関数ライブラリ」グループの「数学/三角」をクリックします。(③)
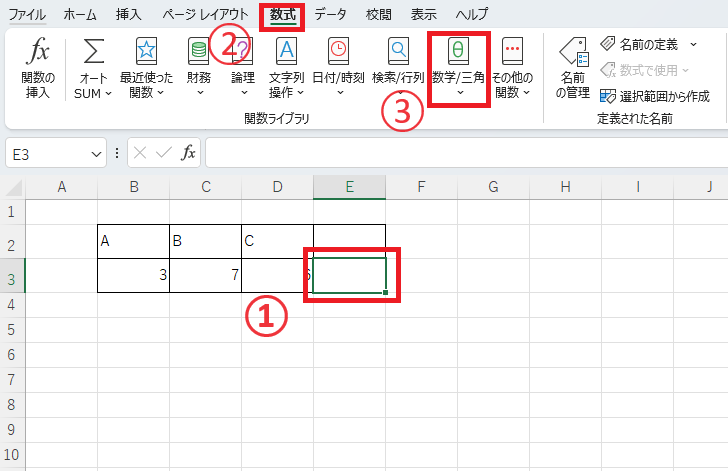
そうすると一覧が表示されるので「PRODUCT」をクリックします。(④)
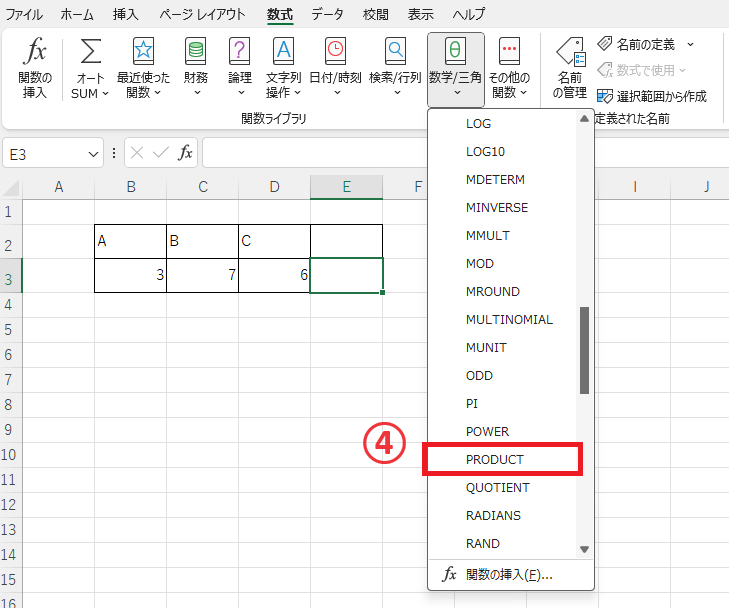
「関数の引数」ダイアログボックスが表示されます。
「数値1」の入力欄にカーソルがあることを確認し、掛け算をした数値のセル「B3」から「D3」をドラッグします。(⑤)
そうすると、「数値1」に「B3:D3」と表示されます。
※もし他にも掛け算をしたい数値がある場合は、「数値2」以降に同じように入力します。
最後にOKボタンを押します。(⑥)
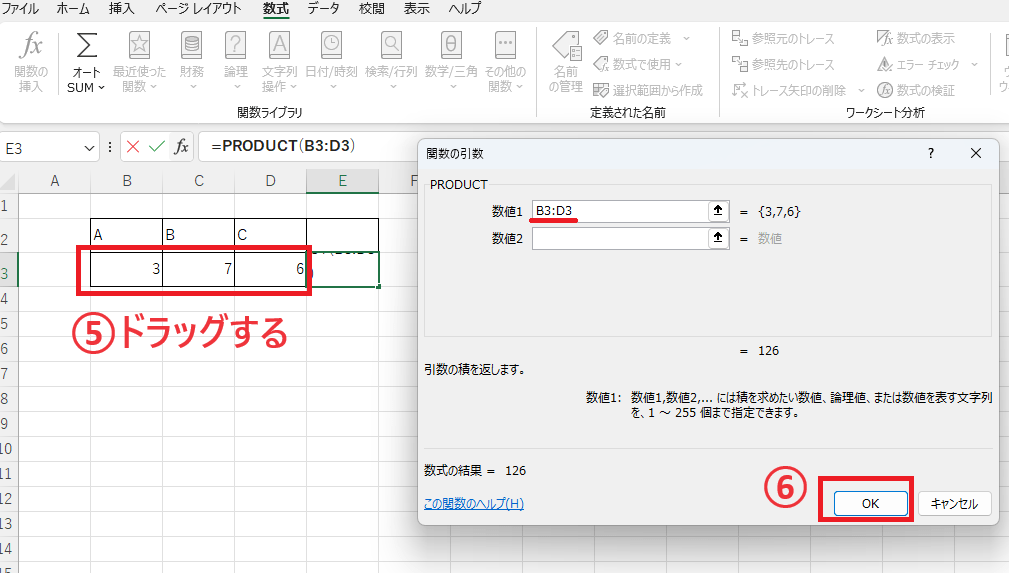
これで掛け算を行うことができます。
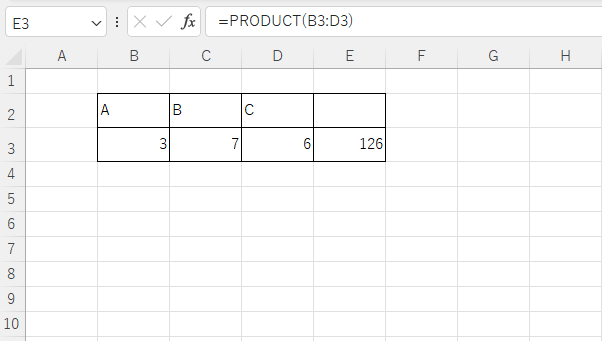
よくある質問 (FAQ)
Q1. 複数のセルの値を一度に掛け算できますか?
A. はい、複数のセルを掛け算できます。たとえば、A1、B1、C1の値を掛け算するには、=A1*B1*C1と入力します。
Q2. 定数とセルの値を掛け算する方法は?
A. 定数とセルの値を掛け算するには、数式内で定数を直接入力します。たとえば、セルA1の値に2を掛けたい場合は、=A1*2と入力します。
Q3. 掛け算の結果に単位(例: 円やドル)を追加することはできますか?
A. 掛け算の結果に単位を追加するには、セルの書式設定でカスタム表示形式を使用します。例えば、「#,##0" 円"」と設定すれば、結果に「円」が追加されて表示されます。
詳しくは以下の記事をご覧ください。
Q4. 掛け算と他の計算(足し算や引き算)を同時に行うことは可能ですか?
A. はい、Excelでは掛け算と他の計算を同じ数式内で行うことができます。例えば、=A1*B1+C1 のように入力すれば、A1とB1を掛け算し、その結果にC1を足す計算が行われます。
Q5. 掛け算を行った結果が小数になる場合、小数点以下の桁数を調整できますか?
A. はい、小数点以下の桁数を調整できます。セルの書式設定で「数値」を選び、表示したい桁数を指定することで、小数の桁数を調整できます。
詳しくは以下の記事をご覧ください。
まとめ
この記事では、Excelでの掛け算の方法をステップバイステップで説明しました。
掛け算の数式はシンプルで、少し慣れるだけで簡単に使いこなせます。
Excelの基本操作をマスターすると、他の機能も自然と扱えるようになるので、ぜひ今回の内容を活用して、さらにExcelを使いこなしていきましょう!
記事のまとめ
- 計算式は、「半角」で入力します。
- 計算式は、先頭に「=」を入力します。
- 掛け算の記号は「*」を入力します。
- 計算式の最後には、「Enter」キーを押します。
- PRODUCT関数を使用しても、掛け算を行うことができます。
なお他の四則演算の足し算、引き算、割り算の方法については以下の記事をご覧ください。





