同じ文字や連続した数字などを一個一個入れているのは大変ですし、時間もかかってしまいますよね。
そんなときにオートフィルを使うと簡単に短時間で入力ができるようになります。
オートフィルを覚えるとExcelでの作業スピードが大幅に改善されますので、ぜひ覚えるようにしましょう。
連続した日付の入力方法
連続した日付の入力方法について説明します。
まず開始日となる日付を入力します。
次に日付を入力したセルを選択(クリック)します。
選択するとセルの右下に■のようなものが表示されますので、それを下にドラッグします。(日付を横に表示したい場合は右にドラッグします)
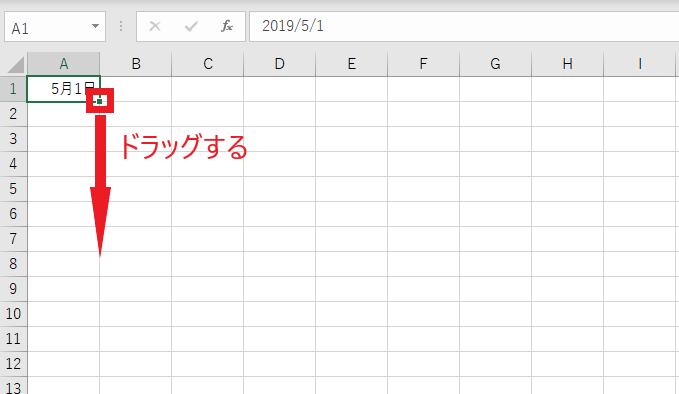
ドラッグのやり方は、セルの右下をマウスでポイントすると下の図のような「+」が表示されます。
この状態の時にドラッグします。
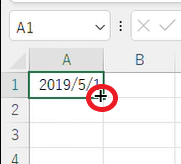
ドラッグすると下の図のようになるので、入力したい最後の位置でマウスを離します。
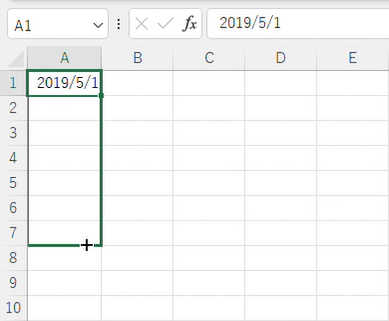
そうすると連続した日付を入力することができます。
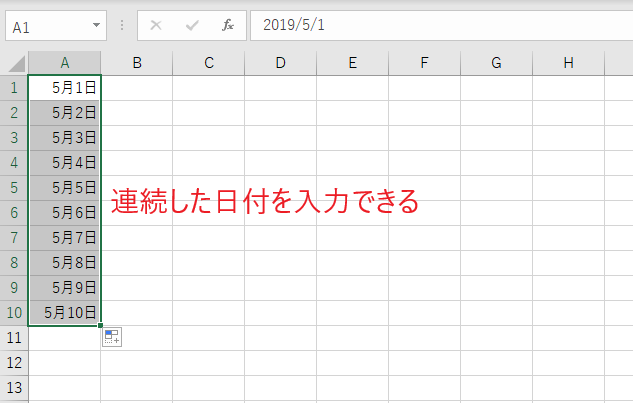
連続した数字の入力方法
次に連続した数字の入力方法について説明します。
日付の時と同様に開始となる数字を入力します。(下記の例では「1」)
次に数字を入力したセルを選択します。
選択するとセルの右下に■のようなものが表示されますので、それを下にドラッグします。
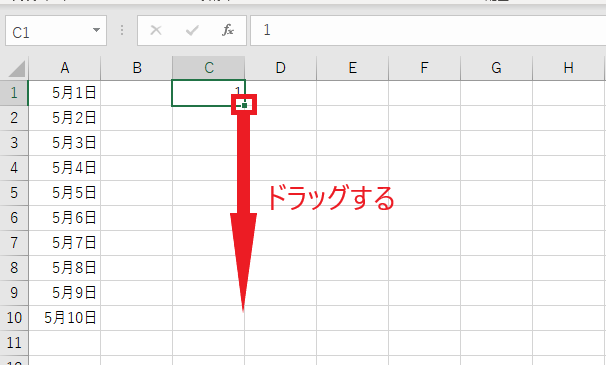
すると最初に入力したものと同じ数字がコピーされます。
コピーしたいだけであればこのままでも良いのですが、連続した数字にしたい場合は、
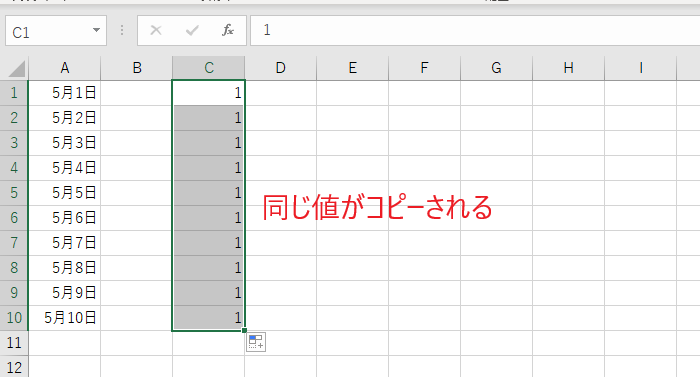
オートフィル後に表示されるオートフィルオプションをクリックします。
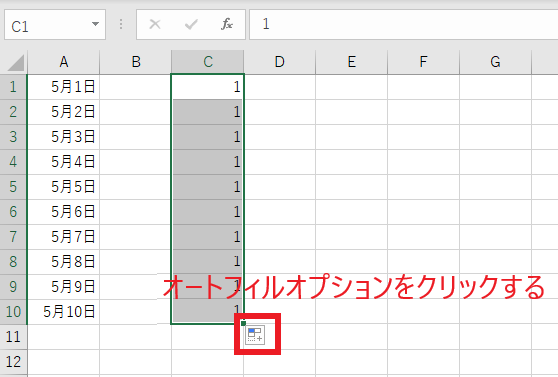
クリックすると選択項目が表示されますので、「連続データ」を選択します。
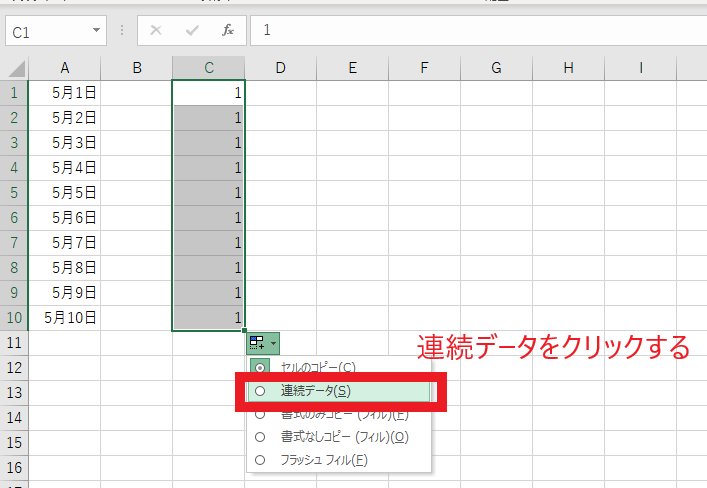
そうすると、「1、2,3・・」というような連続した数字を入力することができます。
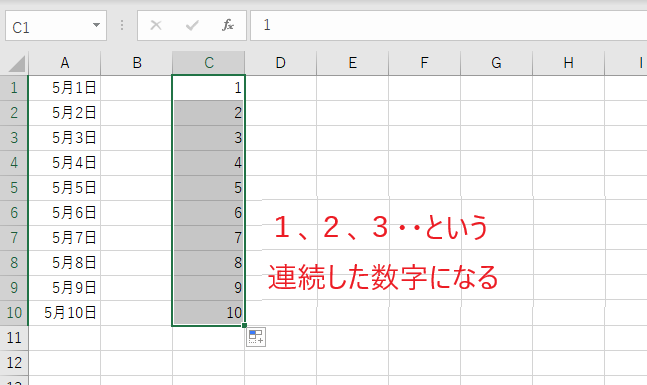
2つのセルをもとにオートフィルを実行する方法
上記例では、1づつ増える数字でしたが、自分の好きな数字で加算(減算)することもできます。
やり方は、まず開始となる数字と次の数字の2つを入力します。
次に入力した2つのセルを選択します。
右下の■をドラッグします。
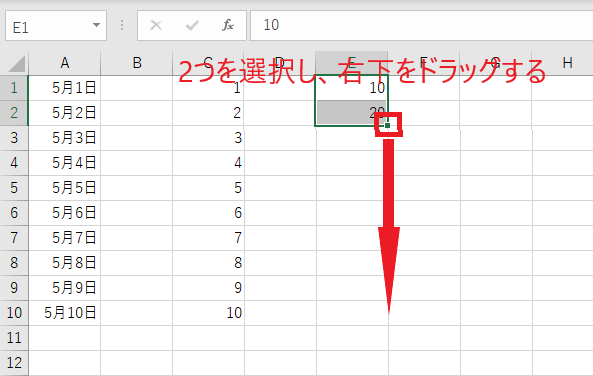
1つ目と2つ目のセルの数値の差分をもとに連続データが入力されます。
今回は、1つ目のセルが「10」2つ目のセルが「20」と10増加しているので、以降のセルも10ずつ増加した数値が入力されます。
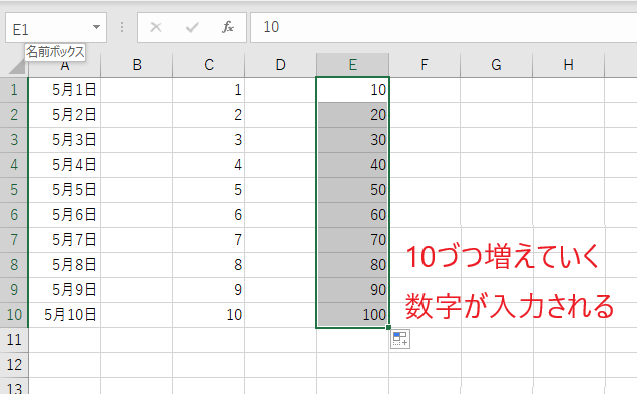
今回の例では、下に入力していく形でしたが、右に入力したい場合も右にドラッグすれば同様に入力されます。
ちなみに上や左にドラッグすると逆に減っていくようになります。
同じ曜日の日付を入力する方法
これを応用すれば毎週同じ曜日の日付だけ入力することもできます。
入力したい曜日の日付を2つ入力します。
次に入力した2つのセルを選択し、右下をドラッグします。

そうすると、同じ曜日の日付が以降のセルに入力されます。
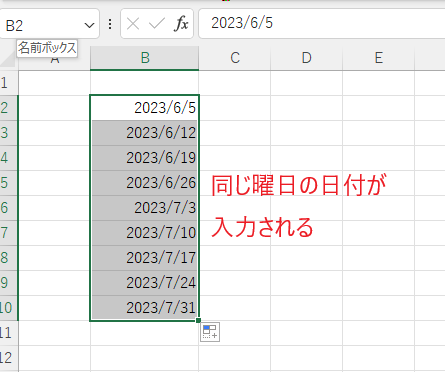
まとめ
以上で、オートフィルに関する説明は終わりになります。
Excelには今回紹介したオートフィル以外にも、作業効率を向上させるたくさんの機能があります。Excelを知っている人と知らない人では作業スピードに大きな差が出ます。仕事においては作業スピードは非常に重要ですので、Excelをしっかりと学習することをおすすめします。
記事のまとめ
- 最初に開始日や開始の数字を入力する
- 日付や数字を入力後、そのセルをクリックし、右下の■をドラッグする
- 連番を入力する場合は、オートフィル後にオプションから「連続データ」をクリックする
- 2つの数字や日付を選択し、オートフィルを行うと差分の値、加算(減算)される


