Excelを使ってデータを視覚化する際、積み上げ棒グラフはデータの比較やトレンドの把握に役立ちます。
しかし、複数のデータ系列を含む棒グラフでは、各データの境界がはっきりしづらいことがあります。
そこで、区分線を追加することで、視覚的な分かりやすさを向上させることができます。
区分線を表示する方法
区分線は、系列間の区切りを明確にするためにグラフに追加する線です。
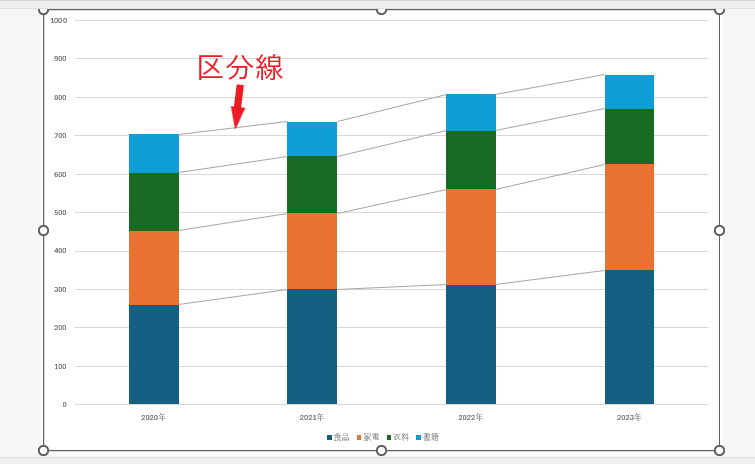
積み上げ棒グラフに区分線を表示する手順は次の通りになります。
区分線を表示するグラフを選択します。(①)
「グラフのデザイン」タブをクリックします。(②)
「グラフのレイアウト」グループの「グラフ要素を追加」をクリックします。(③)
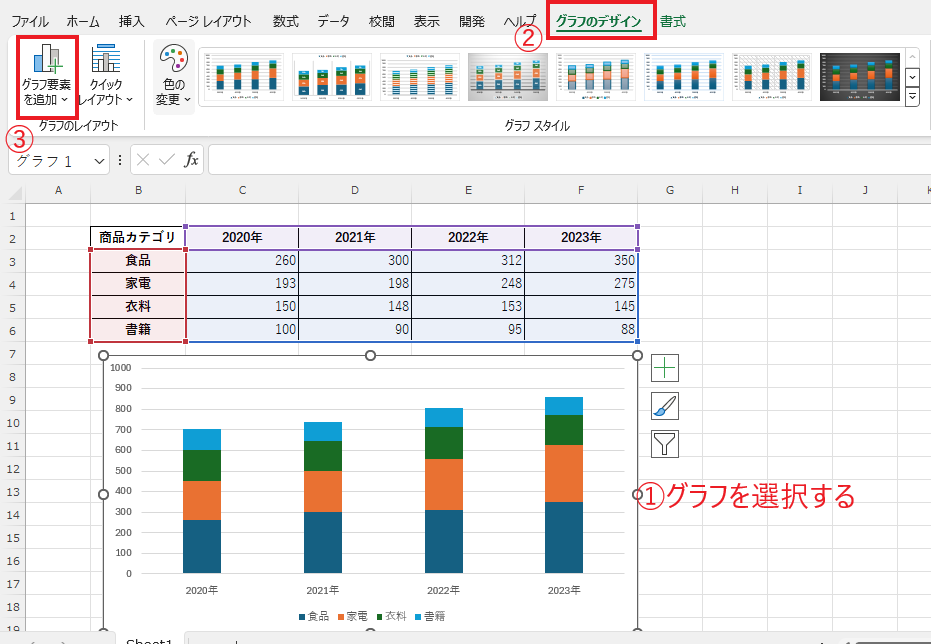
表示されたメニューから「線」を選択します。(④)
「区分線」をクリックします。(⑤)
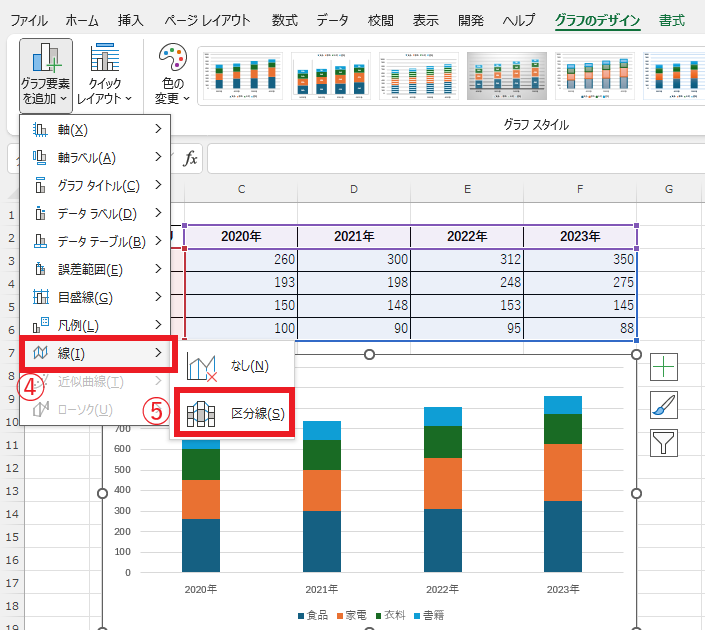
これでグラフに区分線が表示されるようになります。

区分線が表示できるグラフの種類
区分線は、「積み上げ縦棒」「100%積み上げ縦棒」「積み上げ横棒」「100%積み上げ横棒」で表示することができます。
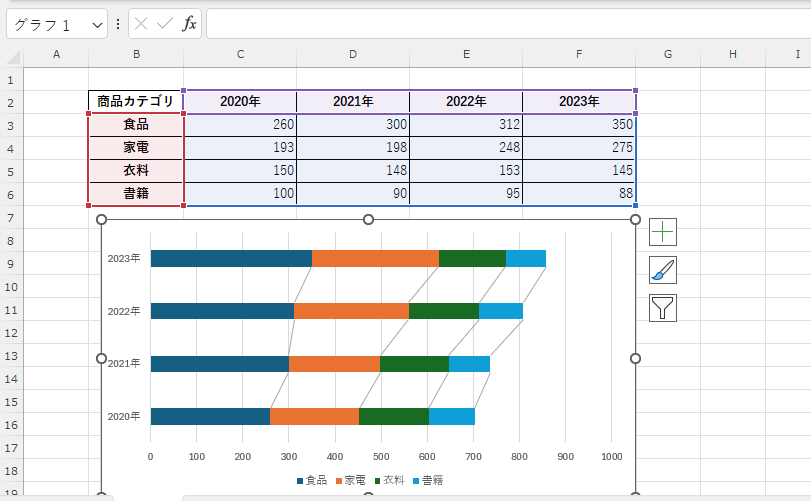
「3-Dグラフ」では、区分線を表示することは、できないのでご注意ください。
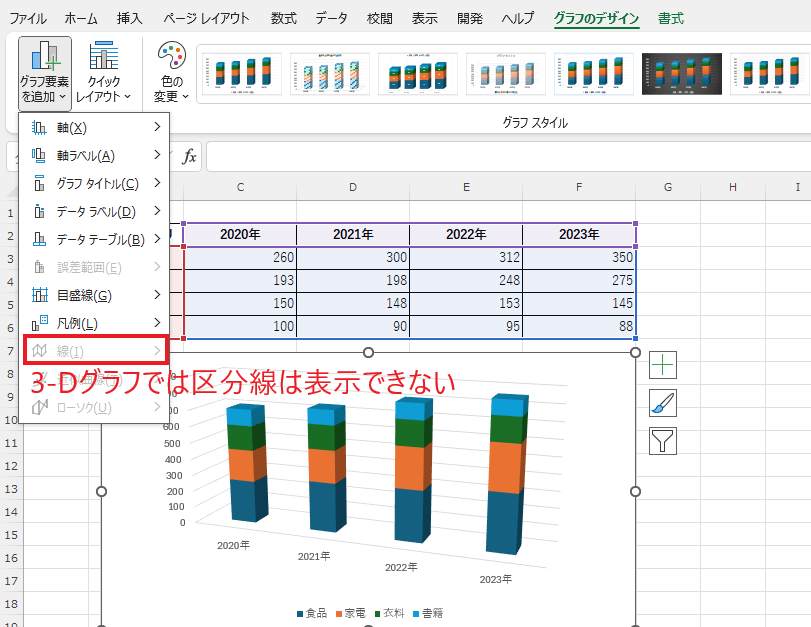
よくある質問 (FAQ)
Q1: 積み上げ棒グラフの区分線は何のために使用しますか?
A1: 区分線は、積み上げ棒グラフの各セクションを視覚的に区切り、各データの割合や分布をわかりやすくするために使用されます。データの見やすさが向上します。
Q2: 区分線を表示するにはどの設定を変更すればよいですか?
A2: グラフを選択し、「グラフのデザイン」タブから「グラフ要素を追加」に進み、「線」から「区分線」を選択します。
Q3: 区分線の色やスタイルを変更することはできますか?
A3: はい、区分線の色や太さ、スタイルは自由にカスタマイズできます。視認性やグラフデザインに合わせて調整が可能です。区分線を右クリックし、「区分線の書式設定」から変更することができます。
Q4: 区分線が表示されないのですが、原因は何でしょうか?
A4: 区分線は積み上げ棒グラフのみに表示される機能です。他のグラフでは表示されませんので、グラフの種類が積み上げ棒グラフになっているか確認してください。
Q5: 区分線を消したい場合、どうすればよいですか?
A5: 区分線を非表示にするには、「グラフのデザイン」タブから「グラフ要素を追加」に進み、「線」から「なし」を選択します。
まとめ
区分線を使用することで、積み上げ棒グラフの見やすさを向上させることができます。
今回紹介した方法を参考に、グラフを効果的に活用してください。
記事のまとめ
- 区分線を表示するには、「グラフのデザイン」タブの「グラフ要素を追加」をクリックする
- 「線」の「区分線」をクリックすると区分線が表示される
- 3-Dグラフには、区分線を表示することはできない
