Excelの円グラフは、データの割合を視覚的にわかりやすく表現するのに役立ちます。
各データの割合を視覚的にさらにわかりやすく表示するためにパーセンテージを表示することもできます。
円グラフにパーセンテージを表示する方法
Excelの円グラフにパーセンテージを表示する手順は以下の流れになります。
まず通常通り円グラフを作成します。
円グラフの作成方法は以下の記事をご覧ください。
円グラフを作成したら、そのグラフを選択します。(①)
「グラフのデザイン」タブをクリックします。(②)
「グラフのレイアウト」グループにある「グラフ要素を追加」をクリックします。(③)
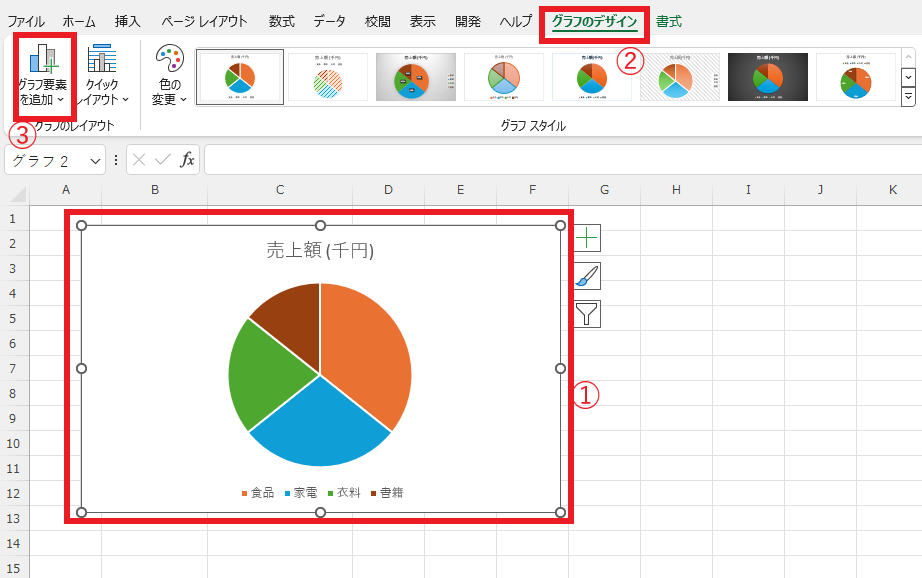
「データラベル」にポイントします。(④)
「その他のデータラベルオプション」をクリックします。(⑤)
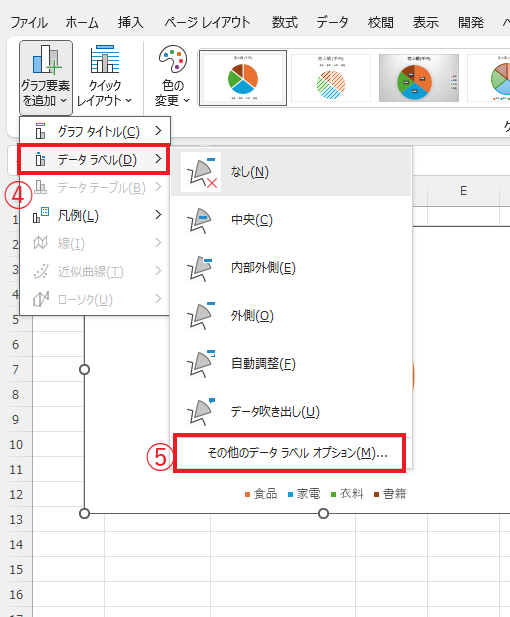
「データラベルの書式設定」作業ウィンドウが表示されます。
「ラベルオプション」の「ラベル内容」にある「値」のチェックを外します。(⑥)
「パーセンテージ」にチェックを入れます。(⑦)
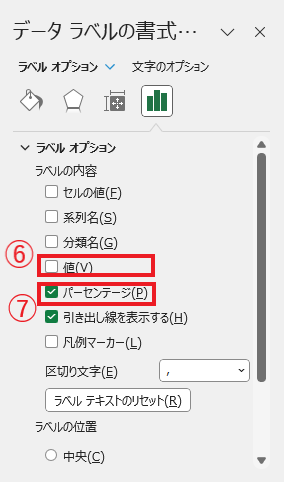
これで円グラフにパーセンテージが表示されるようになります。
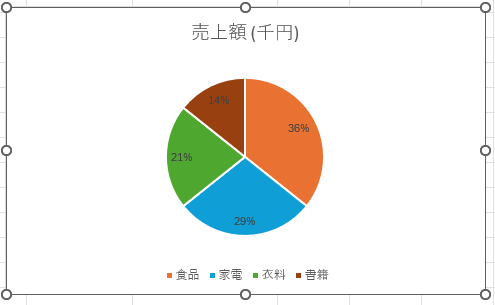
パーセンテージに小数点以下も表示する方法
表示されるパーセンテージを、小数点第一位などもっと詳細に表示することもできます。
「データラベルの書式設定」作業ウィンドウで「表示形式」をクリックします。(⑧)
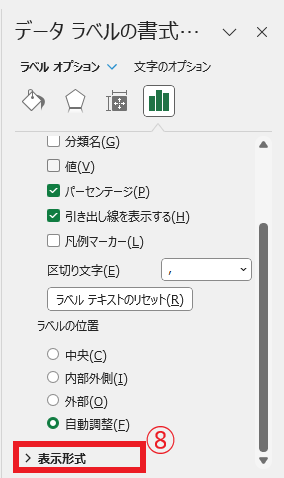
「カテゴリ」から「パーセンテージ」を選択します。(⑨)
小数点以下の桁数に任意の桁数を入力します。(⑩)

そうすると指定した小数点の桁数で表示されるようになります。

よくある質問 (FAQ)
Q1: Excelの円グラフにパーセンテージを表示するにはどうすればいいですか?
A1: 円グラフを作成した後、グラフをクリックして「グラフのデザイン」タブの「グラフ要素を追加」から「データラベル」> 「その他のデータラベルオプション」で「パーセンテージ」を選択すると、円グラフにパーセンテージが表示されます。
Q2: パーセンテージと数値を同時に表示することはできますか?
A2: はい、「データラベルの書式設定」で「値」と「パーセンテージ」の両方にチェックを入れることで、両方を表示できます。
Q3: 円グラフのパーセンテージの表示形式を変更するにはどうすればいいですか?
A3: 「データラベルの書式設定」メニューで、パーセンテージの小数点以下の桁数を指定できます。たとえば、「表示形式」オプションで小数点以下1桁や0桁に設定できます。
Q4: 円グラフのパーセンテージのフォントサイズや色を変更する方法はありますか?
A4: データラベルを選択して右クリックし、「フォント」からフォントサイズや色を変更できます。
Q5: 円グラフにラベルを追加するときに、パーセンテージではなく項目名や数値も表示させたい場合はどうすればよいですか?
A5: 「データラベルの書式設定」で「分類名」や「値」にもチェックを入れることで、パーセンテージと一緒に表示できます。
まとめ
これで、円グラフに各項目のパーセンテージが表示され、データの視覚化と理解が容易になります。
Excelの円グラフ機能を活用して、効果的なデータの表現を行いましょう。

