Excelでデータを管理する際、単一の基準だけでなく複数の条件で並べ替えることができると、より柔軟で効率的なデータ分析が可能になります。
本記事では、Excelで表を複数の基準で並べ替える方法をわかりやすく解説します。
表を複数の基準で並べ替える方法
今回の記事では、以下の図の表を例として、クラスごとに「合計」が大きい順に並べ替える方法を紹介します。
表を複数の基準で並べ替える手順は、次の通りになります。
並べ替えを行う表内のいずれかのセルを選択します。(①)
「データ」タブをクリックします。(②)
「並べ替え」をクリックします。(③)
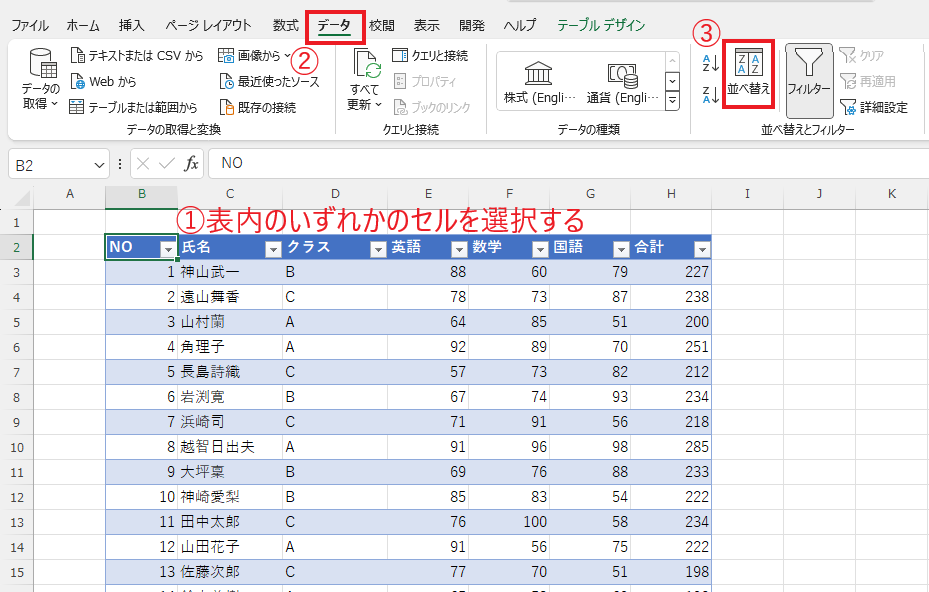
「並べ替え」ダイアログボックスが表示されます。
「最優先されるキー」のボックスをクリックします。(④)
「クラス」を選択します。(⑤)
クラスは昇順で表示したいので、「順序」はそのままにします。
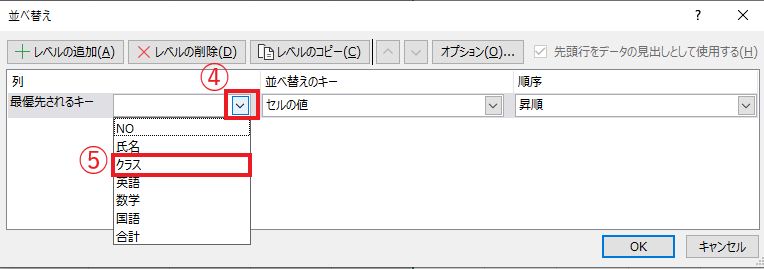
「レベルの追加」をクリックします。(⑥)
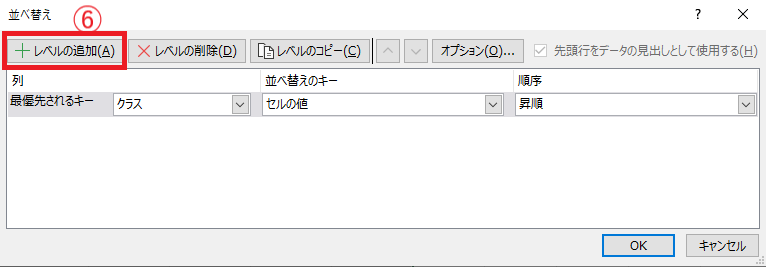
「次に優先されるキー」が表示されます。
「次に優先されるキー」のボックスをクリックします。(⑦)
「合計」をクリックします。(⑧)
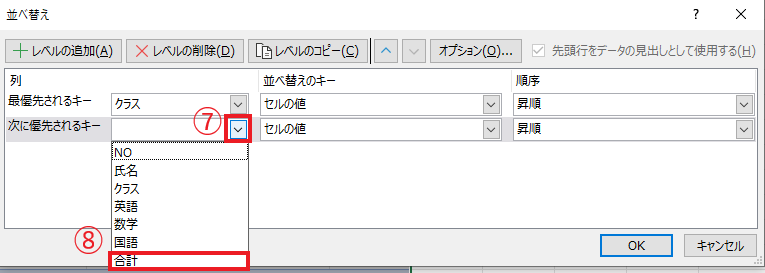
「合計」は大きい順に並べ替えたいので、「順序」のボックスをクリックします。(⑨)
「大きい順」をクリックします。(⑩)
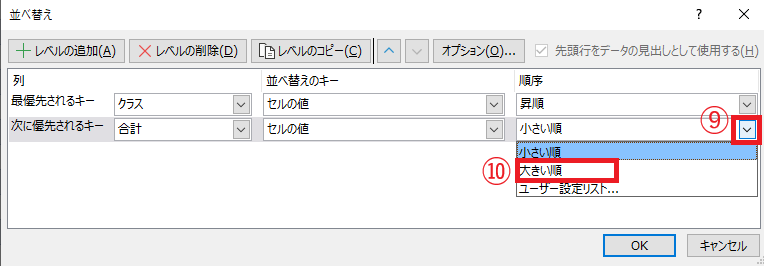
これで並べ替えの設定が完了したので、OKボタンをクリックします。(⑪)
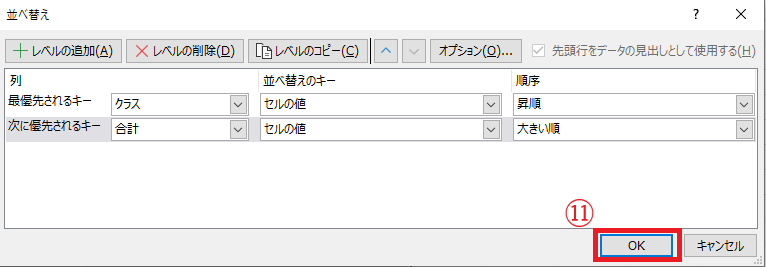
これでクラスごとに、「合計」の大きい順に並べ替えることができました。

よくある質問 (FAQ)
Q1: 複数の基準で並べ替えるにはどうすればいいですか?
A1: 「データ」タブの「並べ替え」機能を使い、「レベルの追加」で複数の並べ替え条件を指定します。例えば、「部門」で並べた後に「日付」で並べる、といった設定ができます。
Q2: 複数基準で並べ替えると、Excelの表に影響がありますか?
A2: 並べ替えは表の構造自体に影響を与えず、データの表示順序が変わるだけです。安心して並べ替えを行えます。
Q3: 昇順・降順を基準ごとに設定することはできますか?
A3: はい、各基準に対して「昇順」「降順」を指定できます。たとえば、最初の基準を昇順、次の基準を降順で並べ替えることも可能です。
Q4: 複数基準で並べ替える際にフィルターを使用することはできますか?
A4: フィルター機能は並べ替え条件を1つずつしか指定できません。複数基準の並べ替えには、フィルターではなく「並べ替え」機能を使用してください。
Q5: 複数基準で並べ替えた結果を新しいシートにコピーすることはできますか?
A5: はい、並べ替えた後、表をコピーして新しいシートに貼り付けることができます。これにより、並べ替え前のデータを保持しながら新しいデータも使えます。
まとめ
Excelで複数の基準を使って表を並べ替える方法を理解することで、データ分析がより正確かつ効率的に行えるようになります。
データの整理が必要な場面で、この機能を活用して業務のスピードアップを図りましょう。
記事のまとめ
- 「データ」タブの「並べ替え」をクリックし、「並べ替え」ダイアログボックスを表示する
- 複数項目で並べ替えたい場合は、「並べ替え」ダイアログボックスで「レベルの追加」をクリックし、各項目の並べ替え条件を設定する

