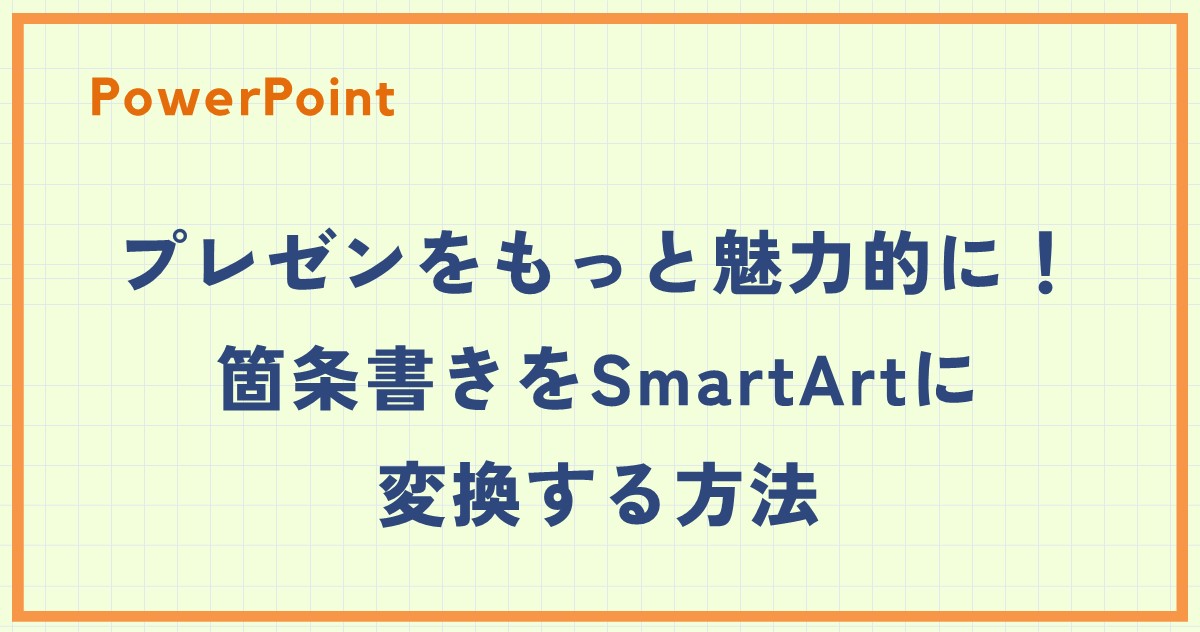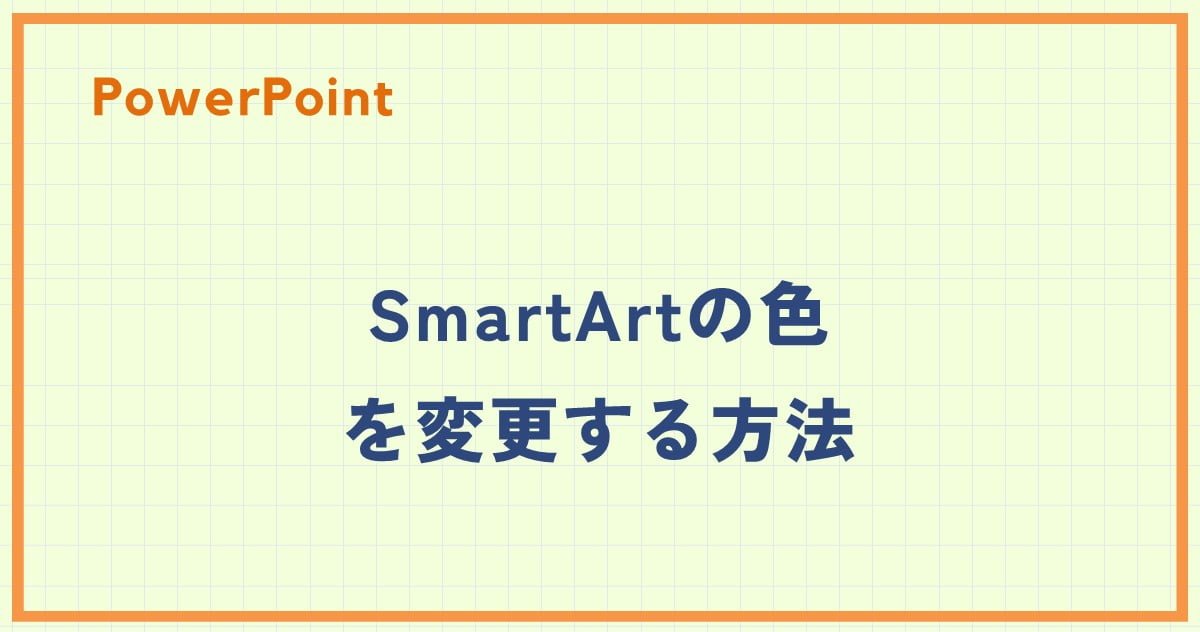PowerPointで作成したプレゼンテーションを、もっと視覚的に魅力的にしたいと考えたことはありませんか?
箇条書きで情報を整理するのは便利ですが、単調になりがちです。
そこでおすすめなのが、箇条書きをSmartArtに変換する方法です。
SmartArtを使えば、リストや階層構造を簡単にビジュアル化し、視覚的に訴える力のあるスライドを作成することができます。
この記事では、箇条書きをSmartArtに変換する簡単な手順を紹介します。
箇条書きをSmartArtに変換する方法
箇条書きをSmartArtに変換する手順は、次の通りになります。
変換したい箇条書きを選択します。(①)
「ホーム」タブをクリックします。(②)
「段落」グループにある「SmartArtグラフィックに変換」をクリックします。(③)
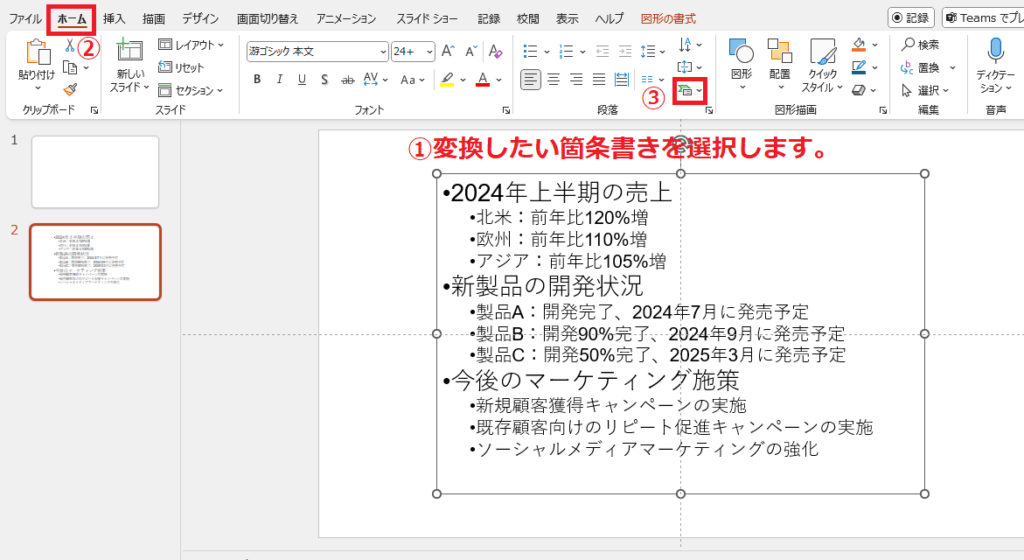
表示されたSmartArtグラフィックのギャラリーから、目的のものを選択します。(④)
今回の例では、「縦方向ボックスリスト」をクリックします。
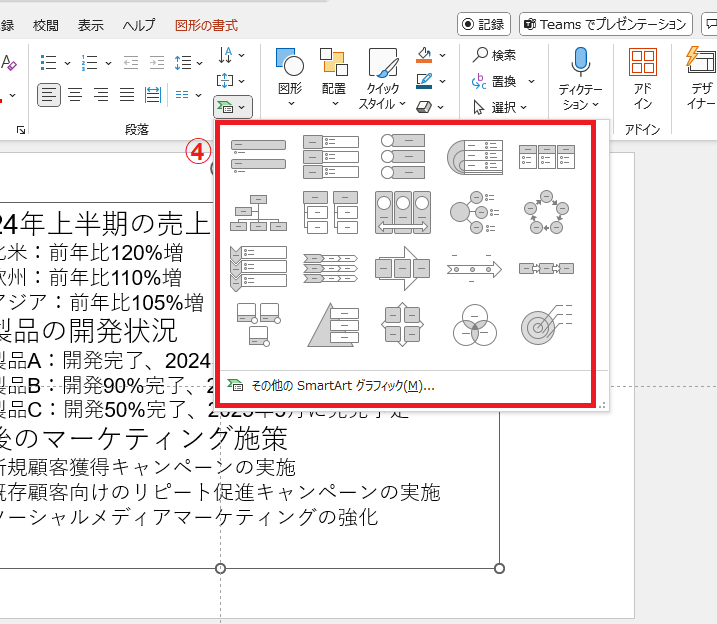
これで、箇条書きがSmartArtグラフィックに変換されます。
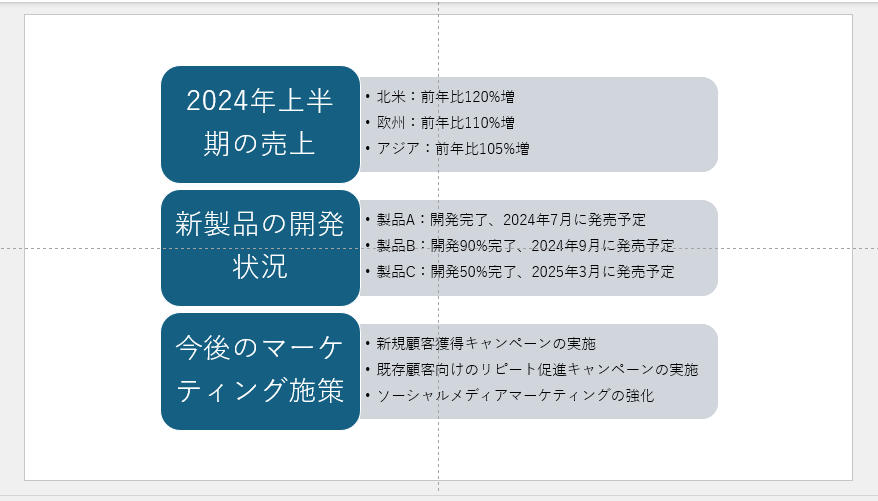
よくある質問 (FAQ)
Q1: 箇条書きをSmartArtに変換すると、元のテキストは削除されますか?
A1: いいえ、元のテキストデータは保持され、SmartArtとしての視覚的な変換が適用されるだけです。変換前の箇条書きに戻すことも可能です。
Q2: SmartArtに変換した後で、色やスタイルを変更するにはどうすればいいですか?
A2: 「SmartArtのデザイン」タブの「色の変更」や「SmartArtのスタイル」から色やスタイルを変更できます。
SmartArtの色の変更方法については以下の記事をご覧ください。
Q3: SmartArtに変換後、元の箇条書きスタイルに戻すことはできますか?
A3: できます。変換後に「SmartArtのデザイン」タブの「変換」>「テキストに変換」を使用すると、元の箇条書きに戻せます。
Q4: SmartArtに変換するとテキストのフォントサイズが小さくなってしまいます。元のサイズに戻せますか?
A4: SmartArtのサイズは自動調整されますが、「ホーム」タブからフォントサイズを手動で調整できます。
Q5: SmartArtの形状を変更したい場合、どのようにすればいいですか?
A5: 「SmartArtのデザイン」タブで「レイアウト」を選択すると、異なる形状やレイアウトに簡単に変更できます。
詳しくは以下の記事をご覧ください。
Q6: SmartArtに箇条書きを追加したい場合、どうすればよいですか?
A6: 「SmartArtのデザイン」タブから「テキストウィンドウ」を開き、新しい行を追加することで箇条書きを増やせます。
まとめ
箇条書きをSmartArtに変換するだけで、プレゼンの見栄えが大きく変わります。
視覚的に整理された情報は、聴衆の注目を引きやすく、内容を効率よく伝えることができます。
ぜひSmartArtを活用して、プレゼンをより魅力的で分かりやすく仕上げてください。
記事のまとめ
- SmartArtに変換するには、箇条書きを選択し「ホーム」タブの「SmartArtグラフィックに変換」をクリックする