Excelの作業中に、データを削除したいけれど、数式はそのまま残しておきたいという場合があります。
このような場合、数式を保持しつつ、不要なデータを一括で削除する方法を知っておくと非常に便利です。
本記事では、その具体的な手順を詳しく解説していきます。
数式を残してデータを削除する方法
Excelで数式だけ残してデータを削除する手順は次の通りになります。
シートにある数値データをすべて削除したい場合は、セル範囲を選択する必要はありません。
もし消したくない数値データがシートに存在する場合は、削除対象のセル範囲(数式のセルが含まれていても大丈夫)を選択してから行ってください。
「ホーム」タブを選択します。(①)
「編集」グループにある「検索と選択」をクリックします。(②)
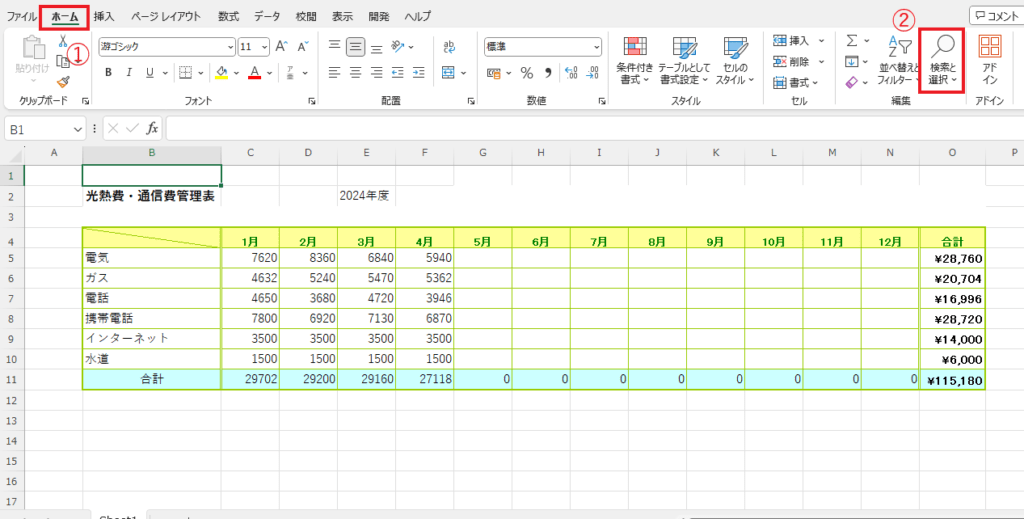
表示されたメニューから「条件を選択してジャンプ」をクリックします。(③)
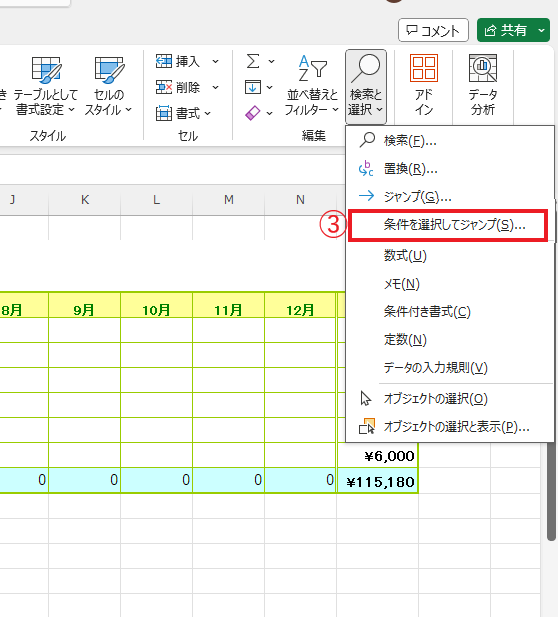
「選択オプション」ダイアログボックスが表示されます。
「定数」にチェックを入れます。(④)
「数値」にのみチェックを入れます。(⑤)
「文字」、「論理値」、「エラー値」のチェックは外します。
OKボタンをクリックします。(⑥)
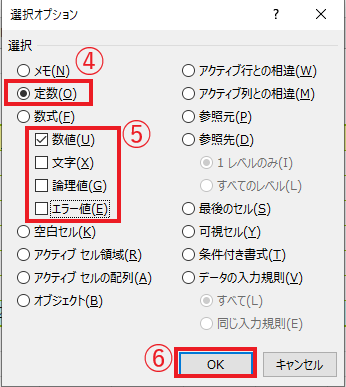
そうすると数値のデータが入力されているセルだけが選択状態になります。
削除したくないセルも選択状態になっていないかしっかりと確認してください。
問題がなければ、「Delete」キーを押します。(⑦)
もし、消したくない数値データも選ばれてしまう場合は、削除対象のセル範囲(数式のセルが含まれていても大丈夫)を選択してから今回の手順を実行してください。
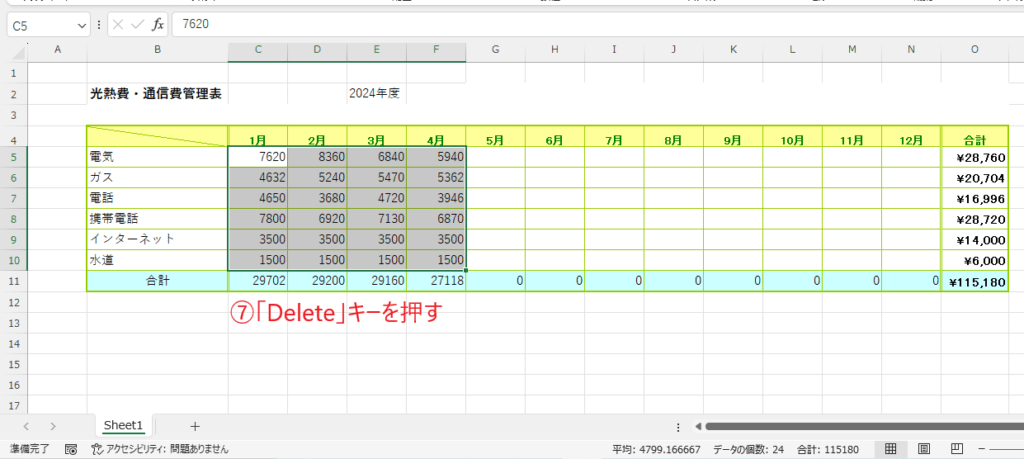
これで数値データのみ削除されます。
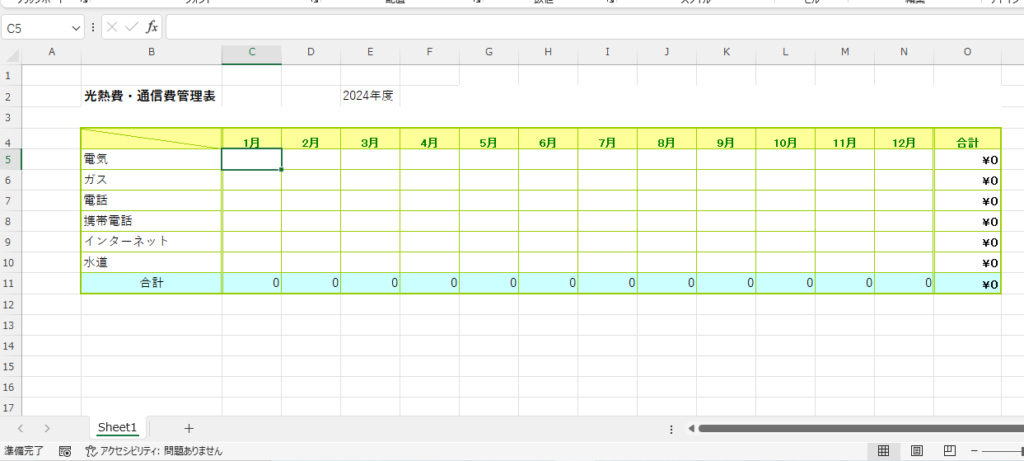
まとめ
数式を保持しながらデータを削除する方法を理解することで、Excelでの作業が一層スムーズになります。
この記事で説明した方法を用いれば、データの更新や整理が迅速に行えるため、業務効率を向上させることができます。
記事のまとめ
- 「ホーム」タブの「検索と選択」から「条件を選択してジャンプ」をクリックする。
- 「選択オプション」ダイアログボックスで、「定数」と「数値」にチェックを入れてOKボタンを押す。
- 削除したい数値データだけ選択されているのを確認して、「Delete」キーを押す


