Excelでは、テキストボックスを使用して情報を整理して表示することができますが、行間を調整することで、さらに見やすく、コンパクトなレイアウトを実現できます。
この記事では、テキストボックスの行間を詰める具体的な手順を解説します。
テキストボックスの行間を詰める方法
Excelでテキストボックスの行間を詰める手順は次の通りになります。
テキストボックス内で、行間を詰める文字を選択します。(①)
選択した文字の上で右クリックします。(②)
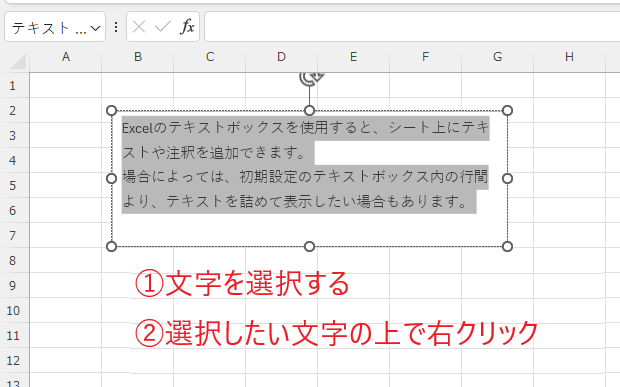
表示されたメニューから「段落」をクリックします。(③)
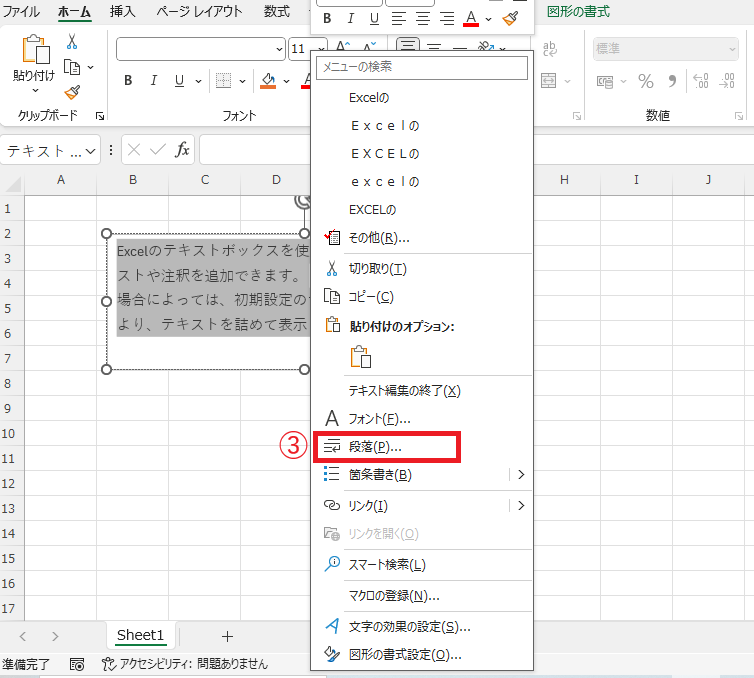
「段落」ダイアログボックスが表示されます。
「行間」のボックスをクリックします。(④)
「固定値」をクリックします。(⑤)
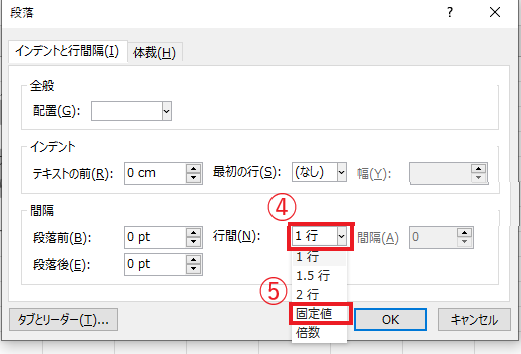
間隔のボックスに数値を入力します。(⑥)
今回は選択した文字のフォントサイズが「11」なので「13」と入力します。
OKボタンをクリックします。(⑦)
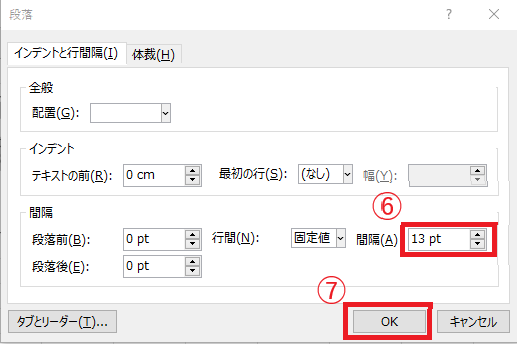
これで選択していた文字の行間が詰まります。

まとめ
以上が、Excelでテキストボックスの行間を詰める方法です。
行間を適切に調整することで、情報をより視覚的に整理し、読みやすいレイアウトを実現できます。
今後の資料作成にぜひ活用してください。
記事のまとめ
- テキストボックス内で行間を詰めたい文字を選択し、その上で右クリック、「段落」をクリックする
- 「行間」を「固定値」に設定し、「間隔」に数値を入力する。


