Excelで作成したグラフのデータ範囲を変更したいことがありますよね。
例えば、グラフの対象となるデータを追加したり、別のデータに変更したりする場合などです。
ここでは、Excelグラフのデータ範囲を変更する方法を2通りご紹介します。
グラフの枠をドラッグしてデータ範囲を変更する方法
グラフを作成した後に、データを追加したい場合があると思います。
そのような場合に、グラフにデータを追加する手順を紹介します。
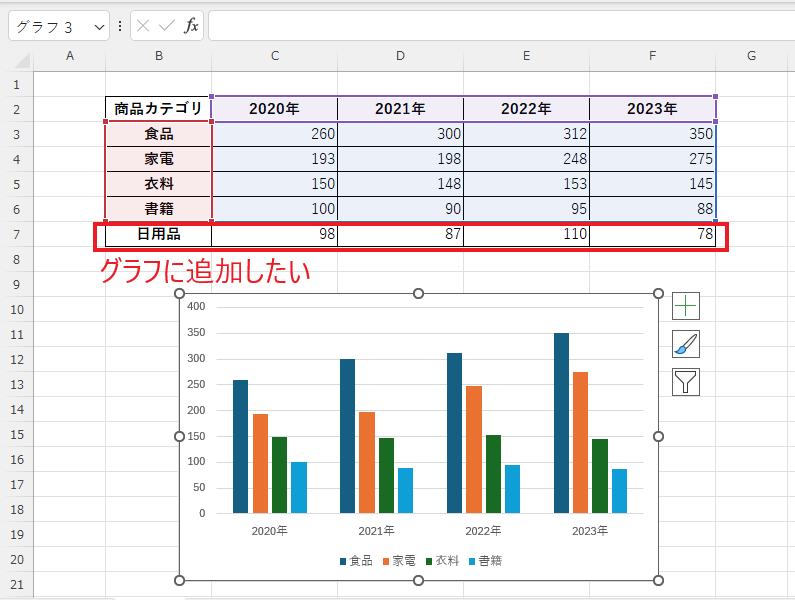
グラフの枠をドラッグしてグラフのデータ範囲を変更する方法を紹介します。
データ範囲を変更したいグラフをクリックします。(①)
グラフが選択されると現在のデータ範囲に、色枠が表示されます。
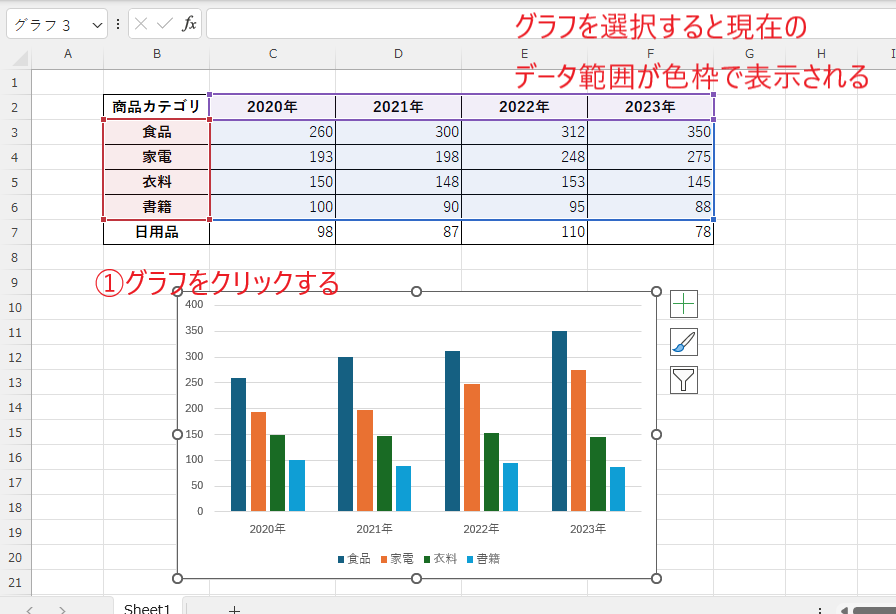
表示された色枠の四隅に表示されているハンドル(■)をドラッグしてデータ範囲を変更します。(②)
今回の例では、「日用品」の行を追加したいので、セル「F7」までデータ範囲を広げます。
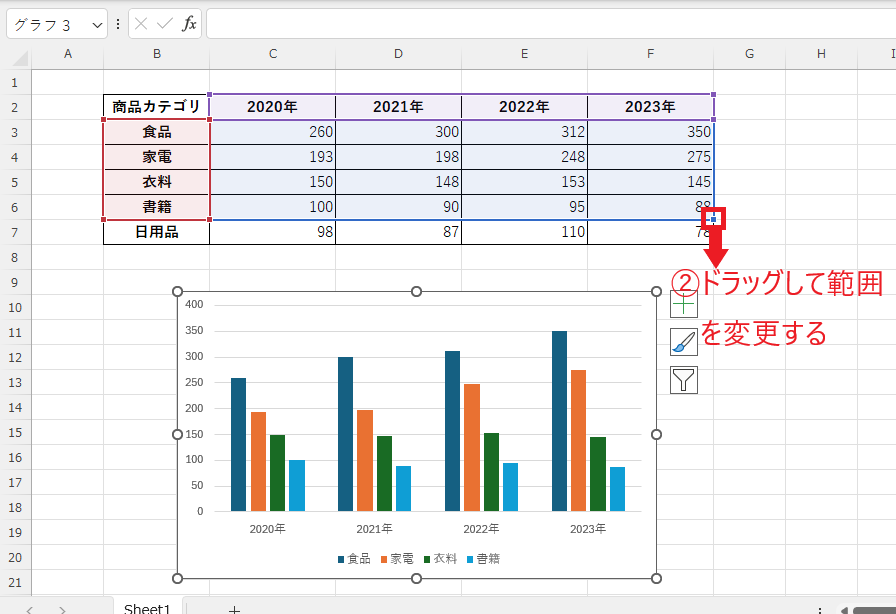
これでデータ範囲が変更され、それに合わせてグラフも変更されます。
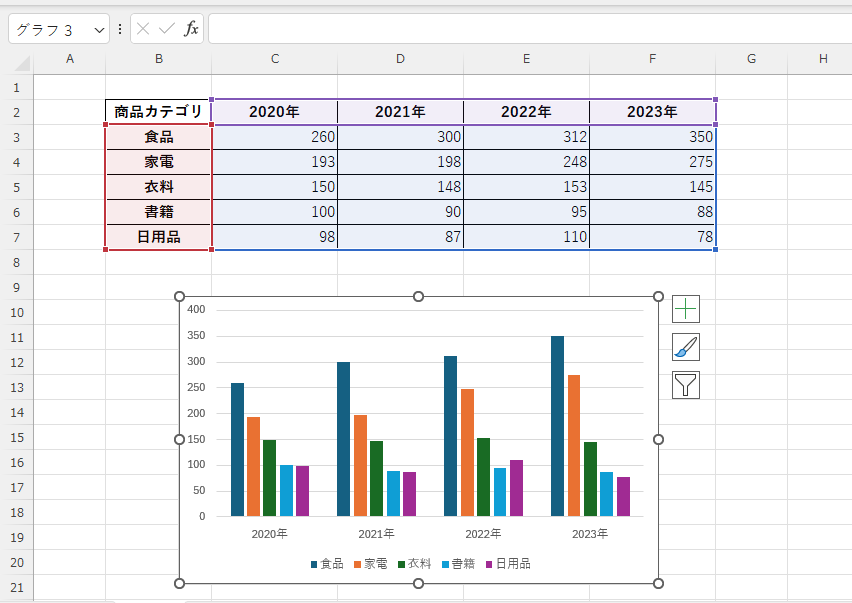
データの選択ダイアログボックスを使用してデータ範囲を変更する方法
次に、データの選択ダイアログボックスを使用してデータ範囲を変更する方法を紹介します。
データ範囲を変更したいグラフをクリックします。(①)
「グラフのデザイン」タブをクリックします。(②)
「データ」グループの「データの選択」をクリックします。(③)
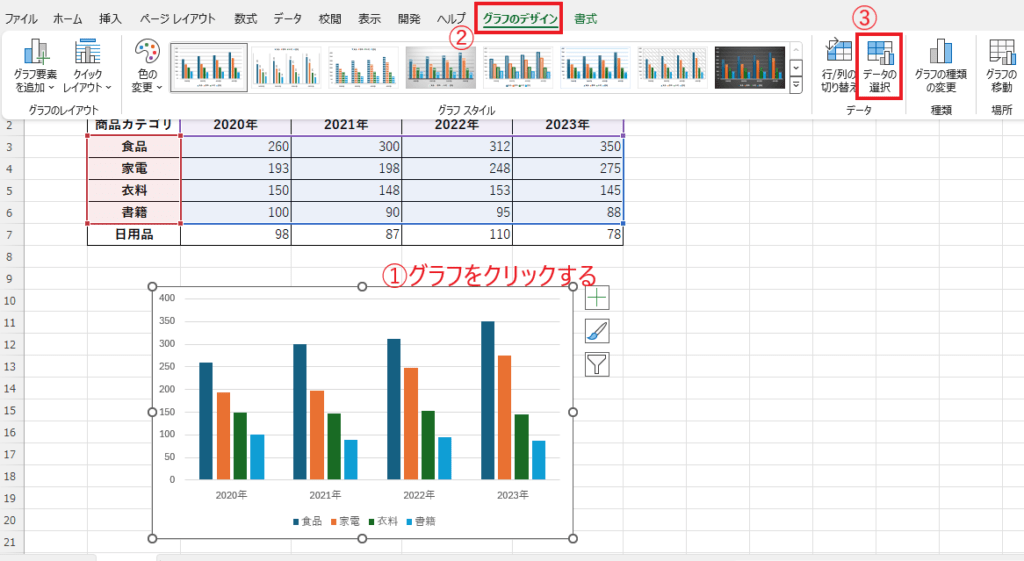
「データソースの選択」ダイアログボックスが表示されます。
「グラフデータの範囲」のボックスの右端にある「↑」をクリックします。(④)
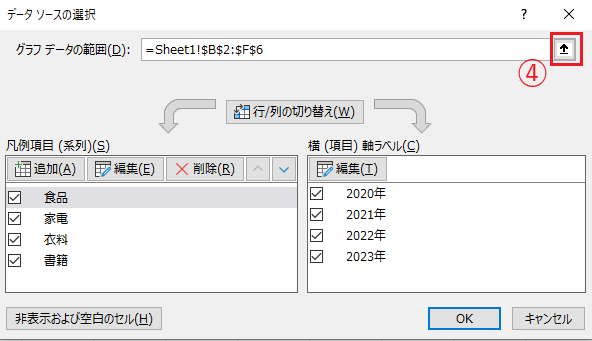
グラフのデータ範囲に設定するセルを、ドラッグして範囲選択します。(⑤)
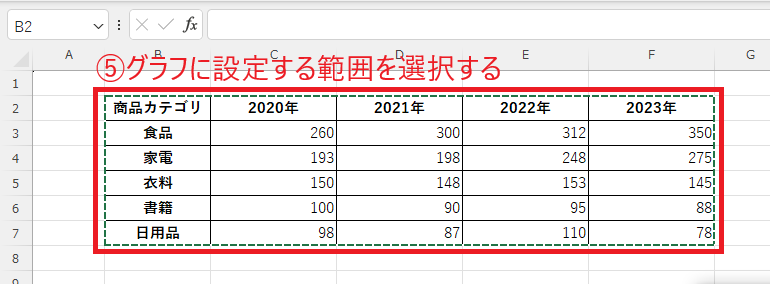
「データソースの選択」のボックスの右端の「↓」をクリックします。(⑥)
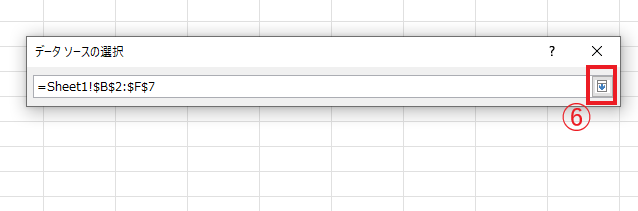
これで設定が完了したので、最後にOKボタンをクリックします。(⑦)
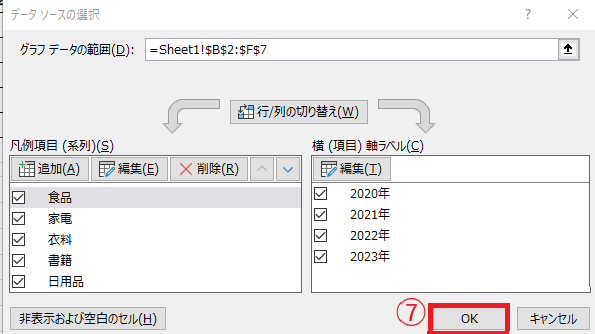
これでグラフのデータ範囲が変更されます。
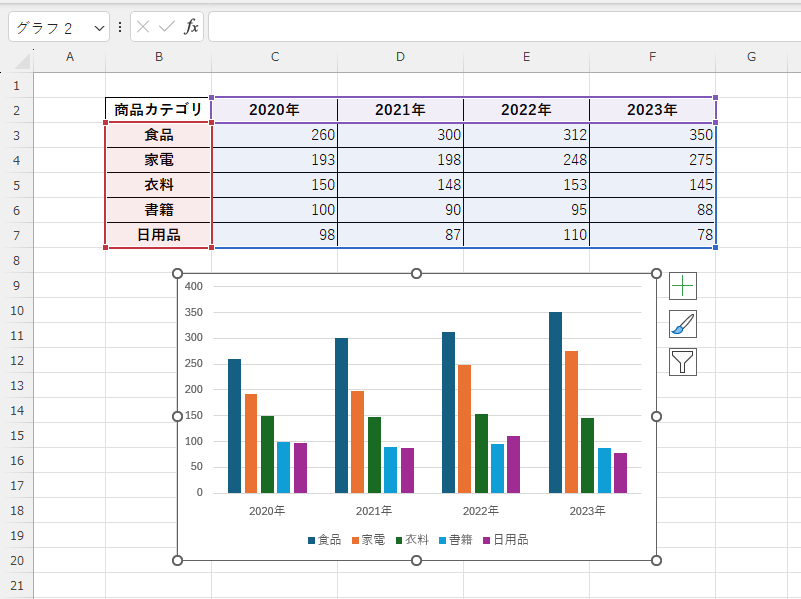
よくある質問 (FAQ)
Q1: グラフのデータ範囲を変更する方法を教えてください。
A1: グラフをクリックし、上部の「グラフのデザイン」タブの「データの選択」からデータ範囲を指定して変更できます。
Q2: データ範囲を拡張して、新たに追加したデータをグラフに自動で反映させることはできますか?
A2: グラフの元データを「テーブル」に変換すると、データの追加に応じてグラフに自動で反映されます。
テーブルへの変換方法については以下の記事をご覧ください。
Q3: 異なるシートにあるデータをグラフに追加することはできますか?
A3: はい、データの選択画面でシート名を指定して範囲を選ぶことで、別のシートのデータをグラフに追加できます。
Q4: データ範囲を変更するとグラフのレイアウトや色が変わってしまうことはありますか?
A4: 通常はデータ範囲を変更しても、レイアウトや色は変わりませんが、データ系列が追加されると自動で色が設定されることがあります。
Q5: データ範囲がグラフの最大値を超えた場合、どう表示されますか?
A5: グラフの軸の範囲が自動で拡張されるため、超過分も正常に表示されます。最大値を手動で設定することも可能です。
まとめ
この記事では、Excelでグラフのデータ範囲を変更する方法を解説しました。
データの追加や修正があった際に、グラフを適切に更新することで、視覚的な情報伝達をより効果的に行うことができます。
正しいデータ範囲を設定することで、分析結果を正確に反映させ、プレゼンテーションの質を向上させることができるでしょう。
ぜひ、今回の手順を参考にして、あなたのデータを最大限に活用してください。
記事のまとめ
- グラフを選択するとデータ範囲に色枠が表示される。この枠をドラッグしてデータ範囲を変更する
- 「データソースの選択」ダイアログボックスの「グラフデータの範囲」を変更することで、データ範囲を変更することもできる

