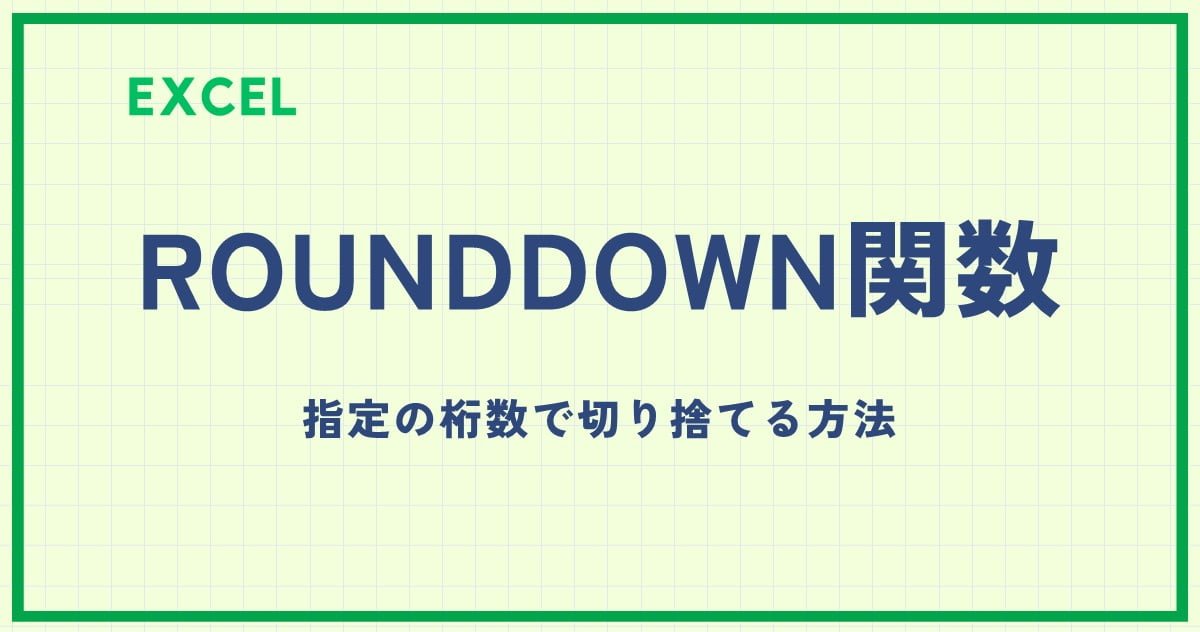「Excelで割り算をしたいけど、どうすればいいのか分からない…」
そんなお悩みを持っている方も多いのではないでしょうか?
割り算はとても基本的な計算ですが、Excelではちょっとしたルールやコツを知っておくことで、誰でも簡単に扱えるようになります。
この記事では、Excel初心者でもすぐに実践できる割り算の方法を、ステップごとにわかりやすくご紹介します。
今回は、Excelで割り算を行う代表的な4つの方法を見ていきましょう。
- 直接数値を入力する方法
- セルに入力されている数値で計算する方法
- 割り算の商を求める関数を使う方法
- 割り算の余りを求める関数を使う方法
直接数値を入力して割り算を行う方法
まずは、直接数値を入力して割り算を行う方法を紹介します。
今回は、5 ÷ 2 の計算を例に手順を見ていきましょう。
計算結果を表示したいセルをクリックします。
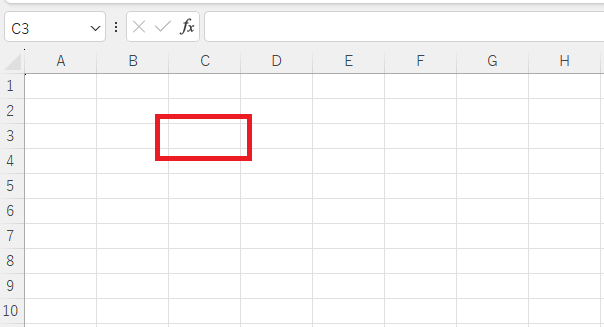
「=(イコール)」を入力します。
→ Excelでは、計算を行うときは必ず最初に「=」を入力します。
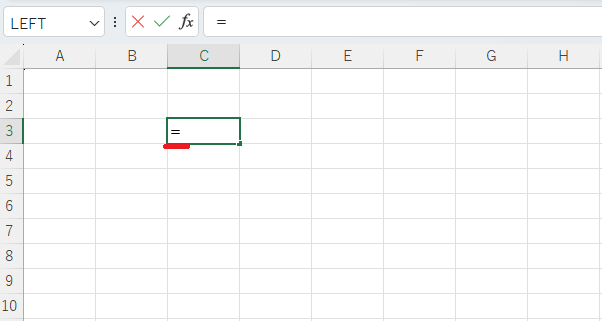
次に「5/2」と入力します。
→ Excelでは「÷」の代わりに「/(スラッシュ)」を使います。
→ 入力はすべて半角(日本語入力OFF)で行いましょう。
最後に「Enter」キーを押します。
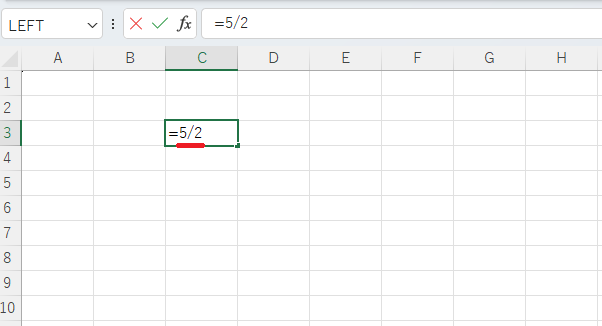
これで 5 ÷ 2 の計算結果が表示されます!
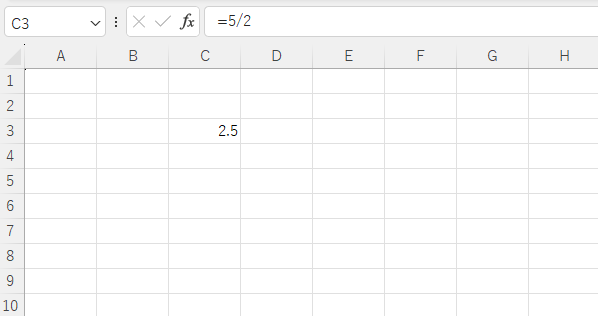
今回は、直接数字を入力する場合でしたが、よく使うのは次に紹介するセルを参照するやり方になります。
セルに入力されている数値を使って割り算を行う方法
次に、セルに入力されている数値を使って割り算を行う方法を紹介します。
このやり方が、Excelで最も基本的な割り算の方法になります。
今回は、「A3」の値を「B3」の値で割った結果を「C3」に表示する例で説明します。
結果を表示するセル「C3」をクリックします。
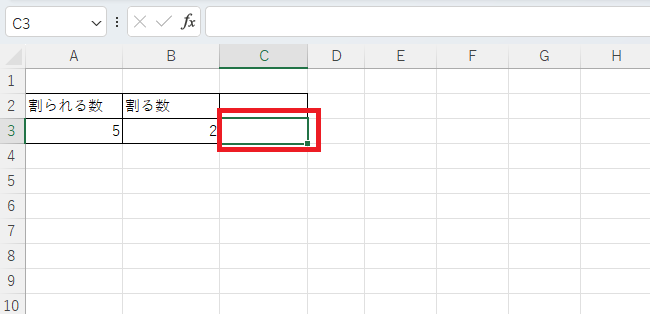
「=」を入力します。
→ Excelの計算式は、必ず「=」から始めます。
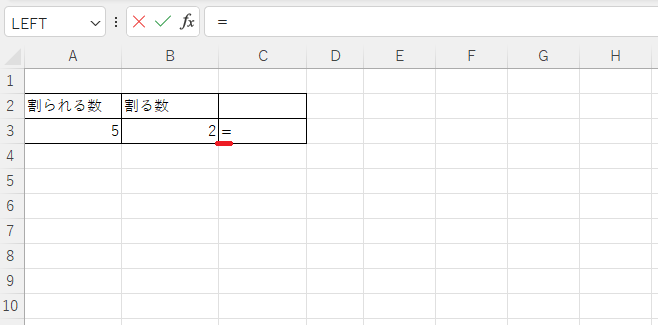
セル「A3」をクリックします。
→ 数式に「A3」と入力されます。
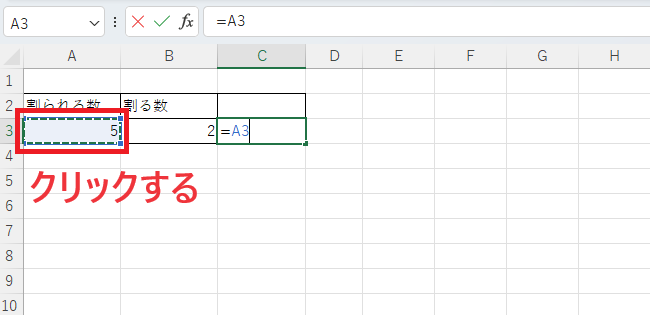
「/」(スラッシュ)を入力します。
→ 割り算では「÷」ではなく「/(スラッシュ)」を使います。
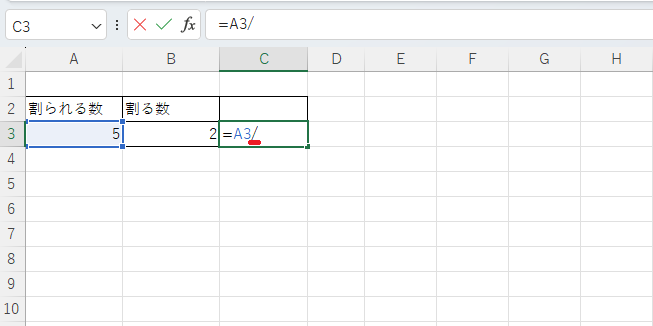
セル「B3」をクリックします。
→ 数式が「=A3/B3」となります。
最後に「Enter」キーを押します。
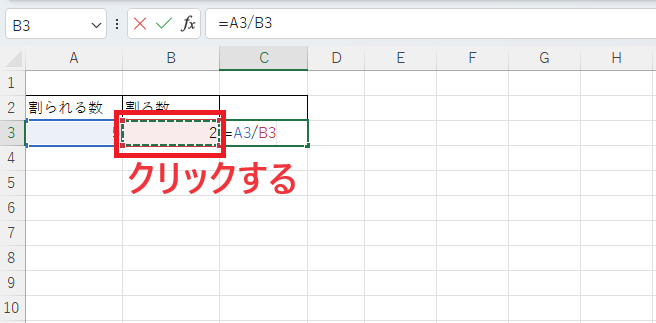
これで、セルA3の数値をセルB3の数値で割った結果がセルC3に表示されます!
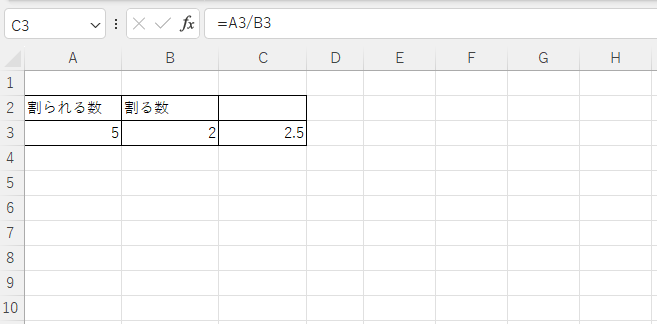
割り算の商を求める関数:QUOTIENT関数
Excelには、一般的な「割り算」専用の関数はありませんが、割り算の商(整数部分)を求めるための関数として「QUOTIENT(クオーシェント)」関数があります。
ここでは、QUOTIENT関数を使って割り算の商を求める方法をご紹介します。
結果を表示したいセルを選択します(例:セルC3)。(①)
上部の「数式」タブをクリックします。(②)
「関数ライブラリ」グループ内にある 「数学/三角」 をクリックします。(③)
表示された関数一覧から 「QUOTIENT」 をクリックします。(④)
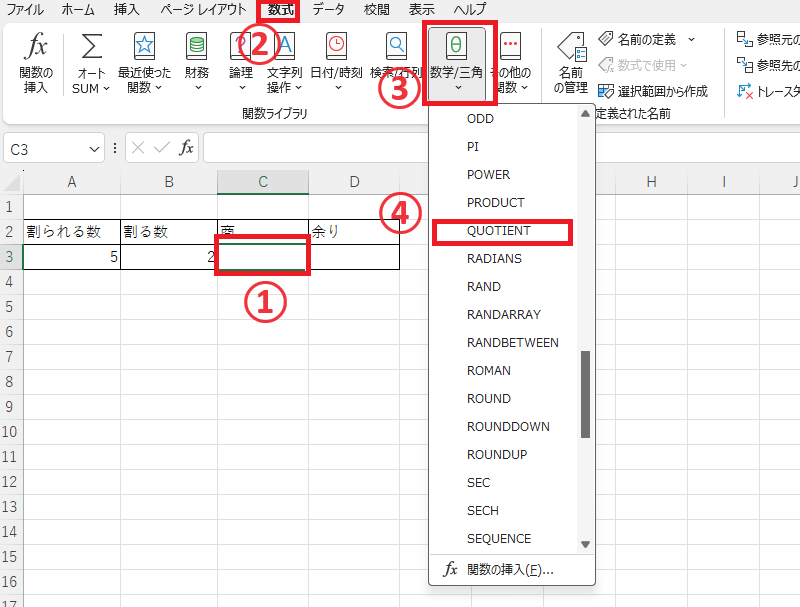
「関数の引数」ダイアログボックスが表示されます。
- 「分子」に、割られる数(例:セルA3)を指定します。
- 「分母」に、割る数(例:セルB3)を指定します。
最後に「OK」ボタンをクリックします。
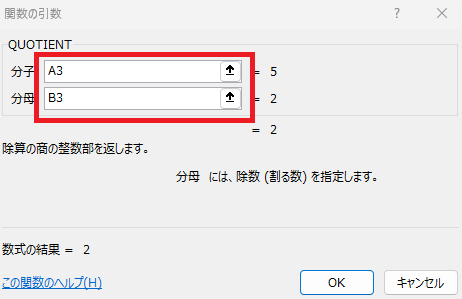
これで割り算の商(整数部分)が表示されます。
例:「5 ÷ 2」の場合は、「2」と表示されます(※小数点以下は切り捨て)。
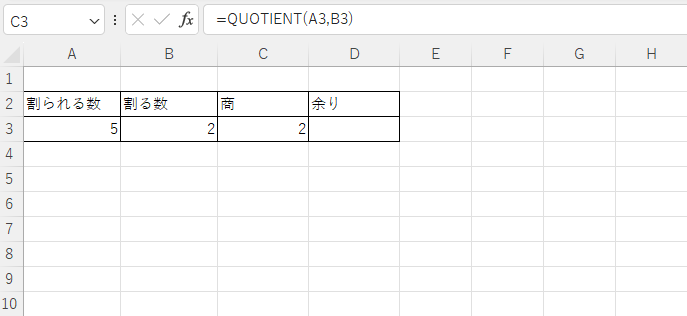
割り算の余りを求める関数:MOD関数
割り算の「余り」だけを求めたい場合は、MOD関数を使うのが便利です。
この関数を使えば、割り切れなかった分の値を簡単に計算することができます。
余りを表示したいセルを選択します(例:セルD3)。(①)
上部メニューから「数式」タブをクリックします。(②)
「関数ライブラリ」グループ内の「数学/三角」をクリックします。(③)
表示された一覧から「MOD」をクリックします。(④)
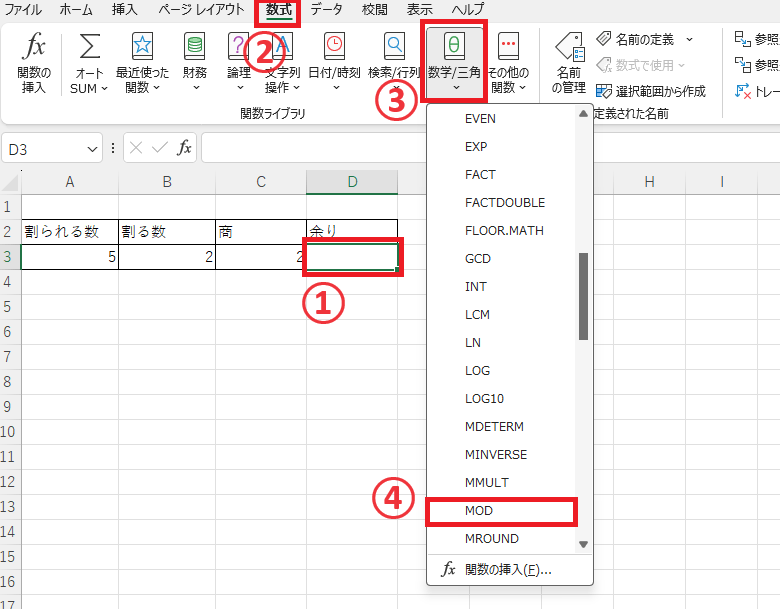
「関数の引数」ダイアログボックスが表示されます。
- 「数値」の欄に割られる数(例:セルA3)を指定します。
- 「除数」の欄に割る数(例:セルB3)を指定します。
最後に「OK」ボタンをクリックします。

これで割り算の余りが表示されます。
例:「5 ÷ 2」の場合は、「1」と表示されます。
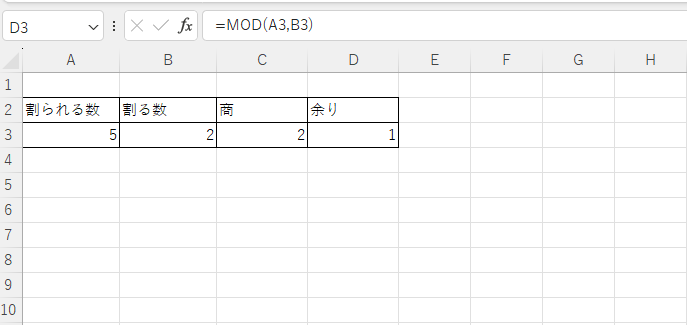
よくある質問 (FAQ)
Q1. 定数とセルの値を割るにはどうすればいいですか?
A. セルと定数を割り算するには、数式内で定数を直接入力します。例えば、A1の値を2で割るには、=A1/2と入力します。
Q2. 割り算の結果が小数の場合、表示される桁数を調整できますか?
A. はい、セルの書式設定を使って小数点以下の桁数を調整できます。セルを選択し、右クリックして「セルの書式設定」を開き、「数値」形式を選んで小数点以下の桁数を設定してください。
詳しくは以下の記事をご覧ください。
Q3. 割り算を行った結果に単位を表示できますか?
A. はい、割り算の結果に単位を追加するには、カスタム表示形式を使用します。たとえば、#,##0" 円"と設定すれば、結果に「円」の単位が付きます。
詳しくは以下の記事をご覧ください。
Q4. 複数のセルの値を一度に割り算することはできますか?
A. 複数の値を割り算することは可能ですが、Excelでは連続的な割り算は順番に行われます。例えば、A1、B1、C1の値を順に割る場合は、=A1/B1/C1と入力します。
Q5. 割り算と他の演算(掛け算、足し算など)を一緒にできますか?
A. はい、Excelでは割り算と他の演算を同じ数式内で行えます。例えば、=A1/B1+C1と入力すれば、A1をB1で割った結果にC1を加える計算が行えます。
Q6. 割り算の結果が端数になる場合、切り捨てや切り上げはできますか?
A. はい、ROUNDDOWNやROUNDUP関数を使って、割り算の結果を切り捨てたり、切り上げたりできます。例えば、=ROUNDDOWN(A1/B1, 0)とすると、割り算の結果で小数点以下が切り捨てられます。
ROUNDDOWN関数やROUNDUP関数の詳しい使い方については以下の記事をご覧ください。
まとめ
今回は、Excelで簡単に割り算を行う4つの方法をご紹介しました。
割り算はExcelの中でも基本的な計算ですが、使いこなせるようになると日々の作業効率がぐんとアップします。
ぜひこの記事を参考に、自分に合った方法で割り算をマスターしてみてください。
日々の業務やデータ処理に、どんどんExcelを活用していきましょう!
計算式を入力する際は、以下に注意しましょう。
記事のまとめ
- 計算式は、半角で入力します。
- 計算式は、先頭に「=」を入力します。
- 割り算は、「÷」ではなく「/」を使う。
- 計算式の入力が完了したら、Enterキーを押します。
- Excelに割り算を行う関数はない。
- 割り算の商を求めたい場合は、QUOTIENT関数
- 割り算の余りを求めたい場合は、MOD関数
他の四則演算の足し算、引き算、掛け算のやり方は以下の記事をご覧ください。