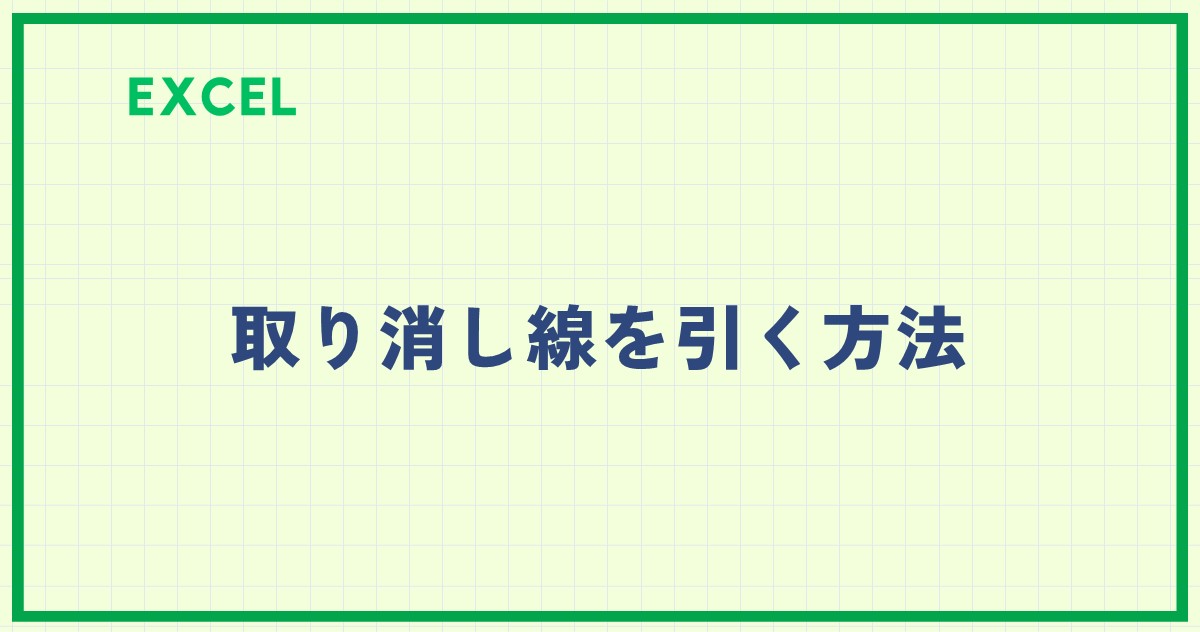Excelでデータを扱っていると、「この項目は削除予定」「このタスクは完了済み」などを視覚的に示したい場面がありますよね。
そんなときに便利なのが 「取り消し線」 の機能です。
今回は、Excelで文字に取り消し線を引く方法について詳しく解説していきます。
この記事を読みことで得られるメリット
Excelで文字に取り消し線を引く方法がわかります
目次
取り消し線とは?
取り消し線とは、文字の中央に横線を引いて打ち消すように見せる装飾のことです。
✅ よくある活用例:
- 完了済みのタスクを示す
- 無効なデータを区別する
- 修正履歴を視覚的に残す
セル全体に取り消し線を引く方法(基本)
Excelでセル内の文字に取り消し線を引く方法は、次のように行います。
手順1 「セルの書式設定」を開く
取り消し線を引きたいセルを選択します。(①)
上部メニューの「ホーム」タブをクリックします。(②)
「フォント」グループ右下の矢印アイコン(「フォントの設定」)をクリックします。(③)
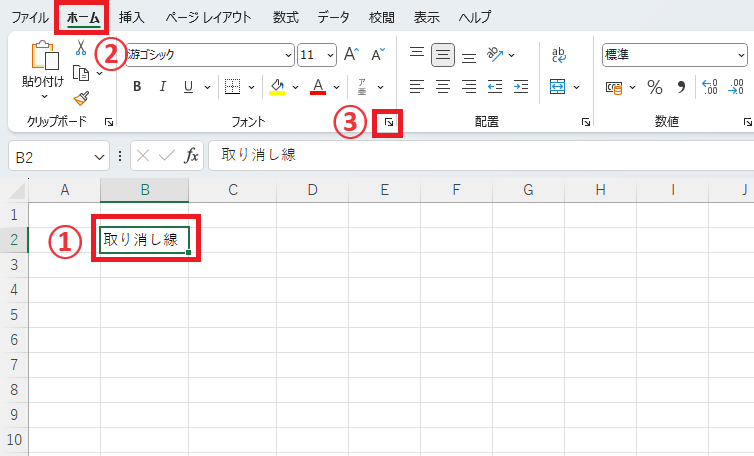
手順2 「取り消し線」にチェックする
「セルの書式設定」ダイアログボックスが表示されるので、「取り消し線」にチェックします。(④)
「OK」をクリックします。(⑤)

✅ これで、セルの中の文字すべてに取り消し線が表示されます!
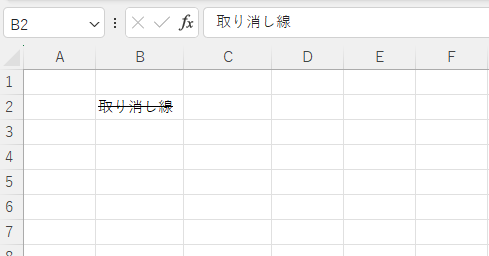
セル内の一部の文字だけに取り消し線を引く方法
- セルをダブルクリックして編集状態にします。
- 取り消し線を引きたい文字だけを選択します。
- 上記と同様に「ホーム」タブ → 「フォントの設定」から取り消し線を適用します。
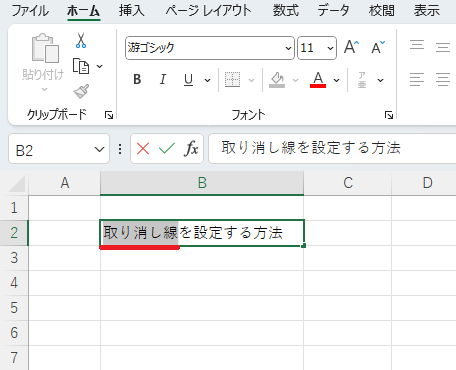
これで選択していた文字に取り消し線が引かれます。
✏️ ※この方法はセル内で複数のフォント装飾を使いたいときにも便利です。
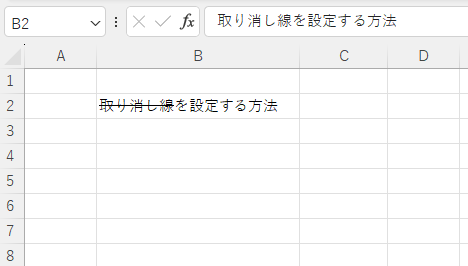
取り消し線のショートカットキー
もっと手早く作業したい方には、こちらがおすすめ!
- Ctrl + 5
選択したセル、または文字に対して、即座に取り消し線を適用・解除できます。
取り消し線を解除するには?
「取り消し線」を解除したいときは、再度同じ操作を行い「取り消し線」のチェックをオフにすればOKです。
よくある質問 (FAQ)
Q1: 取り消し線を引くにはどの操作メニューから行いますか?
A1: Excelでは「ホーム」タブの「フォント」グループから、フォント設定の「取り消し線」にチェックを入れることで取り消し線を引くことができます。ショートカットキー「Ctrl + 5」でも取り消し線を簡単に追加できます。
Q2: 一度引いた取り消し線を解除する方法はありますか?
A2: 取り消し線を解除するには、もう一度「取り消し線」のチェックを外すか、「Ctrl + 5」を再度押すと取り消し線が消えます。
Q3: 特定の条件で自動的に取り消し線を引くことはできますか?
A3: はい、条件付き書式を使うと特定の条件が満たされたセルに自動で取り消し線を引く設定が可能です。例えば、セルの値が特定の数値や文字に一致したときに取り消し線を表示するように設定できます。
Q4: 複数のセルに一度に取り消し線を設定できますか?
A4: はい、取り消し線を引きたいセルをまとめて選択し、フォント設定から「取り消し線」を適用すると、選択したすべてのセルに取り消し線が表示されます。
Q5: 数式が入っているセルにも取り消し線を引くことはできますか?
A5: 可能です。数式の結果が表示されているセルにも取り消し線を引くことができ、セルの内容に関係なく取り消し線を適用できます。
Q6: 取り消し線と同時にセルの色も変更することは可能ですか?
A6: はい、取り消し線を設定した後にセルの背景色や文字色も自由に変更できます。条件付き書式を使えば、条件に合わせて取り消し線とセル色を自動的に変更することも可能です。
Q7: セル内の一部の文字だけに取り消し線を引くことはできますか?
A7: 可能です。セル内の特定の文字や文字列だけを選択し、フォント設定から「取り消し線」を適用すれば、その部分だけに取り消し線が引かれます。
Q8: 列や行全体に取り消し線を引くことはできますか?
A8: 行や列を選択して取り消し線を設定すると、その行や列の全セルに取り消し線が適用されます。
Q9: 取り消し線の色を変更することはできますか?
A9: Excelでは取り消し線の色を個別に変更することはできませんが、文字色を変更するとその色で取り消し線も表示されます。
まとめ
取り消し線を活用すれば、完了済みの作業や無効な情報を明示的に示せて、業務の可視化にとても役立ちます。
ぜひ日常のExcel作業に取り入れてみてください!