Wordで複数の画像を挿入する際、それぞれの画像のサイズがバラバラだと、見栄えが悪くなってしまいますよね。
そんな時は、すべての画像を同じサイズに揃えることで、すっきりとした文書を作成できます。
Wordで複数の画像サイズを揃える方法は複数ありますが、今回は代表的な方法を2つ紹介します。
この記事を読みことで得られるメリット
Wordで複数の画像を同じサイズにする方法がわかります
「F4」キーを使用する方法
まず「F4」キーを使用して複数の画像を同じサイズにする方法を紹介します。
まず同じサイズにしたい画像のうち1つ画像をクリックして選択します。(①)
「図の形式」タブをクリックします。(②)
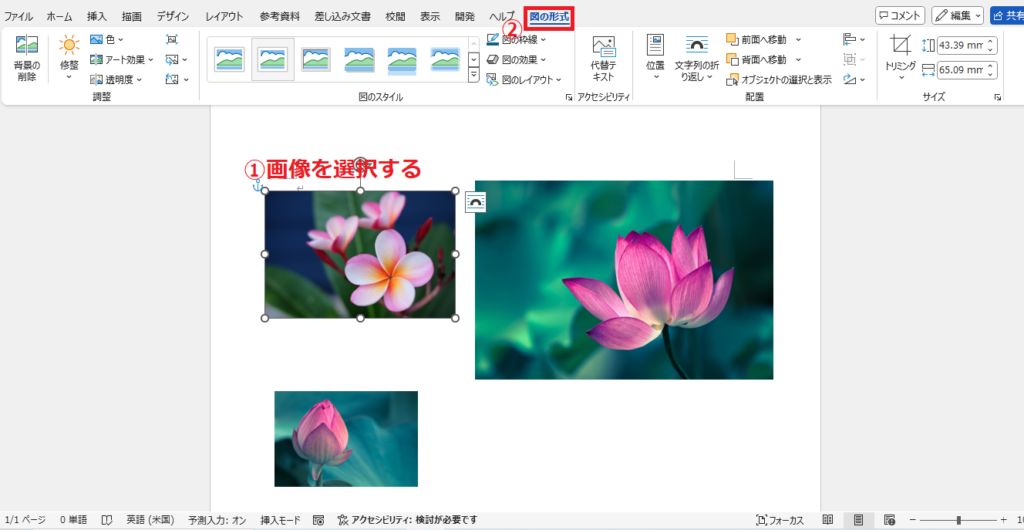
「サイズ」グループにある「画像の高さ」または「画像の幅」に希望のサイズを入力します。(③)
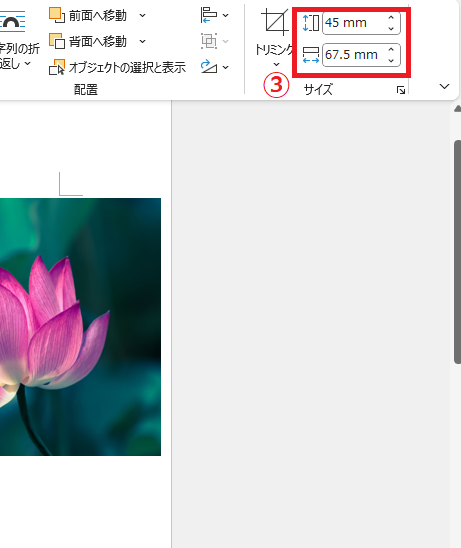
1番目の画像のサイズを設定することができたら2番目の画像をクリックして選択します。(④)
「F4」キーを押します。(⑤)
※「F4」キーを押すと直前に実行した操作と同じことを繰り返すことができます。

この操作を画像のサイズを同じにしたい画像すべてに対して行います。
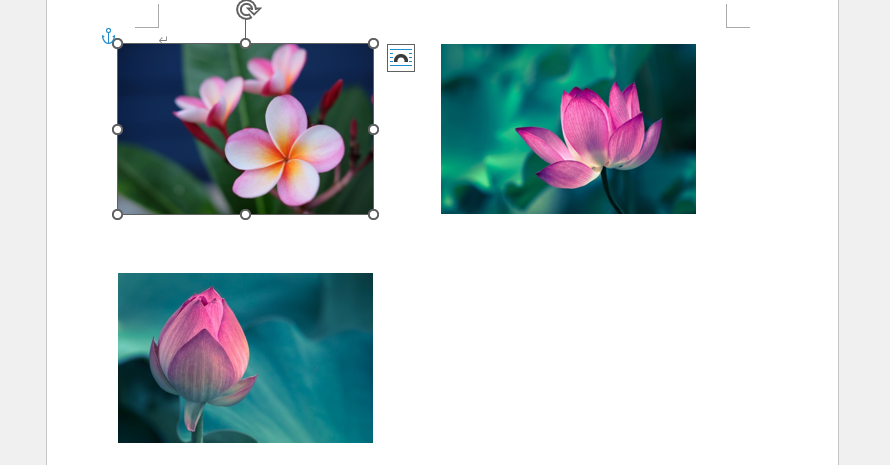
複数の画像を選択し一括でサイズを変更する方法
次に画像のサイズを同じにしたい画像を複数選択し、一括でサイズを変更する方法を紹介します。
画像のサイズを同じにしたい1番目の画像をクリックして選択します。(①)
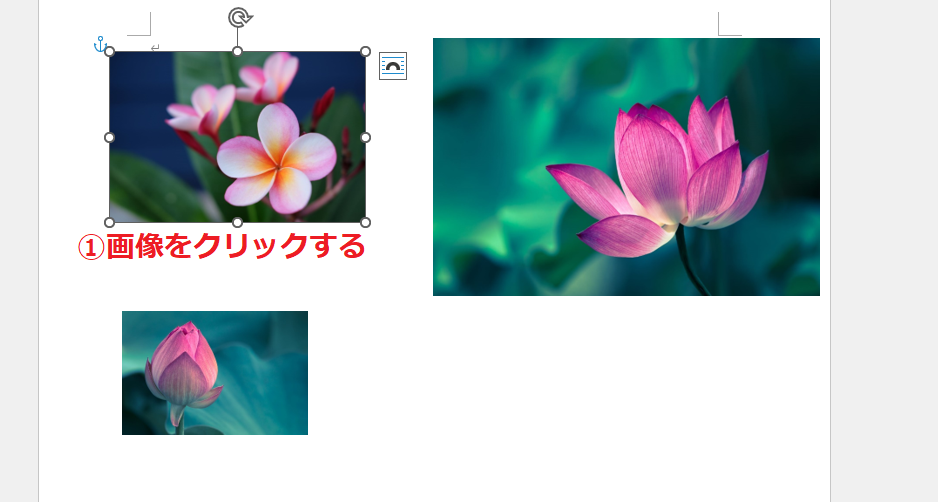
2番目以降の画像を「Ctrl」キーを押しながらクリックして選択します。(②)
これで複数の画像を選択することができます。

画像のサイズを同じにしたい画像をすべて選択します。
「図の形式」タブをクリックします。(③)
「サイズ」グループにある「画像の高さ」または「画像の幅」に希望のサイズを入力します。(④)

これで一括で複数の画像のサイズを変更することができます。
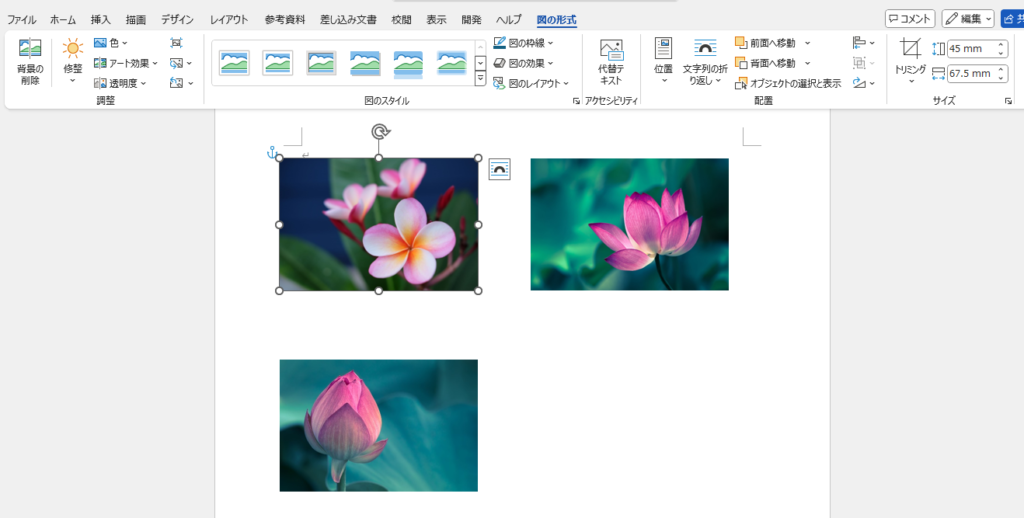
よくある質問 (FAQ)
Q1. 異なるページにある画像も一括でサイズを変更できますか?
A. 手動で各ページの画像を選択することで複数ページの画像サイズをまとめて変更可能です。
Q2. 選択した画像だけ一括変更して他の画像はそのままにできますか?
A. はい、サイズを変更したい画像のみを選択して調整すれば、選択外の画像には影響がありません。
Q3. 画像サイズの変更と同時に位置も一括で揃えられますか?
A. 画像の配置は「図の形式」タブから「配置」オプションで行えます。位置も統一したい場合は、サイズ調整後に位置を設定してください。
詳しくは以下の記事をご覧ください
まとめ
縦横比が一致していない画像の場合は、サイズを揃えることができません。
トリミング機能などを使用して縦横比を一致させてからサイズを同じにしてください。
トリミング機能で縦横比を変更する方法については以下の記事をご覧ください。
記事のまとめ
- 画像を選択し、「図の形式」タブの「画像の高さ」や「画像の幅」に希望のサイズを指定する
- 他の画像にサイズを反映するには、「F4」キーを使用して反映させる
- 画像を「Ctrl」キーを押しながらクリックすることで複数選択し、「図の形式」タブの「画像の高さ」や「画像の幅」にサイズを指定することでも同じにできる




