Wordで作成した文書を印刷する際、特に大きな図や表が含まれている場合、横向き印刷が非常に有効です。
横向きに設定することで、より多くの情報を一度に表示でき、視認性も向上します。
この記事では、Wordで簡単に印刷の向きを横向きに設定する方法を解説します。
Wordで印刷の向きを横向きにする方法
Wordで印刷の向きを横向きにする手順は、次の通りになります。
「レイアウト」タブをクリックします。(①)
「ページ設定」グループにある「印刷の向き」をクリックします。(②)
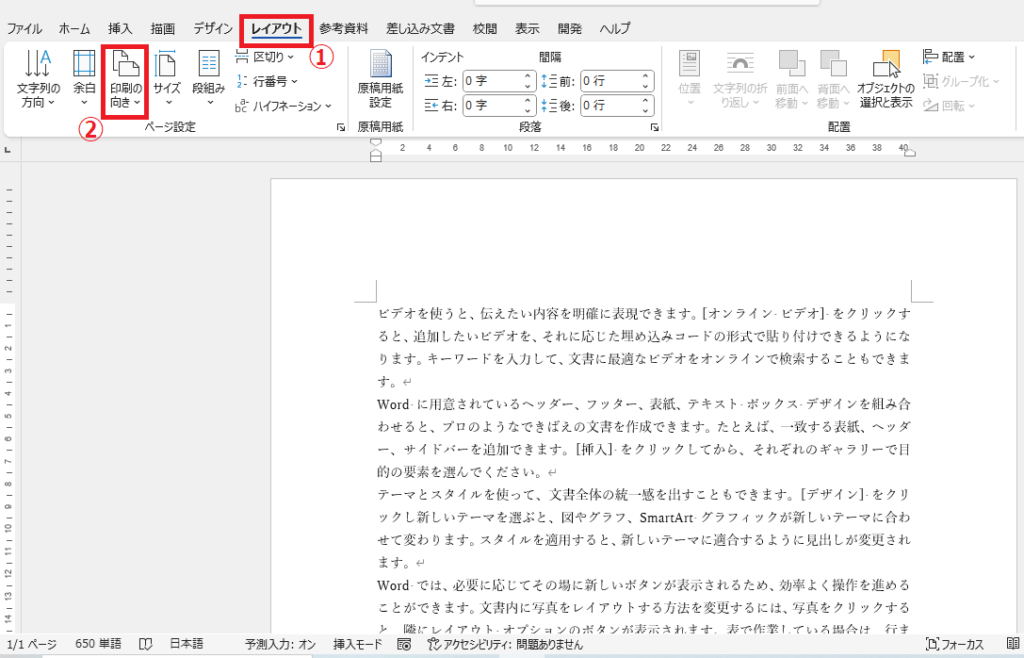
「横」をクリックします。(③)
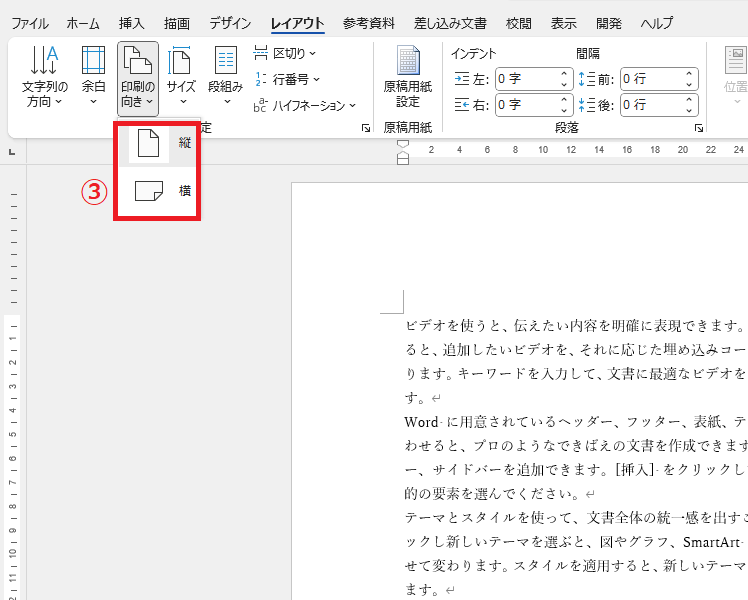
これで印刷の向きを「横向き」に変更することができます。
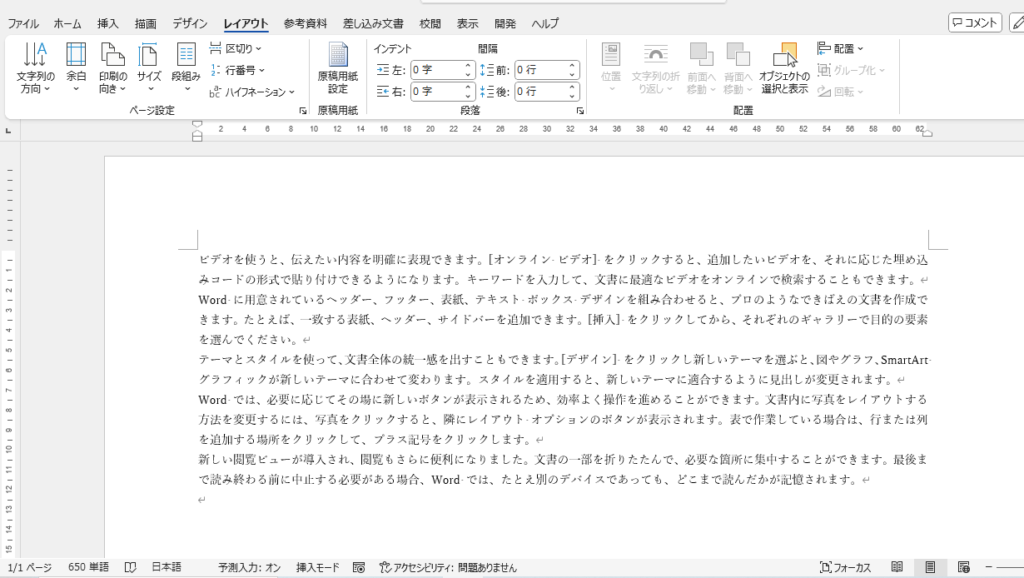
「ページ設定」ダイアログボックスから変更する方法
「ページ設定」ダイアログボックスからも印刷の向きを変更することができます。
「レイアウト」タブをクリックします。(①)
「ページ設定」グループの右下にある「ページ設定」をクリックします。(②)
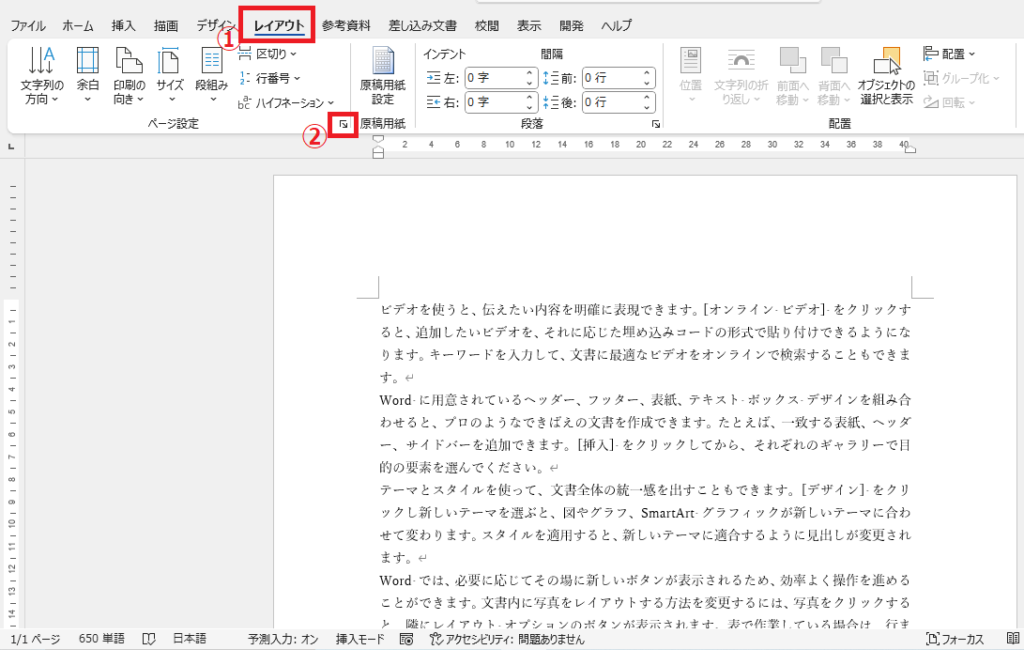
「ページ設定」ダイアログボックスが表示されます。
「余白」タブをクリックします。(③)
「印刷の向き」にある「横」をクリックします。(④)
OKボタンをクリックします。(⑤)
これで印刷の向きを「横向き」に変更することができます。
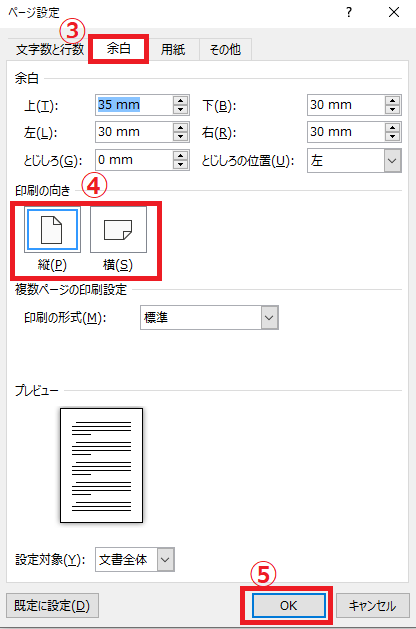
よくある質問 (FAQ)
Q1: 印刷の向きを横向きに変更する方法を教えてください。
A1: 「レイアウト」タブを開き、「印刷の向き」を選択し、「横」をクリックするだけで変更できます。
Q2: 横向きに設定しても一部のページだけ縦向きに印刷されてしまいます。対処法はありますか?
A2: セクション区切りがある場合、各セクションで個別に向きを設定する必要があります。「レイアウト」タブで各セクションごとに設定を確認してください。
Q3: 途中のページからだけ横向きに変更することは可能ですか?
A3: はい、変更したい位置にセクション区切りを挿入し、そのセクションのみ横向きに設定することができます。
Q4: 横向きに設定したページをPDFとして保存した場合、向きは維持されますか?
A4: はい、PDF保存時も印刷の向き設定が維持されます。
Q5: すべてのページを一括で横向きにする方法はありますか?
A5: 「レイアウト」タブから「印刷の向き」を「横」に設定すると、セクション設定がなければ全ページが横向きに一括変更されます。
まとめ
Wordで印刷の向きを横向きに設定することで、特に図表やデータが多い文書を効果的にレイアウトできます。
これにより、情報が見やすく整理され、読者にとって理解しやすい文書が作成できます。
ぜひ、必要に応じてこの設定を活用してみてください。
記事のまとめ
- 「レイアウト」タブの「印刷の向き」から横方向に変更することができる
- 「ページ設定」ダイアログボックスからも印刷の向きを変更することができる


