文書作成中に、意図せず自動的に番号が振られて困った経験はありませんか?
Wordの自動番号機能は便利な場面もありますが、不要なときには非常に煩わしいですよね。
本記事では、自動で番号や箇条書きが挿入される設定を解除し、快適に作業を進める方法を初心者向けに解説します。
目次
こんなときに発生します
「1. Wordで自動的に番号を振る設定を解除する方法」などの文章を入力してEnterキーを押すと、

自動で「2.」と続いてしまいます。

「●Wordで自動的に番号を振る設定を解除する方法」と入力してEnterキーを押すと、

自動で箇条書き(●など)が付いてしまいます。

この機能は便利な場合もあるのですが、不要な場合もあると思います。
そのような場合はこの設定を解除することができます。
自動番号・箇条書きを解除する方法
手順1 「ファイル」タブを選択
「ファイル」タブをクリックします。(①)
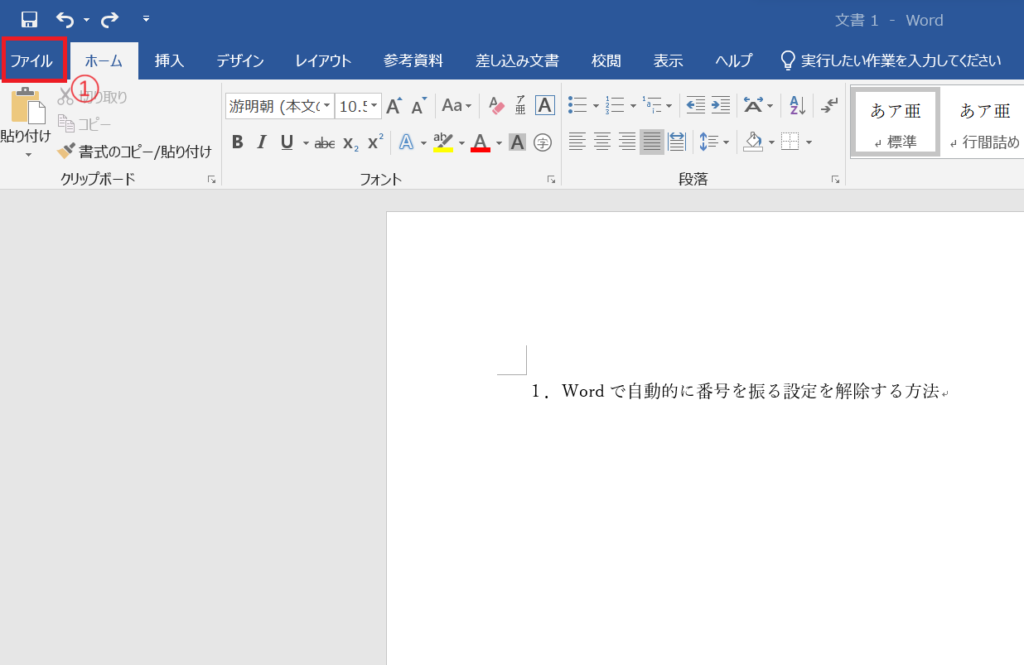
手順2 「オプション」を選択
メニューから「オプション」をクリックします。(②)
※「その他」の中にある場合もあります
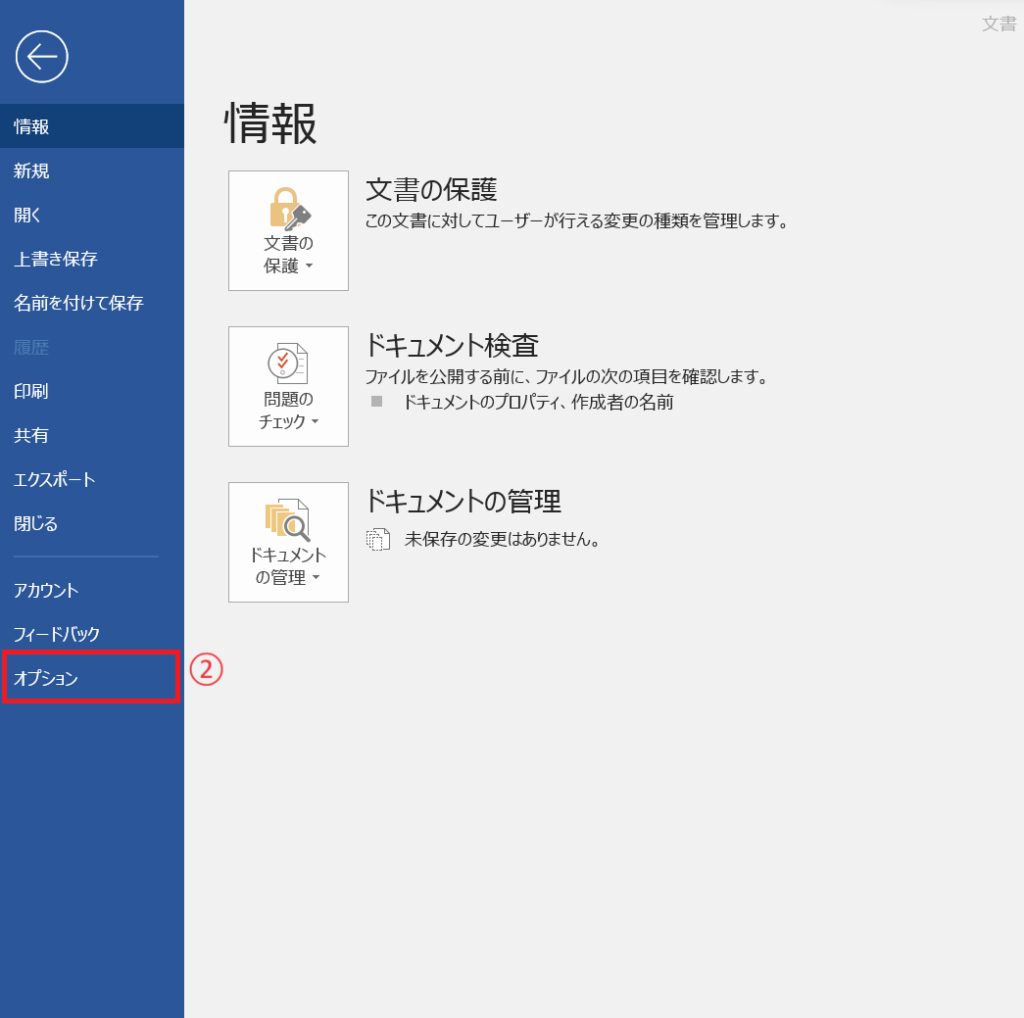
手順3 「オートコレクトのオプション」を選択
「Wordのオプション」画面で左の「文章校正」を選択します。(③)
「オートコレクトのオプション」をクリックします。(④)
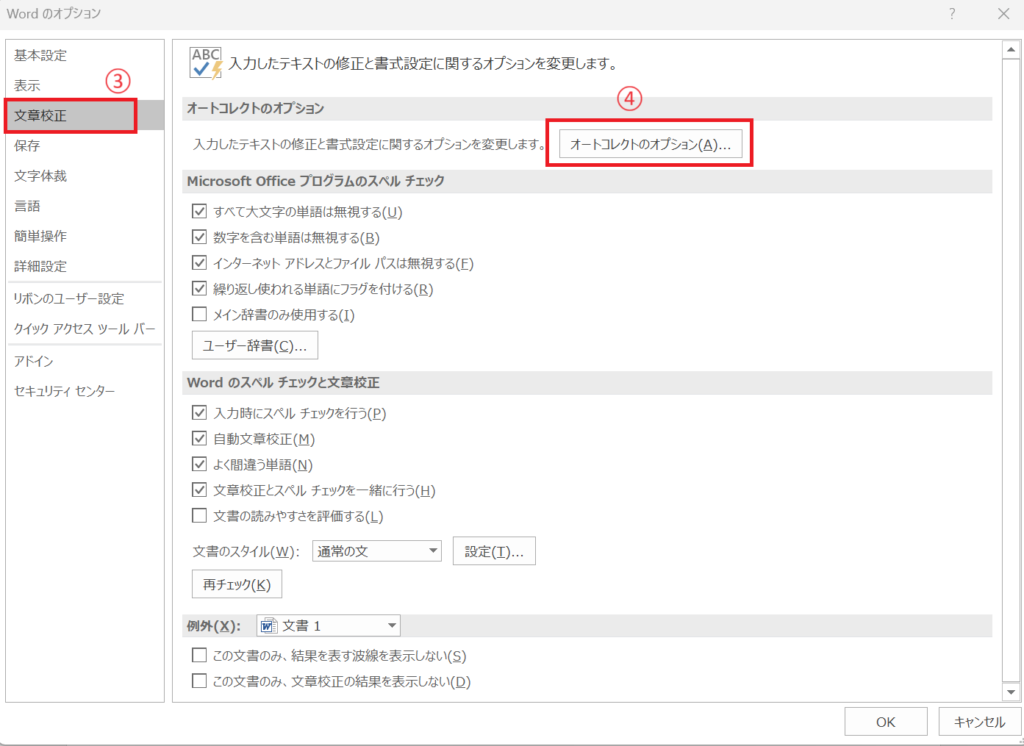
手順4 「箇条書き」のチェックを外す
「入力オートフォーマット」タブをクリックします。(⑤)
「箇条書き(段落番号)」のチェックを外します。(⑥)
もし行頭文字(●や■)も自動的に入力されないようにしたい場合は、「箇条書き(行頭文字)」のチェックも外してください。
「OK」ボタンをクリックします。(⑦)
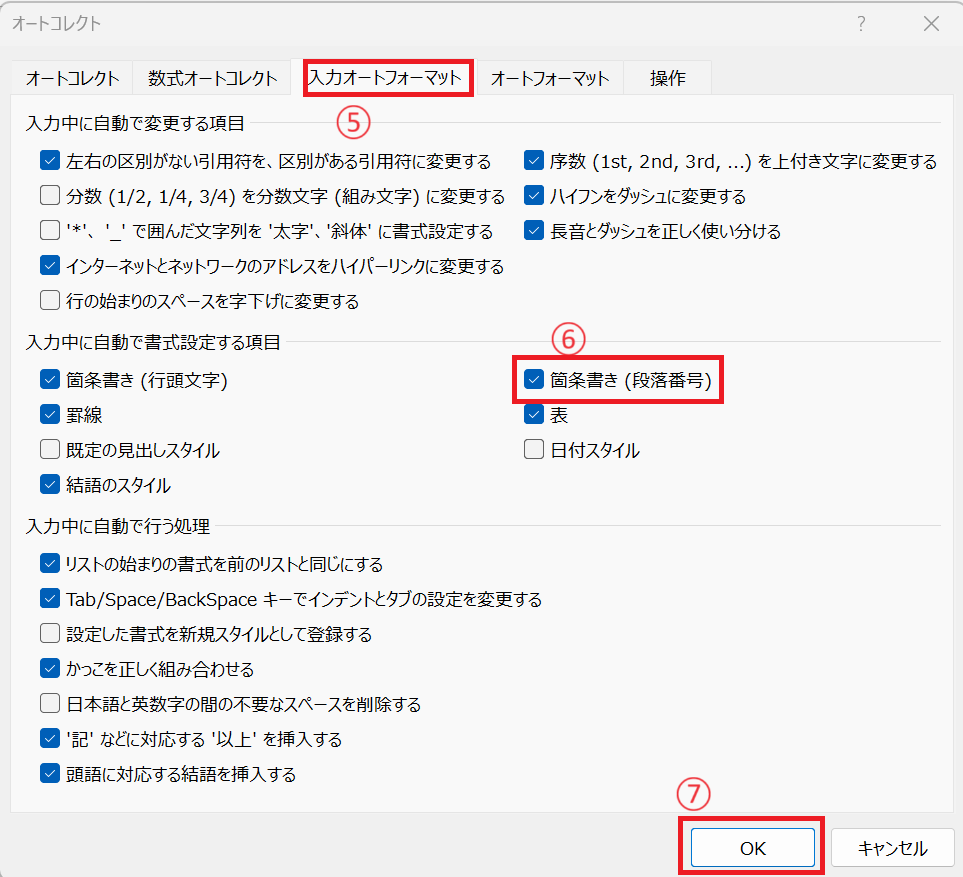
設定を変更すると、今後は自動で番号や記号が付かなくなり、自分のペースで文書を作成できます。
まとめ
自動で番号や箇条書きが挿入される機能は、便利な反面、不要な場面では煩わしく感じます。
このように設定を見直すことで、作業効率がアップし、自分に合った文書作成が可能になります。
ぜひ一度設定を確認して、快適なWordライフを実現しましょう!


