プレゼンテーションで使うSmartArtのデザインは、情報を効果的に伝えるために重要です。
PowerPointでは、SmartArtのレイアウトをカスタマイズでき、目的に応じた見やすい形に変更することが可能です。
この記事では、そのレイアウト変更の方法を解説します。
SmartArtのレイアウトを変更する方法
PowerPointでSmartArtのレイアウトを変更する手順は、次の通りになります。
レイアウトを変更したいSmartArtを選択します。(①)
「SmartArtのデザイン」タブをクリックします。(②)
「レイアウト」グループにある「レイアウトの変更」をクリックします。(③)
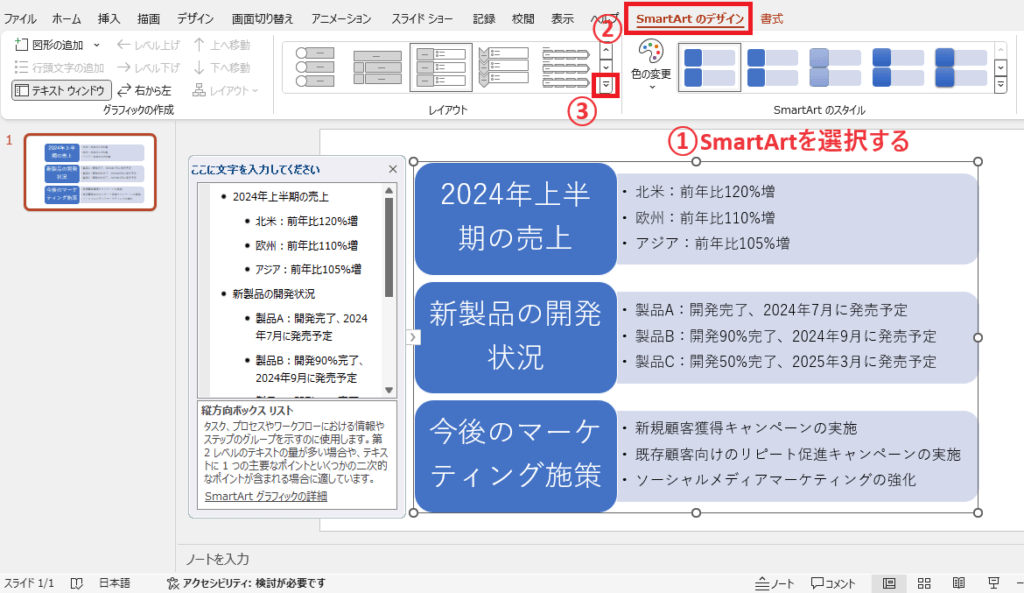
レイアウトの一覧が表示されます。
適用したいレイアウトを選択します。(④)
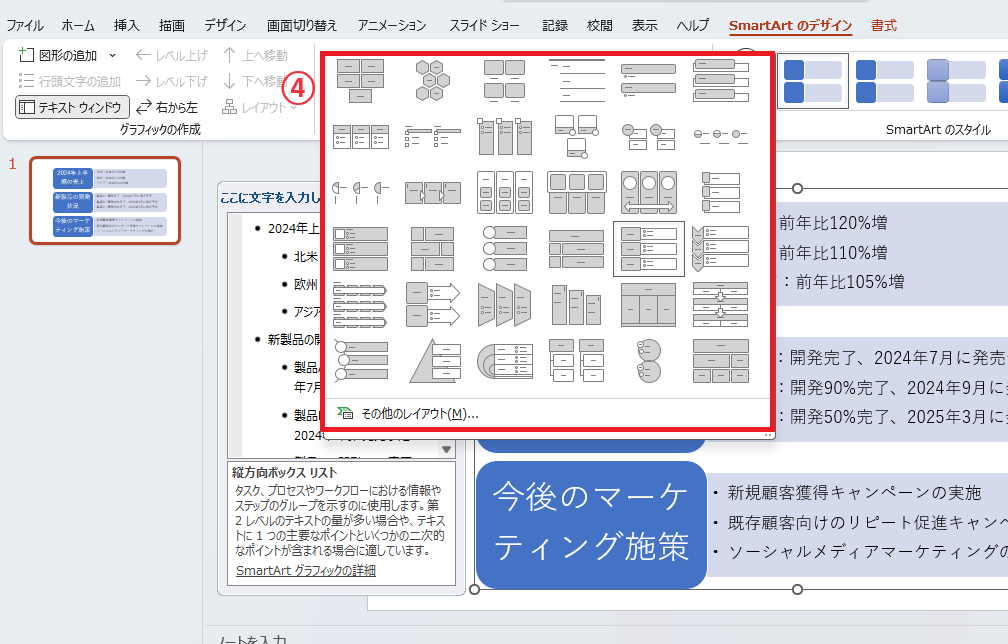
これでSmartArtグラフィックのレイアウトを変更することができます。
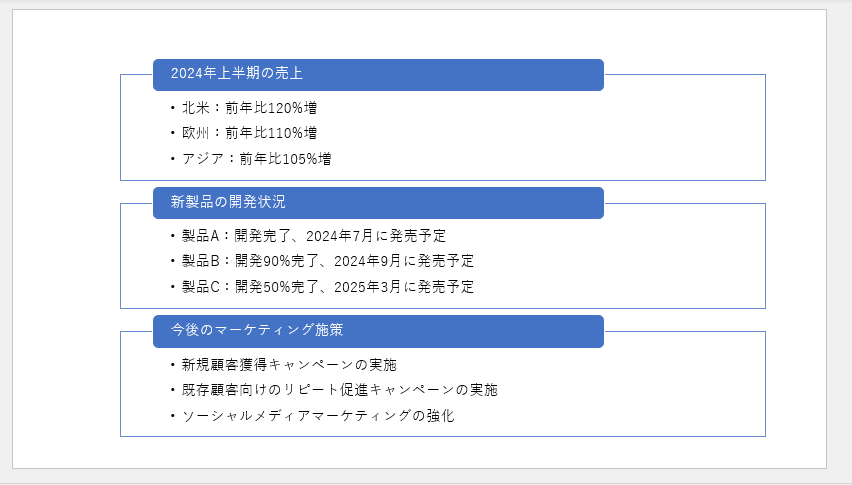
よくある質問 (FAQ)
Q1: SmartArtのレイアウトを変更するにはどうすればいいですか?
A1: SmartArtを選択後、「SmartArtのデザイン」タブの「レイアウト」グループから希望するレイアウトを選ぶことで変更できます。
Q2: SmartArtに追加した図形の順序を変更する方法はありますか?
A2: はい、「SmartArtのデザイン」タブで「上へ移動」や「下へ移動」を使い、図形の順序を変更できます。
Q3: 既存のSmartArtに図形を追加する方法は?
A3: 「SmartArtのデザイン」タブの「図形の追加」から、上や下、左や右に図形を追加することができます。
Q4: SmartArtの配色やスタイルを変更する方法を教えてください。
A4: 「SmartArtのデザイン」タブの「SmartArtのスタイル」や「色の変更」オプションで、配色やスタイルをカスタマイズできます。
Q5: SmartArtのテキストを個別にフォント変更できますか?
A5: はい、テキストを選択後、「ホーム」タブのフォント設定でフォントサイズや色を変更可能です。
まとめ
SmartArtのレイアウトを簡単に変更できることを知ることで、PowerPointでのプレゼン作成がさらに自由になり、視覚的にインパクトのある資料を作ることが可能になります。
レイアウトの調整は簡単で、少しの工夫で大きな違いを生むことができるので、ぜひ活用してください。
記事のまとめ
- SmartArtのレイアウトを変更するには、「SmartArtのデザイン」タブの「レイアウトの変更」から行う
