Wordで文書を作成する際、内容に合わせて用紙サイズを変更する必要が出てくることがあります。
特に、ビジネス文書やレポート、ポスターなど、用途に応じた最適な用紙サイズの選定が重要です。
この記事では、Wordで簡単に用紙サイズを変更する方法を解説していきます。
Wordで用紙サイズを変更する方法
Wordで用紙サイズを変更する手順は、次の通りになります。
「レイアウト」タブをクリックします。(①)
「ページ設定」グループにある「サイズ」をクリックします。(②)
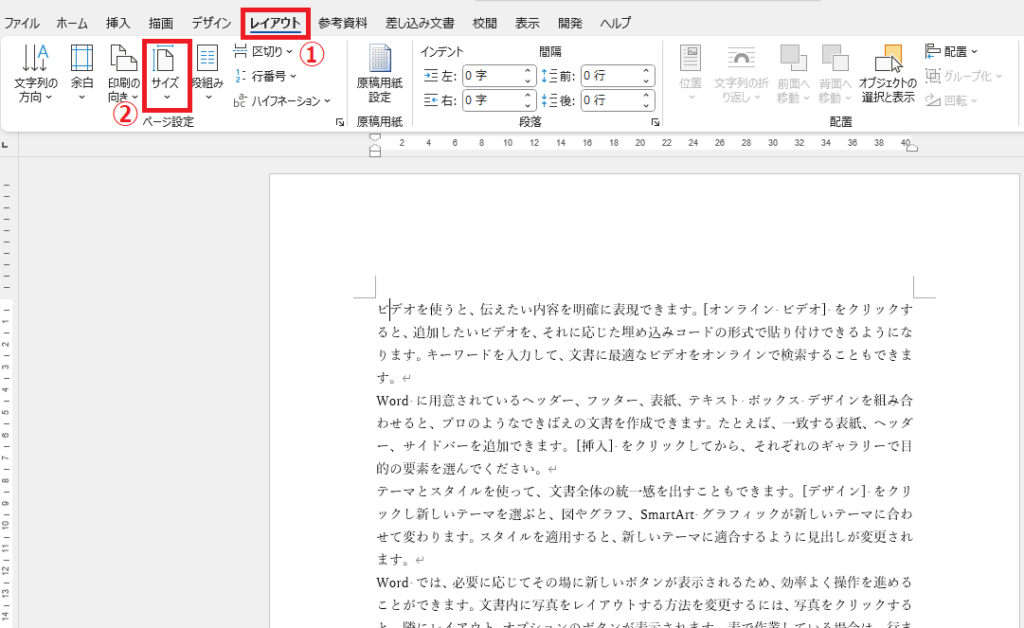
用紙サイズの一覧から適用したいサイズをクリックして選択します。(③)
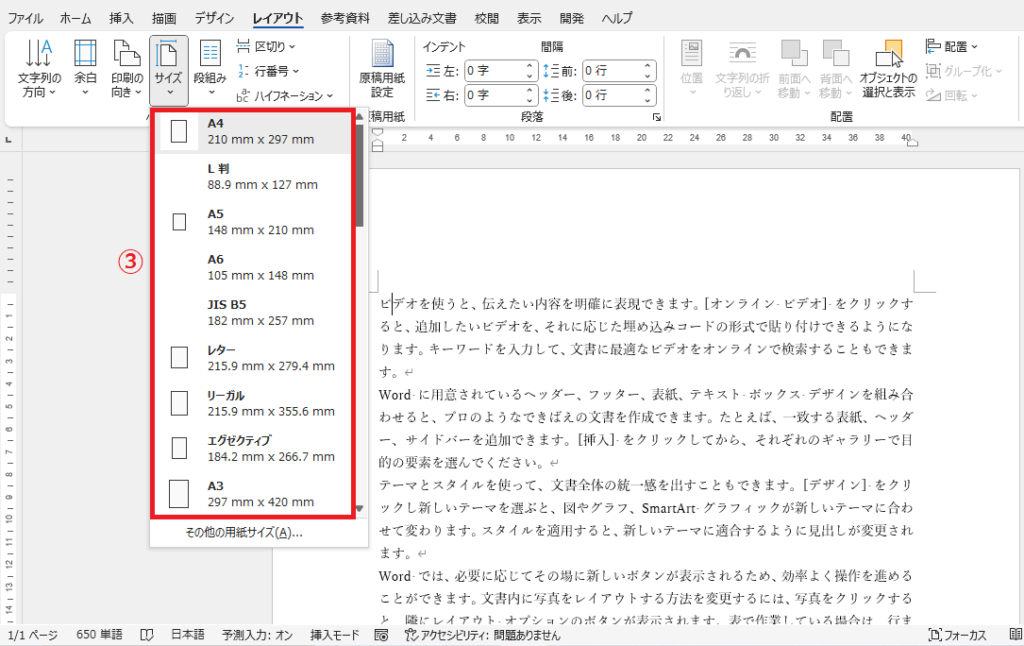
これで用紙サイズが変更されます。
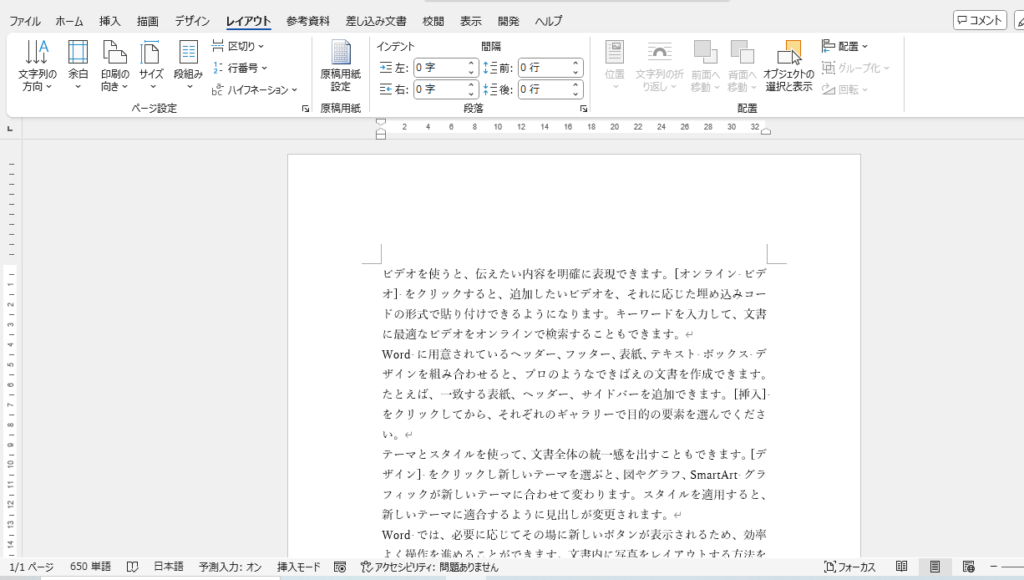
カスタムサイズを設定する方法
カスタム用紙サイズを設定することもできます。
カスタムサイズを設定したい場合は、リストの一番下にある「その他の用紙サイズ」をクリックします。

「ページ設定」ダイアログボックスが表示されます。
「用紙」タブにある「用紙サイズ」の「幅」と「高さ」のボックスに、希望するサイズを入力します。
OKボタンをクリックします。
これで、カスタム用紙サイズを設定することができます。
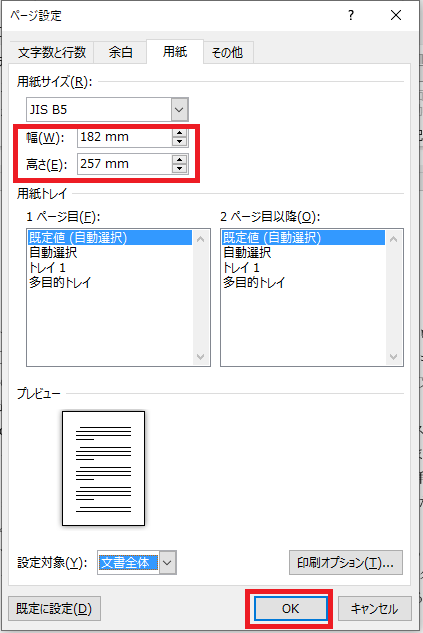
よくある質問 (FAQ)
Q1: 用紙サイズを変更する手順を教えてください。
A1: 「レイアウト」タブの「サイズ」から目的の用紙サイズを選択することで、簡単に変更できます。
Q2: 用紙サイズをA4からA3に変更した場合、既存のレイアウトは崩れませんか?
A2: 変更後は一部の配置や段落のズレが生じる場合があります。変更後にレイアウトを確認し、必要に応じて調整してください。
Q3: カスタムサイズで用紙を設定する方法はありますか?
A3: はい、「サイズ」メニューの「その他の用紙サイズ」から、幅と高さを手動で入力することでカスタムサイズが設定できます。
Q4: 文書の一部だけ別の用紙サイズに設定することは可能ですか?
A4: はい、セクション区切りを挿入することで、特定のセクションのみ異なる用紙サイズを設定できます。
Q5: 既定の用紙サイズを変更する方法はありますか?
A5: 「レイアウト」タブ の「サイズ」メニューの「その他の用紙サイズ」から「既定に設定」を使うと、新規文書作成時に毎回特定の用紙サイズが適用されるように設定できます。
Q6: 用紙サイズを変更しても余白が変更されません。余白も一緒に変更する方法は?
A6: 「レイアウト」タブの「余白」オプションで適切な余白を選択またはカスタム設定することで、用紙サイズに合わせて余白も調整できます。
Q7: 異なる用紙サイズのページを含む文書をPDFに変換する場合、サイズは維持されますか?
A7: PDFに変換しても、異なる用紙サイズの設定はそのまま維持されます。
まとめ
Wordで用紙サイズを変更する手順は、非常にシンプルです。
必要に応じてサイズを調整することで、文書の目的や用途に最適な形に仕上げることができます。
今回紹介した方法を使って、次回の文書作成に役立ててください。
記事のまとめ
- 「レイアウト」タブの「サイズ」から希望する用紙サイズを選択する
- カスタムサイズを設定する場合は、「その他の用紙サイズ」から行うことができる


