Wordを使用していると、ヘッダーやフッターの位置が気になることはありませんか?
適切な位置に配置することで、より見やすく、整った印象を与えることができます。
本記事では、Wordでヘッダーとフッターの位置を簡単に調整するための2つの方法を紹介します。
「ページ設定」ダイアログボックスから変更する方法
「ページ設定」ダイアログボックスからヘッダー・フッターの位置を変更する方法を、紹介します。
「レイアウト」タブをクリックします。(①)
「ページ設定」グループの右下にある「ページ設定」をクリックします。(②)
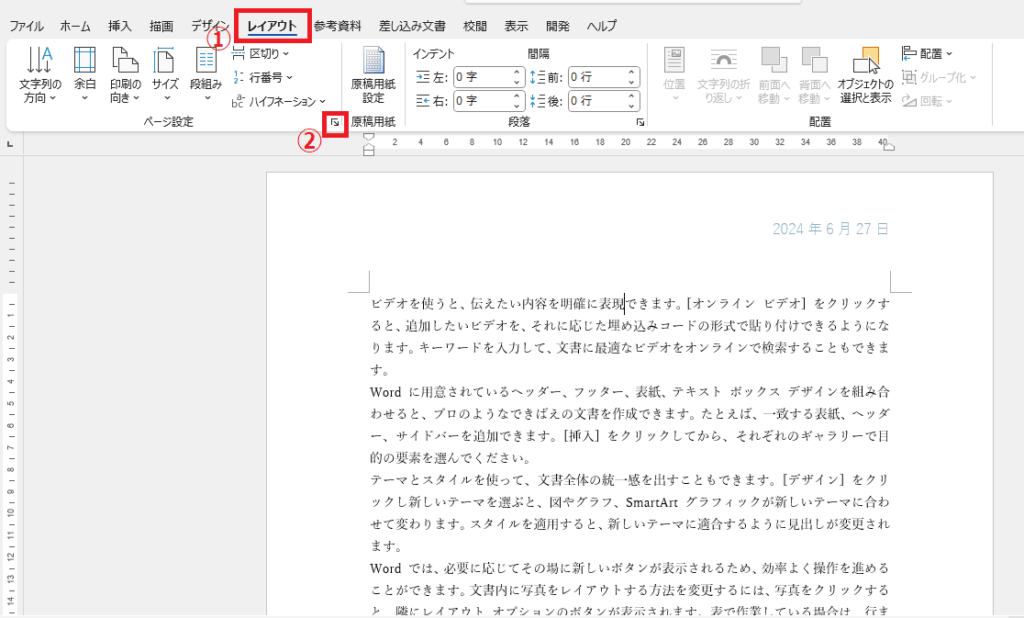
「ページ設定」ダイアログボックスが表示されます。
「その他」タブをクリックします。(③)
「用紙の端からの距離」の「ヘッダー」と「フッター」のボックスでヘッダーとフッターの位置を調整することができます。(④)
変更が終わったら、OKボタンをクリックします。(⑤)
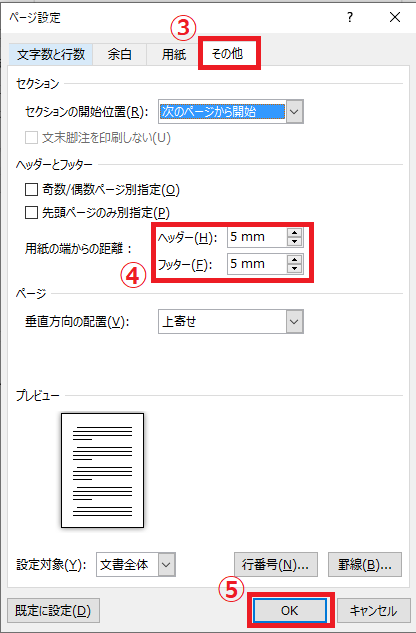
これでヘッダーとフッターの位置が変更されます。
例えば、ヘッダーのボックスに「5mm」と設定すると下の図のようになります。
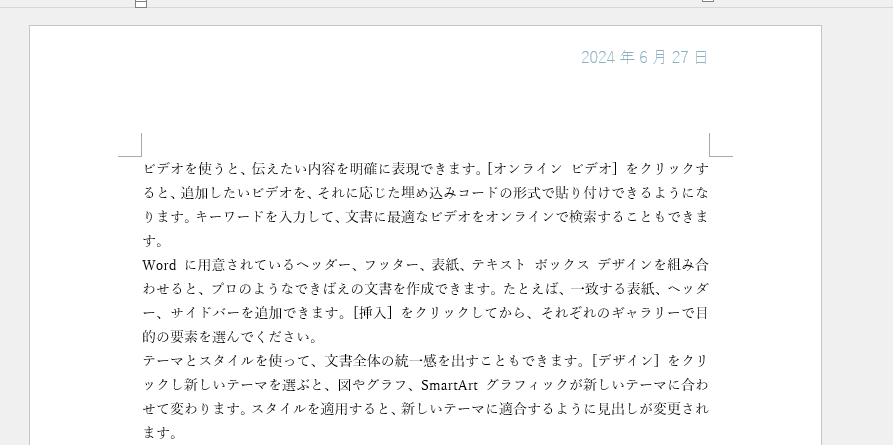
フッターのボックスに「5mm」と設定すると下の図のようになります。
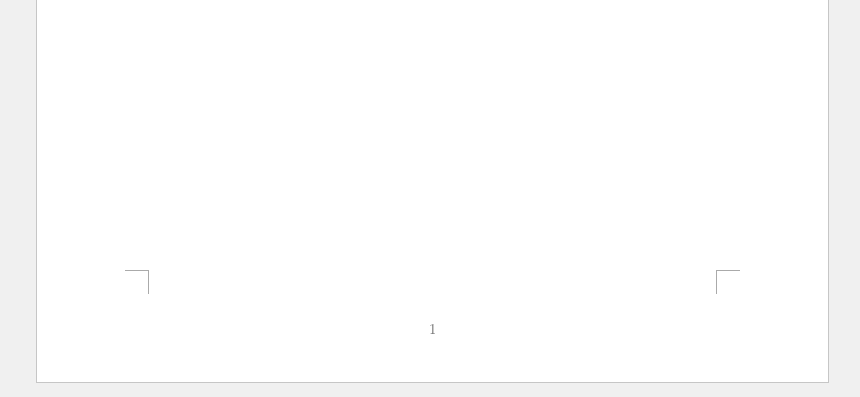
「ヘッダーとフッター」タブから変更する方法
「ヘッダーとフッター」タブからもヘッダー・フッターの位置を調整することができます。
ヘッダーまたはフッターをダブルクリックします。(①)
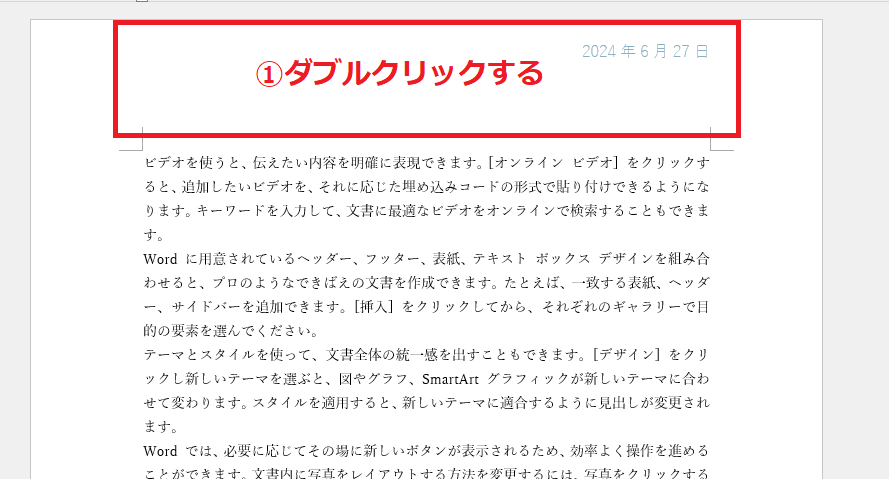
そうすると、「ヘッダーとフッター」タブが表示されます。
「位置」グループにある「上からのヘッダー位置」と「下からのフッター位置」のボックスの数値を変更して、位置を調整します。(②)
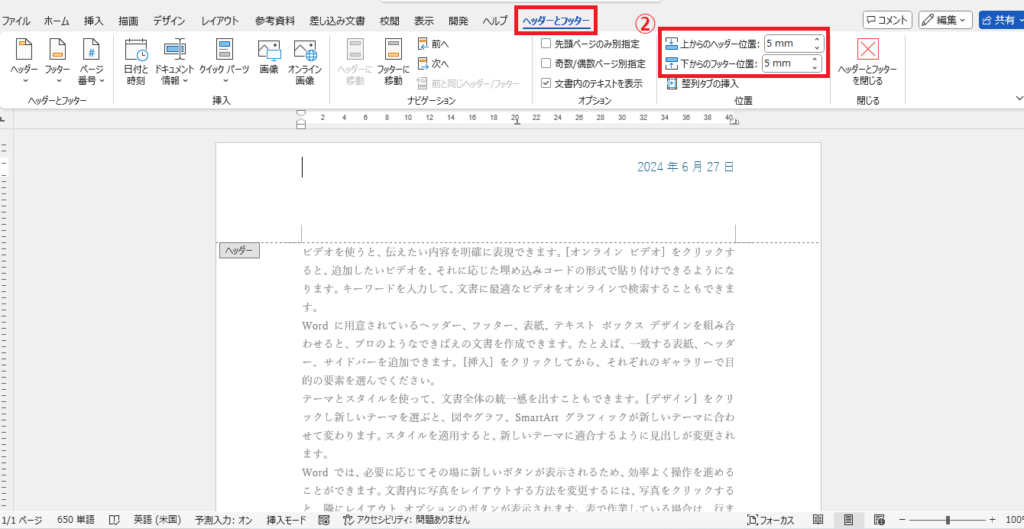
ヘッダーとフッターの位置の調整が終わったら、「ヘッダーとフッターを閉じる」をクリックします。(③)
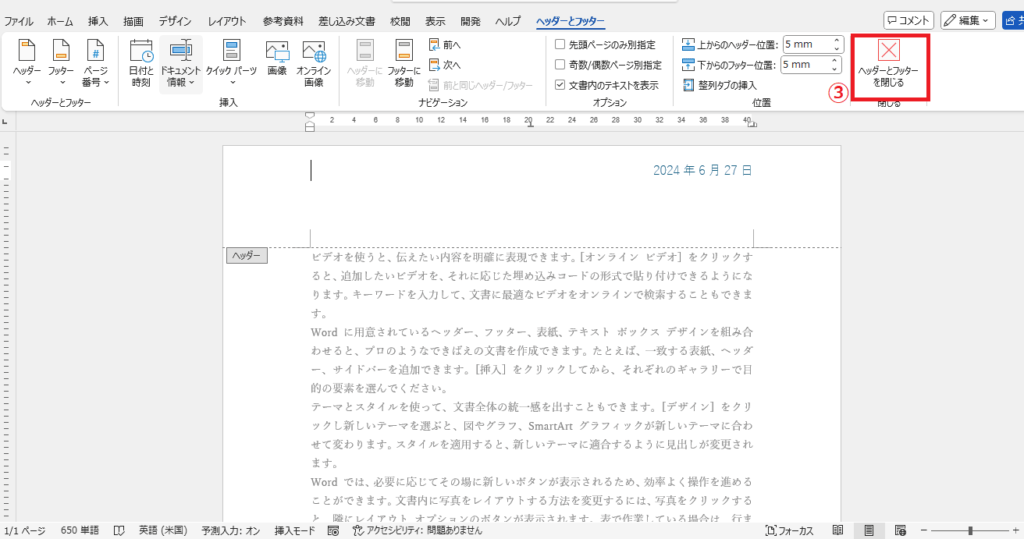
まとめ
ヘッダーやフッターの位置調整は、文書の見栄えや読みやすさを向上させる重要な要素です。
本記事で紹介した方法を活用して、あなたの文書に最適なレイアウトを実現しましょう。
ヘッダー・フッターを正しく設定することで、よりプロフェッショナルな印象を与えることができます。
記事のまとめ
- 「レイアウト」タブの「ページ設定」をクリックし、「ページ設定」ダイアログボックスを表示する
- 「ページ設定」ダイアログボックスの「その他」タブにある「用紙の端からの距離」の「ヘッダー」と「フッター」で調整する
- 「ヘッダーとフッター」タブの「上からのヘッダー位置」と「下からのフッター位置」でも調整することができる
