Word文書をさらに魅力的に仕上げるために、背景色を変更してみませんか?
背景色をカスタマイズすることで、文書の印象を大きく変えることができます。
この記事では、簡単な3つのステップでWord文書の背景色を変更する方法を解説します。
初心者の方でもすぐに実践できる内容なので、ぜひ試してみてください!
背景色を変更する方法
Wordで文書の背景色を変更する方法は以下の通りです。
「デザイン」タブを選択します。(①)
「ページの背景」グループにある「ページの色」をクリックします。(②)
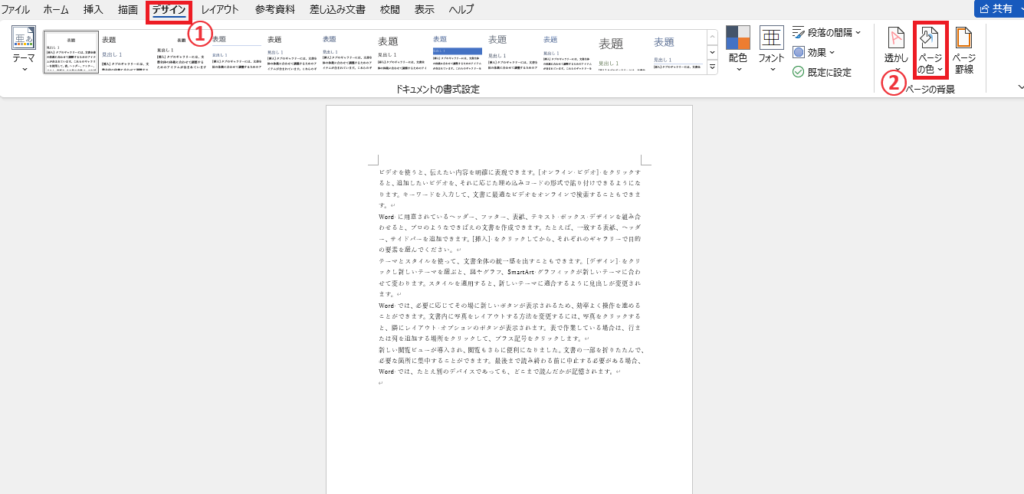
色の一覧が表示されるので、希望の色をクリックします。(③)
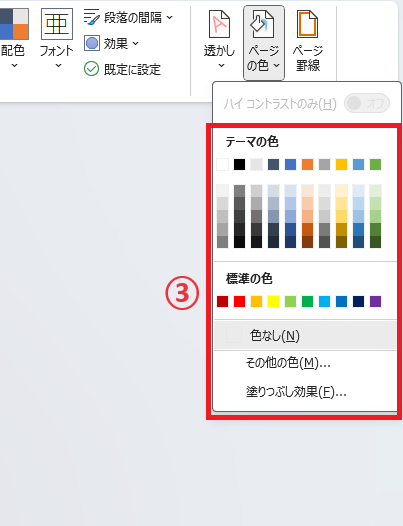
これで文書の背景色が変更されます。
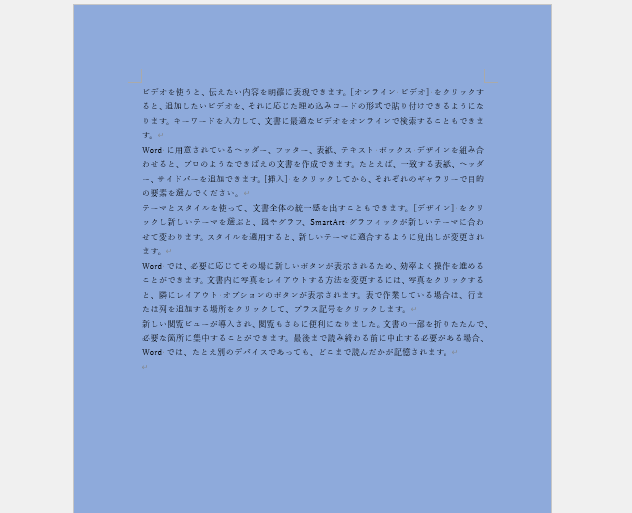
Wordで印刷を行う際、背景色は初期設定では印刷されません。もし印刷を行う際は設定を変更する必要があります。
詳しくは下記の記事をご覧ください。
背景色を削除する方法
背景色を削除する場合は、以下の手順で行います。
「デザイン」タブを選択します。(①)
「ページの背景」グループの「ページの色」をクリックします。(②)
表示されたメニューから「色なし」をクリックします。(③)
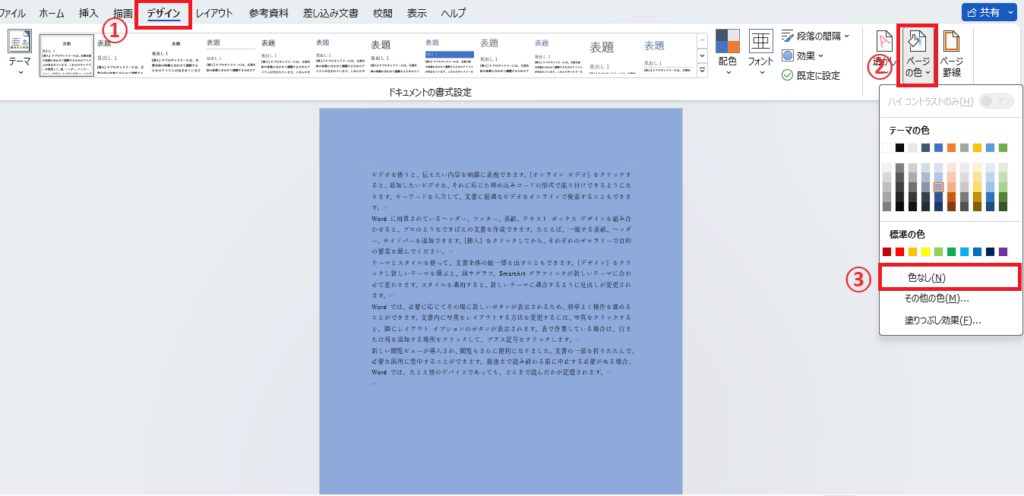
これで背景色が削除されます。

よくある質問 (FAQ)
Q1: 背景色をページごとに異なる色に設定することはできますか?
A1: Wordの標準機能では文書全体の背景色が変わります。ページごとに異なる色を設定するには、テキストボックスや図形を使って部分的に色を追加する方法がおすすめです。
Q2: 印刷時に背景色を反映させることはできますか?
A2: 背景色を印刷したい場合は、「ファイル」→「オプション」→「表示」の「印刷オプション」で「背景の色とイメージを印刷する」にチェックを入れると可能です。
Q3: 背景色を元に戻したい場合はどうしたらいいですか?
A3: 「デザイン」 タブから「ページの色」を選び、「色なし」を選択すれば、背景色を元の白に戻せます。
Q4: 特定のセクションだけ背景色を変更することはできますか?
A4: 文書全体にしか背景色は適用されません。セクションごとに色を変える場合は、セクションに図形を挿入して色をつける方法を試してみてください。
Q5: 背景色が印刷プレビューで正しく表示されないのはなぜですか?
A5: 印刷プレビューで背景色が表示されない場合は、Wordのオプション設定で「背景の色とイメージを印刷する」が無効になっている可能性があります。
Q6: PDFとして保存した際に背景色が反映されないのはなぜですか?
A6: PDFに背景色を反映するには、印刷設定で「背景の色とイメージを印刷する」にチェックが入っていることを確認してください。
まとめ
今回は、Word文書の背景色を簡単に変更する方法を3つのステップで解説しました。
背景色を変えることで、文書の印象や雰囲気が一新され、より魅力的な仕上がりになります。
ぜひ、今回の手順を参考にして、オリジナルの文書を作成してみてください。

