データ分析や報告書の作成時、構成比を計算することは非常に重要です。
特定の項目が全体に占める割合をパーセンテージで示すことで、視覚的にも分かりやすく、直感的に理解できます。
この記事では、Excelを使って簡単に構成比を計算し、パーセンテージ形式で表示する方法を解説します。
初心者でも安心して実践できる内容ですので、ぜひ試してみてください!
構成比とは?
構成比とは、全体に対する各要素の割合を示す指標です。
例えば、売上データやアンケート結果などで「特定の項目が全体の中でどれくらいの割合を占めているか」を視覚的・数値的に把握するために使われます。
構成比は、次のような場面で役立ちます。
- 売上分析: 商品ごとの売上が全体売上の中でどの程度の割合かを把握する。
- アンケート結果の分析: 回答数の分布を割合で示し、傾向を掴む。
- コスト分析: 各費用項目が全体のコストに占める割合を把握することで、効率化のポイントを見つける。
一般的に構成比は パーセンテージ(%)として表され、以下の計算式を使います
構成比 = (各項目の値 ÷ 全体の値) × 100
※Excelの場合は、100を掛ける必要はありません。パーセントスタイルを適用するだけで自動的に計算してくれます。
Excelで構成比を計算する方法
Excelで構成比を計算する手順は次の通りになります。
まず構成比を出す項目の値および全体の合計をSUM関数などを使用して用意しておきます。
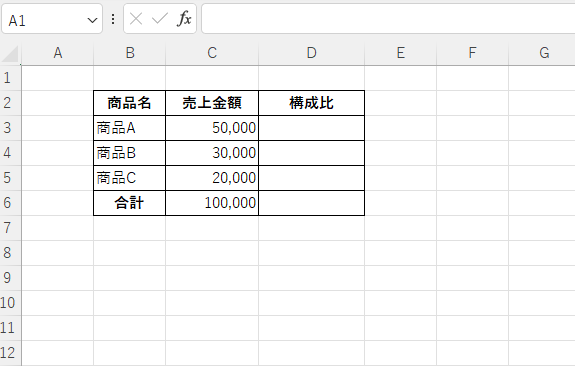
各データを用意することができたら構成比を計算します。
構成比を計算するセル(今回の例ではセル「D3」)を選択します。
まず、「=」(イコール)を入力します。(①)

次に各項目の値(セル「C3」)をクリックします。(②)
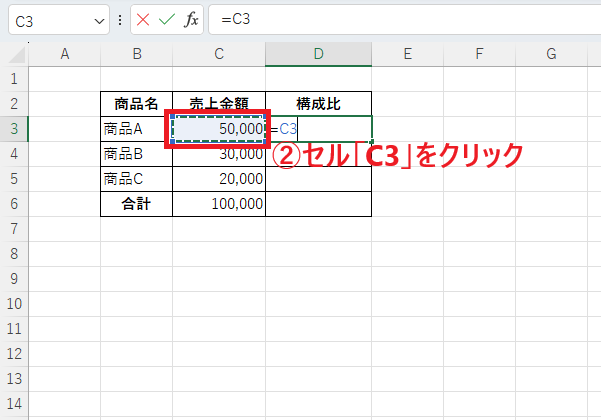
「/」(スラッシュ)を入力します。(③)
※Excelでは割り算を「/」で表します。
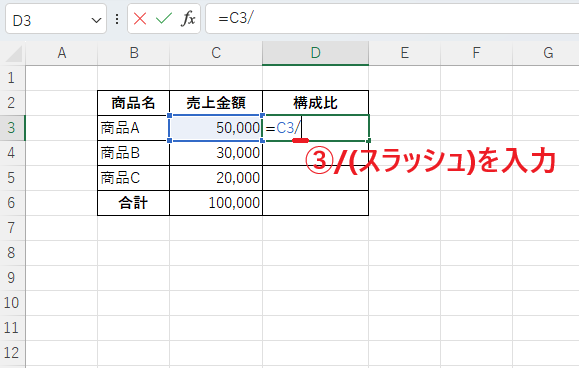
全体の合計の値のセル(セル「C6」)を選択します。(④)
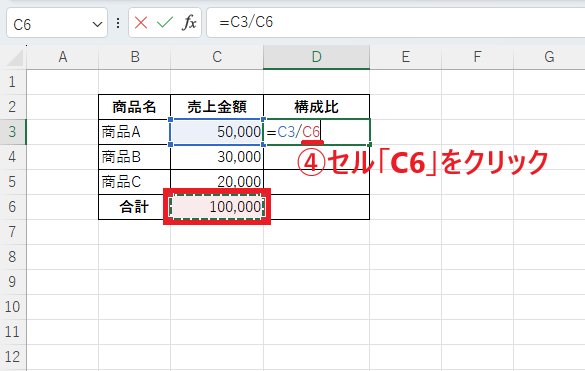
「F4」キーを押します。(⑤)
※ノートパソコンなどでは、「Fn」+「F4」の場合があります。
合計金額のセルを固定するために、「F4」キーを押し絶対参照にします。
この操作を行っていないと、次のオートフィルやコピーで正しく計算を行うことができなくなってしまいます。
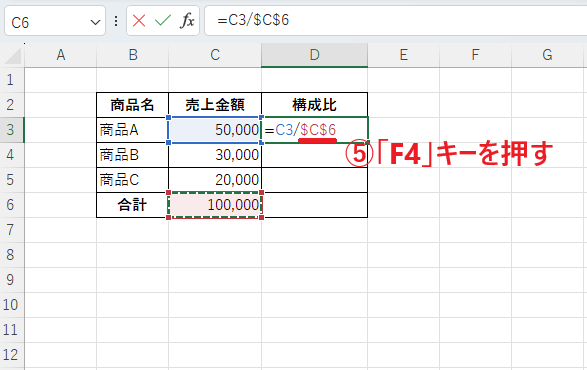
これで構成比の計算式を入力することができたので、他のセルに反映させます。
計算式を入力したセル(セル「D3」)を選択します。(⑥)
セルの右下に表示される「■」をドラッグして他のセルにコピーします。(⑦)
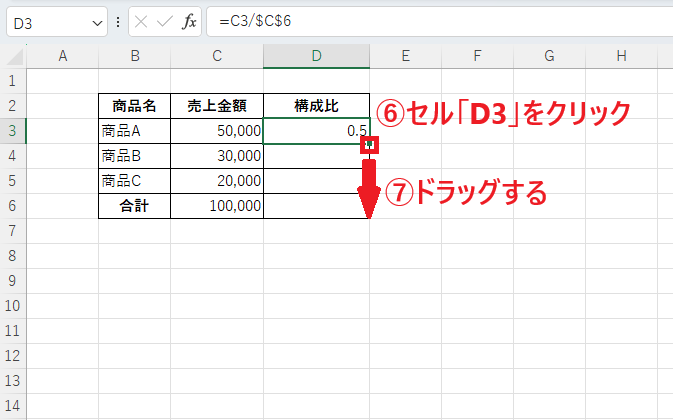
これですべてのセルに計算式を反映することができたので、最後にパーセンテージ表示にします。
構成比のセルをドラッグして選択します。(⑧)
「ホーム」タブを選択します。(⑨)
「数値」グループにある「パーセントスタイル」をクリックします。(⑩)
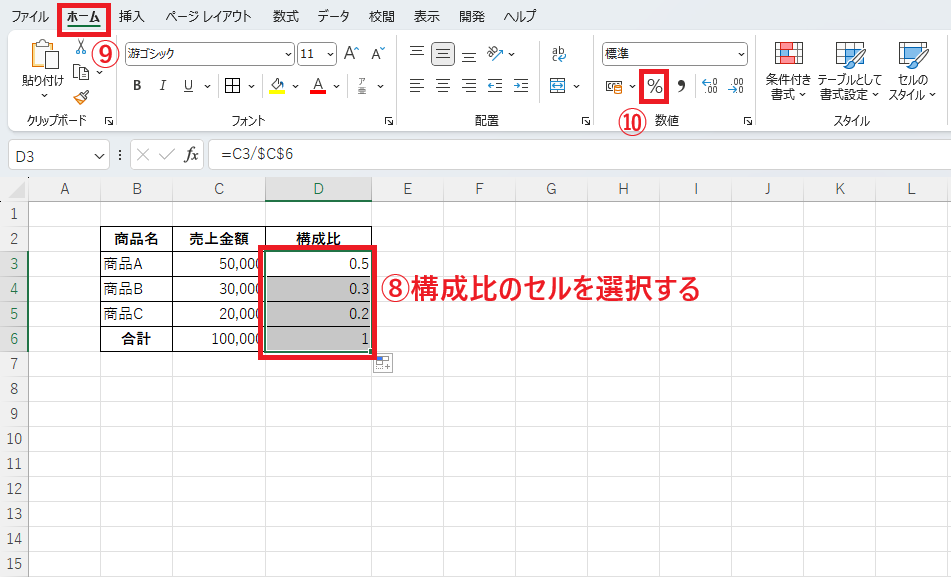
これで各項目の構成比を求めることができます。
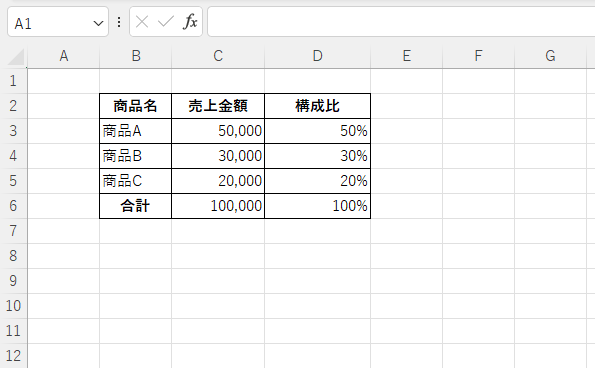
よくある質問 (FAQ)
Q1. 構成比を計算する方法は簡単ですか?
A1. はい、構成比は簡単に計算できます。構成比は、特定の項目の値を全体の合計値で割り、パーセンテージを求める方法です。例えば、=項目の値 / 合計値 で計算し、表示形式をパーセンテージに変更するだけです。
Q2. 構成比をパーセンテージで表示するにはどうすればいいですか?
A2. 計算後、セルの書式設定を変更してパーセンテージ形式を選択するだけで、構成比をパーセンテージで表示できます。これにより、簡単に見やすいパーセンテージ表示ができます。
Q3: 小数点以下を表示したい場合はどうすればいいですか?
A3: パーセンテージ形式の小数点以下を調整するには、「ホーム」タブの「数値」グループにある「小数点の桁数」で桁数を変更してください。
詳しくは以下の記事をご覧ください。
Q4. 構成比の計算結果をグラフに表示する方法はありますか?
A4. はい、構成比を計算した結果をグラフにすることもできます。パーセンテージ形式で計算したデータを選択し、Excelの「挿入」タブから「円グラフ」や「積み上げ棒グラフ」などを選んで、視覚的に構成比を表示することができます。
Q5. 構成比を円グラフで表示するメリットは何ですか?
A5. 円グラフは、構成比を視覚的に表示するのに非常に便利です。円グラフで構成比を表示することで、全体に対する各項目の割合が一目でわかりやすくなります。
円グラフの作り方については以下の記事をご覧ください。
まとめ
Excelを使って構成比を計算する方法は、非常に簡単で効果的です。
全体に対する各項目の割合をパーセンテージで表示することで、データを視覚的に把握しやすくなり、意思決定をサポートします。
ぜひ、日々の業務や分析で活用し、データの理解を深めてください。



