Excelで足し算を行いたいけれど、どこから始めればいいか分からないという初心者の方も多いでしょう。
実は、Excelを使った足し算はとてもシンプルで、基本的な数式を覚えるだけで簡単に計算ができます。
この記事では、Excelで簡単に足し算をする手順をわかりやすく解説します。
基本的な数式を理解すれば、日々の作業がより効率的になります。
これを機に、Excelの計算機能をしっかりマスターしましょう!
今回は、Excelで足し算を行う代表的な3つの方法をご紹介します。
- 直接数値を入力する方法
- セルに入力されている数値で計算する方法
- SUM関数を使う方法
直接数値を入力する方法
最初に直接計算式を入力する方法を紹介します。
今回は、「5+2」を入力する例で手順を紹介します。
まず計算式を入力するセルをクリックします。
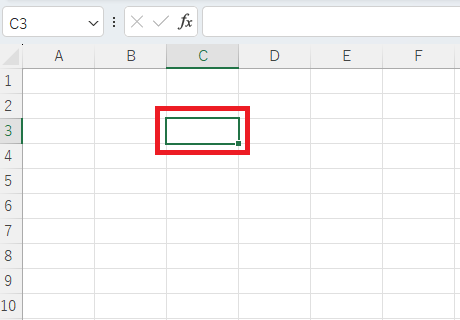
次に「=」を入力します。
Excelで計算式を入力する際は、必ず「=」を最初に入力します。
また、Excelで計算の記号を入力する際は、半角(日本語入力OFF)で入力するようにしましょう。
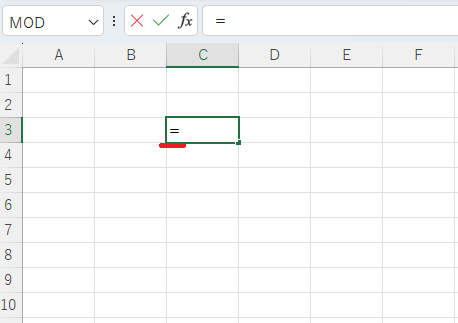
「=」を入力したら、「5+2」と入力します。
最後に「Enter」キーを押します。
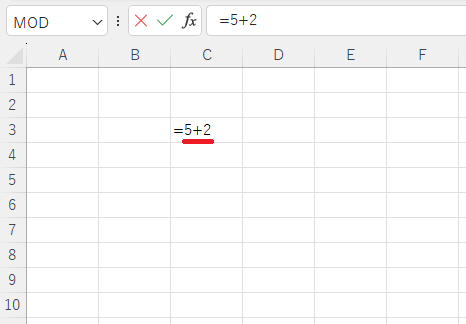
これで「5+2」を行うことができました。
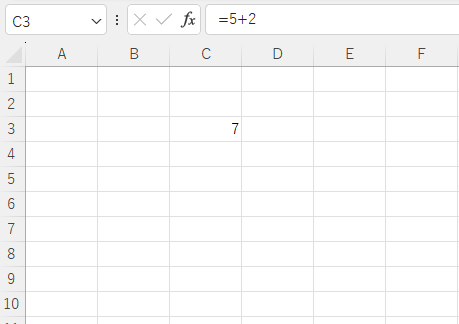
セルに入力されている数値で計算する方法
次に、セルに入力されている数値で計算を紹介します。
今回は下の図のように売り上げの合計をセル「C5」に表示します。
まず「C5」を選択します。
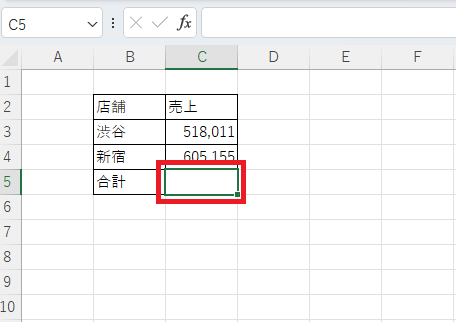
次に「=」を入力します。
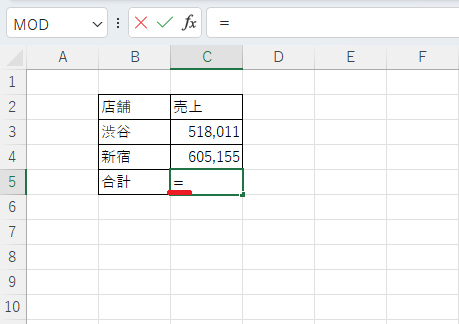
セル「C3」をクリックします。
そうすると数式に「C3」が入力されます。
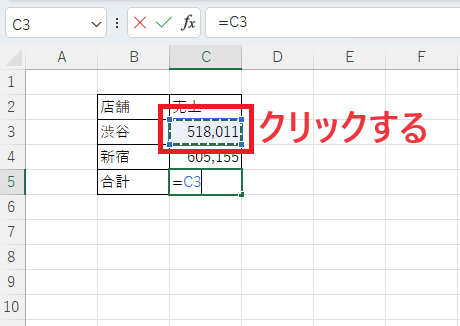
「+」を入力します。
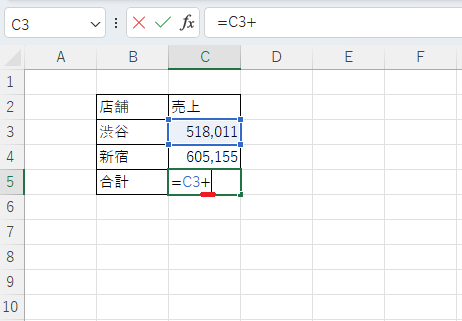
セル「C4」をクリックします。
これで数式として「=C3+C4」と入力されます。
最後に「Enter」キーを押します。
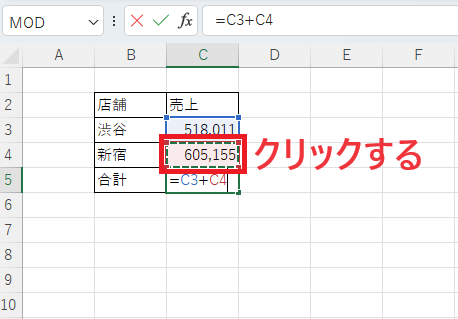
これで計算を行うことができました。
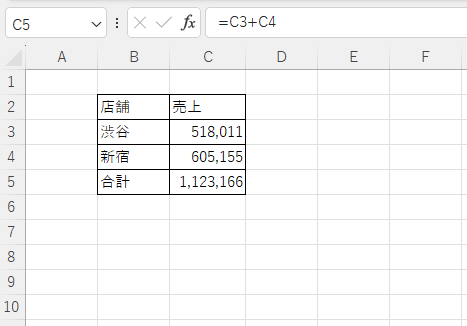
SUM関数を使う方法
次に、SUM関数を使う方法を紹介します。
この方法がExcelでもっとも一般的な方法になります。
複数の数値の足し算を行う場合、一つ一つのセルを指定すると大変です。
このSUM関数を使うと簡単に足し算を行うことができます。
今回は先ほどの例に店舗が増えた場合の例で説明します。
まず合計を表示するセル「C7」をクリックします。(①)
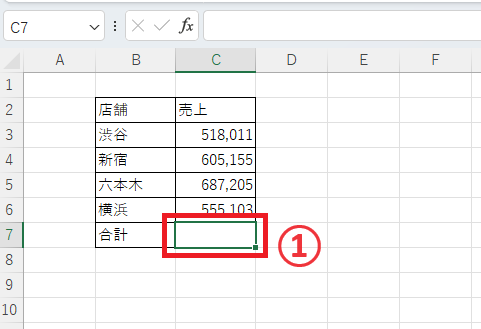
「ホーム」タブをクリックして選択します。(②)
右側にある「Σ」(オートSUM)をクリックします。(③)
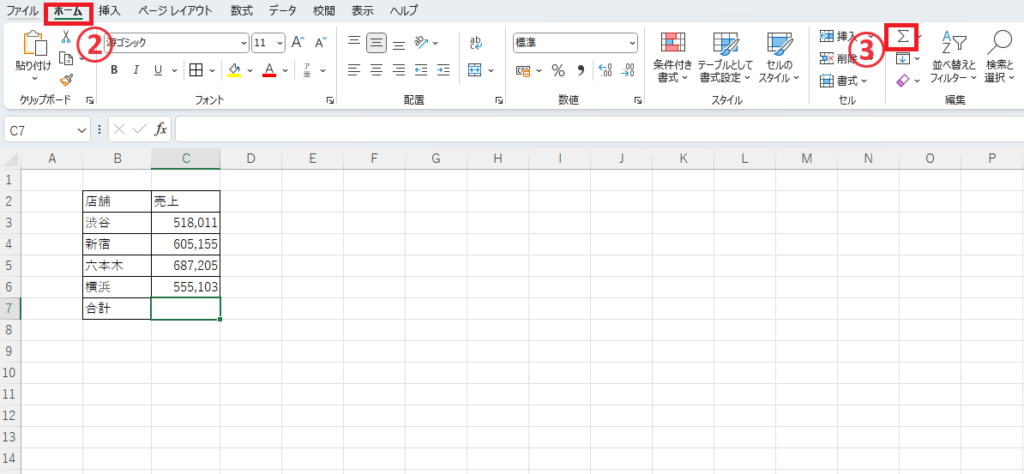
=SUM(C3:C6)
と入力され、計算対象の範囲の確認が行われます。
この式の意味は、セル「C3」からセル「C6」までの数字で合計しますという意味になります。
計算対象の範囲は自動的に選ばれてるだけなので、意図しない範囲が選ばれる場合もあります。
その場合は正しい範囲を指定する必要があります。
その方法は次の項目で紹介します。
計算対象の範囲が正しいことを確認したら、「Enter」キーを押します。
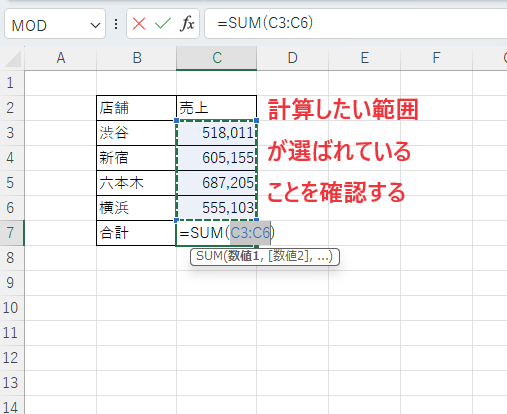
これで合計を求めることができます。
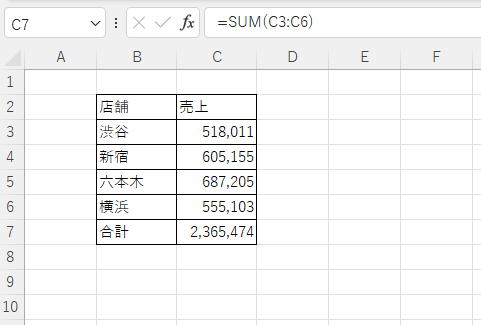
SUM関数で正しい計算範囲が選ばれなかった場合の入力方法
次にSUM関数を入力するときに、範囲が正しくなかった場合の入力方法になります。
まず合計を表示するセル「F3」をクリックします。(①)
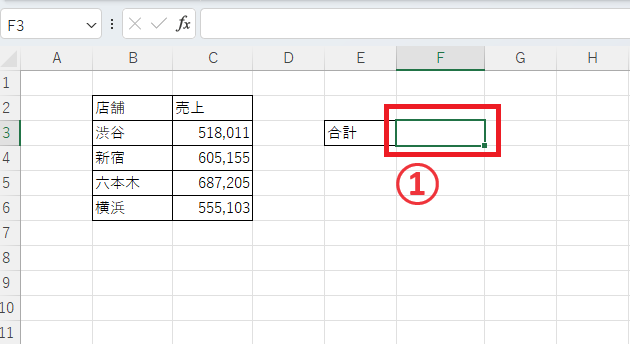
「ホーム」タブをクリックして選択します。(②)
右側にある「Σ」(オートSUM)をクリックします。(③)
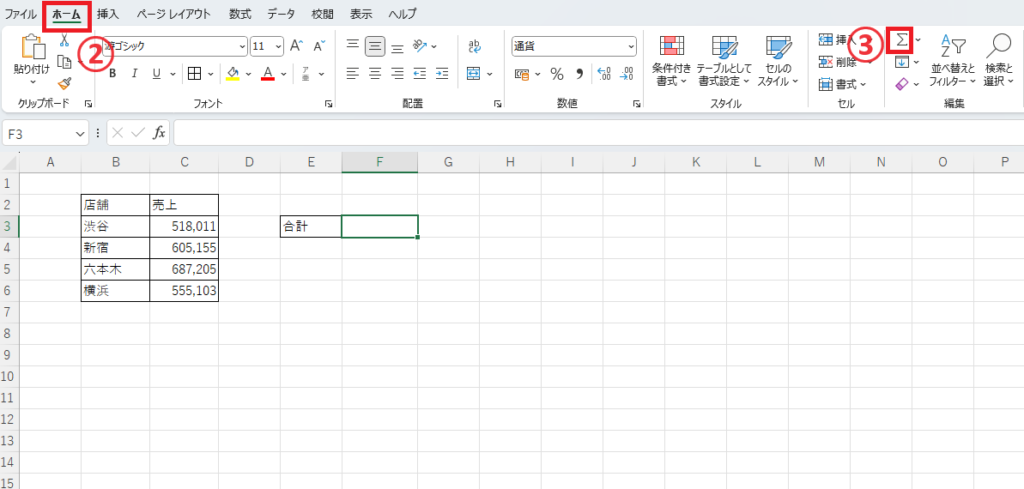
オートSUMをクリックすると下の図のように、SUM関数は入力されますが、「C3:E3」と表示され正しくない範囲が選ばれてしまいます。
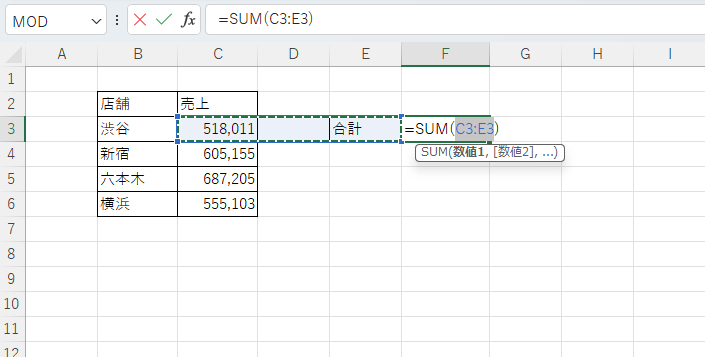
その場合は、正しい範囲をドラッグして選択します。
今回は、「C3」から「C6」が計算したい範囲なので、「C3」から「C6」をドラッグします。(④)
ドラッグを行うと、
=SUM(C3:C6)
と正しい範囲に修正されます。
正しい範囲になったことを確認したら、「Enter」キーを押します。
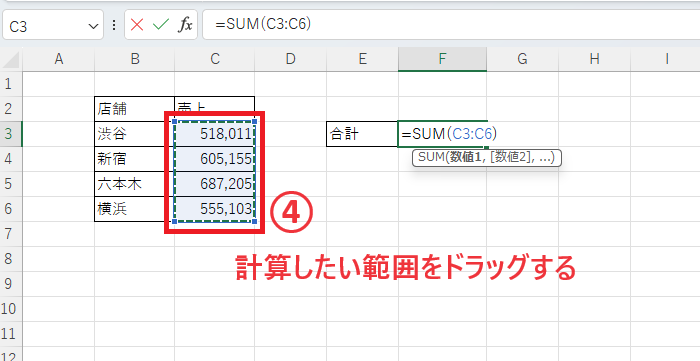
これで合計を求めることができます。
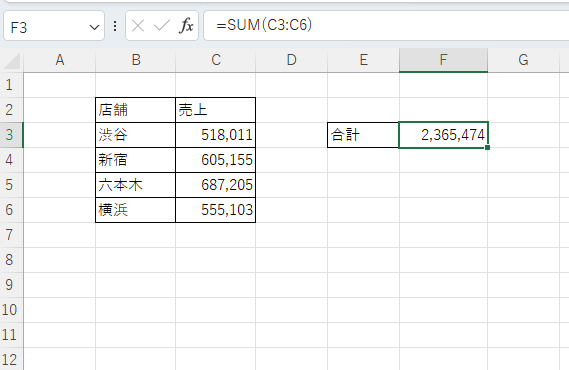
よくある質問 (FAQ)
Q1. 空白のセルが含まれている場合、足し算に影響しますか?
A. 空白のセルは足し算の計算には影響しません。SUM関数は空白セルを無視して計算します。
Q2. 定数を使って足し算するにはどうすればいいですか?
A. 定数を使う場合、数式に直接入力します。例えば、セルA1に5を足すには、=A1+5と入力します。
Q3. 足し算の結果に単位(例: 円)を表示できますか?
A. はい、結果に単位を追加するには、セルの書式設定を使います。例えば、カスタム形式で#,##0" 円"と設定すると、結果に「円」が表示されます。
詳しくは以下の記事をご覧ください。
Q4. 文字列が含まれている場合、足し算にエラーが発生しますか?
A. 文字列が含まれている場合、+を使うとエラーが発生することがあります。SUM関数は文字列のセルを無視して計算を行います。
Q5. 複数のシートにまたがるセルを足し算することはできますか?
A. はい、複数のシートにまたがるセルを足し算することも可能です。例えば、シート1のA1とシート2のA1を足す場合は、=Sheet1!A1 + Sheet2!A1と入力します。
まとめ
今回は、Excelで簡単に足し算を行う方法を紹介しました。
この記事を参考にして、ぜひ自分のデータで足し算を試してみてください。
特に関数を使用すると面倒な計算も簡単に行うことができるようになります。
SUM関数は基本になりますのでしっかりと覚えておきましょう。
記事のまとめ
- 計算式は、半角で入力します。
- 計算式は、先頭に「=」を入力します。
- 数値の間には、半角の「+」を入力します。
- 計算式の最後には、Enterキーを押します。
- SUM関数を使用すると簡単に足し算を行うことができます。
他の四則演算の引き算、掛け算、割り算については、以下の記事をご覧ください。




