Excelで引き算をしたいけど、どのように操作すればいいか分からない…そんな方も多いのではないでしょうか?
Excelでは、簡単な数式を使って、誰でも簡単に引き算を行うことができます。
この記事では、初心者でもすぐにできる引き算の方法を、基本から丁寧に解説していきます。
これを機に、Excelの計算機能をしっかりマスターしましょう!
今回は、Excelで引き算を行う代表的な2つの方法をご紹介します。
- 直接数値を入力する方法
- セルに入力されている数値で計算する方法
直接数値を入力する方法
最初に直接数値を入力して計算を行う方法を紹介します。
今回は、「5-2」を入力する例で手順を紹介します。
まず計算式を入力するセルをクリックします。

次に「=」を入力します。
Excelで計算式を入力する際は、必ず「=」を最初に入力します。
またExcelで計算の記号を入力する際は、半角(日本語入力OFF)で入力するようにしましょう。
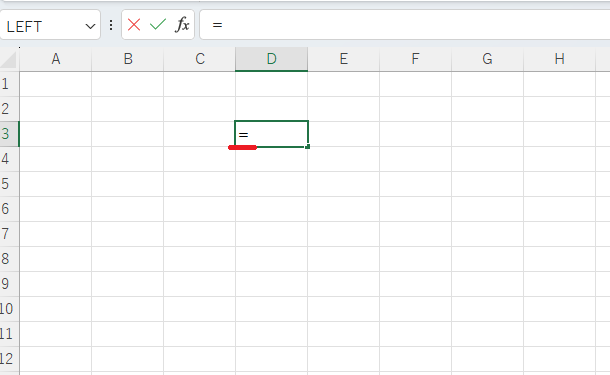
「=」を入力したら、「5-2」と入力します。
最後に「Enter」キーを押します。
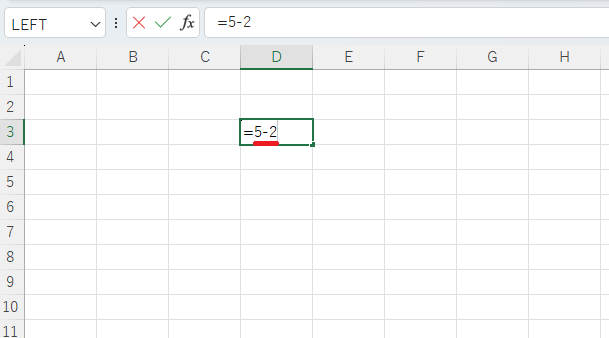
これで「5-2」を行うことができました。
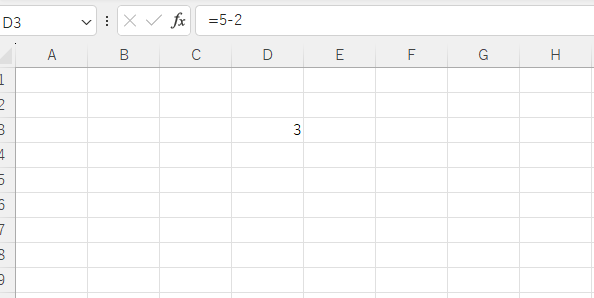
直接数字を入力する方法を紹介しましたが、よく使用するのは次に紹介するセルを参照する方法になります。
セルに入力されている数値で計算する方法
次に、セルに入力されている数値で計算を行う方法を紹介します。
この方法がもっとも基本となるやり方になります。
下の図のように「価格」から「値引き」の数値を引いた値を「販売価格」に表示する例で紹介します。
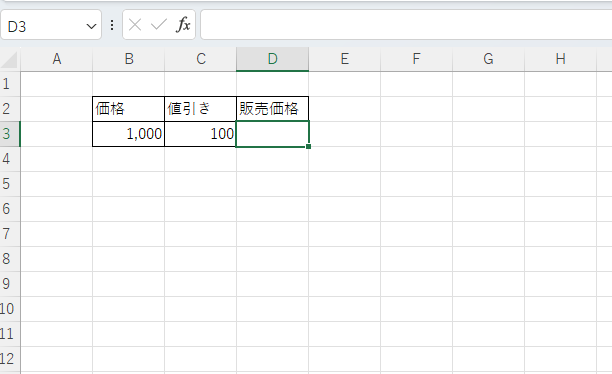
まず、販売価格のセルを選択します。
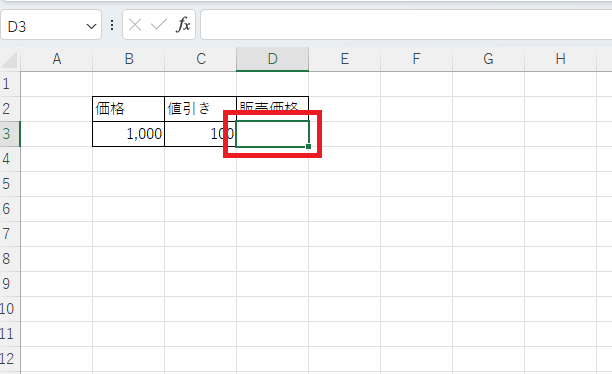
次に「=」を入力します。
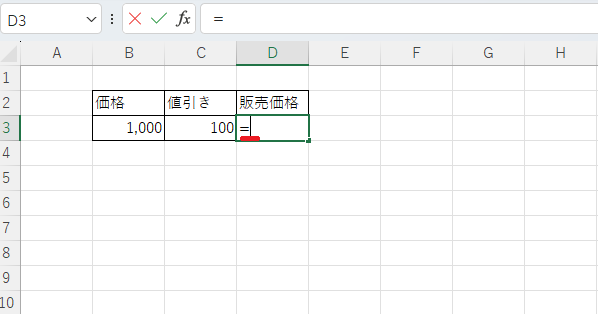
「価格」の数値が入力されているセル「B3」をクリックします。
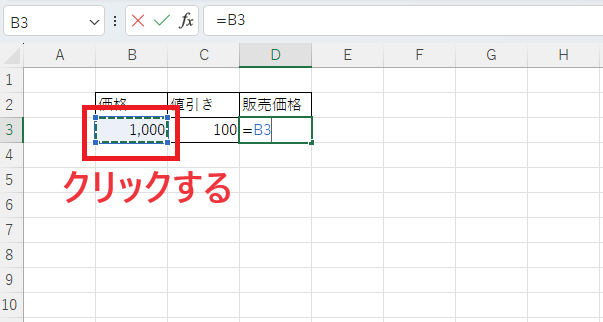
「-」を入力します。(半角の「-」です)
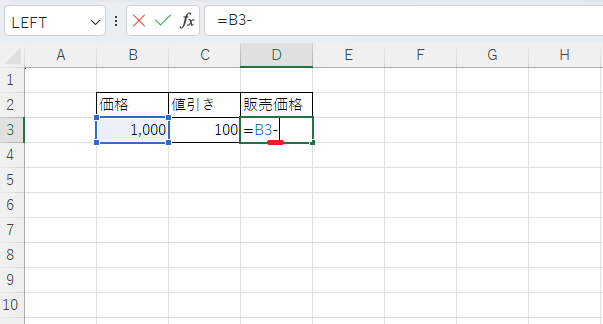
「値引き」の数値が入力されているセル「C3」をクリックします。
これで数式として「=B3-C3」と入力されたので、最後に「Enter」キーを押します。
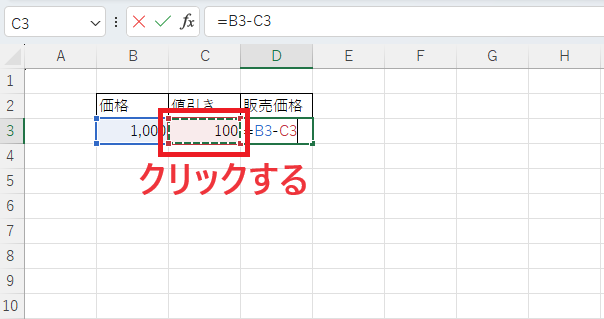
これで計算を行うことができました。
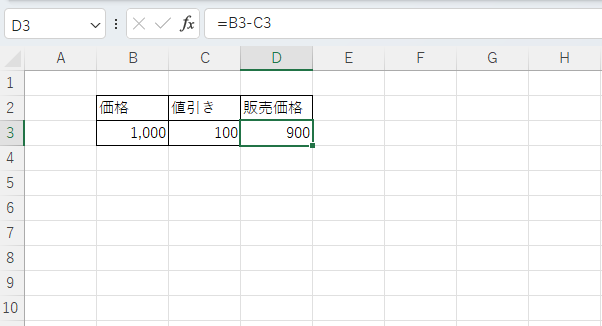
複数セルに引き算を反映する場合
下の図のように複数のセルに対して引き算を反映したい場合は、計算式を入力後にオートフィルで反映することができます。
手順としては、以下の流れになります。
セル「D3」に引き算を入力します。「=B3-C3」と入力します。
次にセル「D3」を選択します。
選択した「D3」の右下に「■」が表示されるので、この部分をドラッグして残りに反映させます。
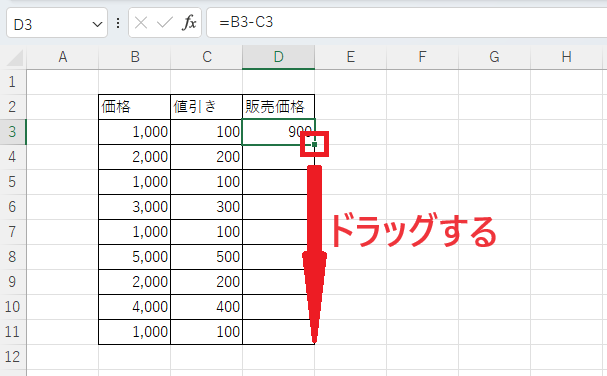
これでほかのセルにも計算を反映することができます。
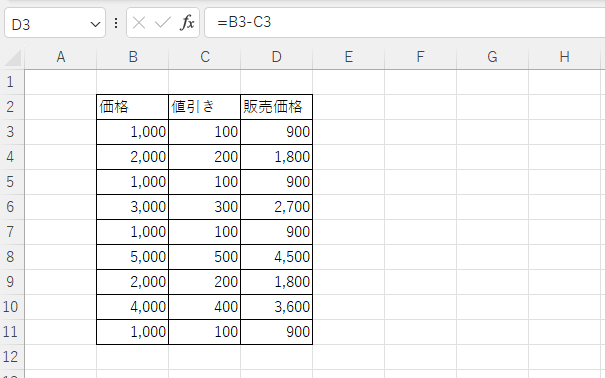
複数の数値で引き算を行いたい場合は、数値の間に半角の「-」を入力しながら続けて入力を行えばできます。
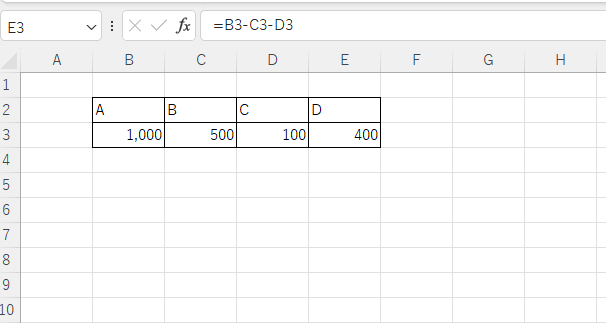
よくある質問 (FAQ)
Q1. 複数のセルの値を引き算するにはどうすればいいですか?
A. 複数のセルの値を引き算するには、=の後に引き算したいセルを順番に入力します。例えば、=A1-B1-C1と入力すれば、A1からB1とC1を引いた結果が表示されます。
Q2. 定数とセルの値を引き算するにはどうすればいいですか?
A. 定数を使って引き算を行うには、定数を数式内に直接入力します。たとえば、A1から5を引く場合は、=A1-5と入力します。
Q3. 引き算を行った結果に小数点以下の桁数を調整できますか?
A. はい、結果の小数点以下の桁数を調整するには、セルの書式設定を使います。セルを選択して右クリックし、「セルの書式設定」で「数値」形式を選んで桁数を指定してください。
詳しくは以下の記事をご覧ください。
Q4. 引き算の結果に単位を付けることはできますか?
A. はい、引き算の結果に単位を追加するには、セルの書式設定でカスタム表示形式を使用します。例えば、「#,##0" 円"」と設定すれば、結果に「円」の単位が追加されます。
詳しくは以下の記事をご覧ください。
Q5. 引き算の結果がゼロになる場合、そのセルに何も表示しないことはできますか?
A. はい、IF関数を使って、結果がゼロの場合に空白を表示することができます。例えば、=IF(A1-B1=0, "", A1-B1)と入力すると、結果がゼロの場合には空白が表示されます。
まとめ
Excelでの引き算は、基本的な計算ですが、覚えておくと日常の業務が大幅に効率化されます。
今回紹介した方法を使って、ぜひ実際に引き算を試してみてください。
引き算の操作に慣れることで、他の計算やExcel機能の活用もよりスムーズに進められるようになります。
少しずつスキルを身につけて、Excelをもっと活用していきましょう!
計算式を入力する際は、以下に注意しましょう。
記事のまとめ
- 計算式は、半角で入力します。
- 計算式は、先頭に「=」を入力します。
- 数値の間には、半角の「-」を入力します。
- 計算式の最後には、Enterキーを押します。
他の四則演算の足し算、掛け算、割り算は以下の記事をご覧ください。





