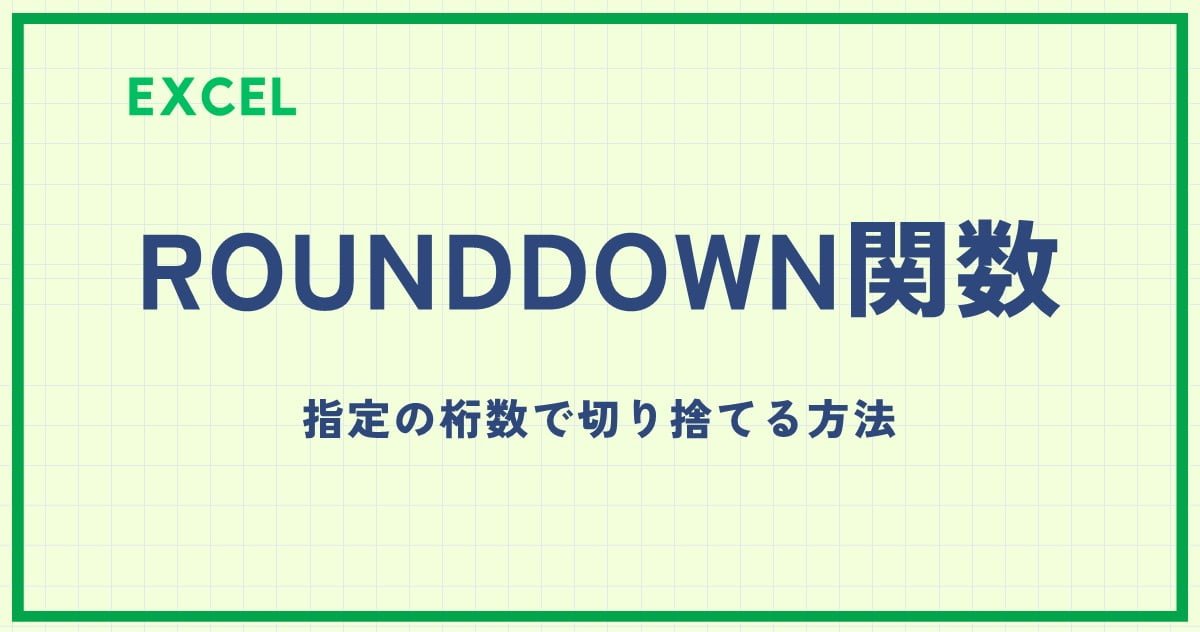Excelで割り算をしたいけど、どうすればいいのか分からない…そんな悩みを持っていませんか?
割り算はとても基本的な計算ですが、Excelを初めて使う方にとっては、ちょっとしたコツが必要です。
この記事では、初心者でも簡単にできるExcelでの割り算の方法をステップバイステップで紹介します。
今回は、Excelで割り算を行う代表的な4つの方法をご紹介します。
- 直接数値を入力する方法
- セルに入力されている数値で計算する方法
- 割り算の商を求める関数を使う方法
- 割り算の余りを求める関数を使う方法
直接数値を入力する方法
最初に直接計算式を入力する方法を紹介します。
今回は、「5÷2」を入力する例で手順を紹介します。
まず計算式を入力するセルをクリックします。
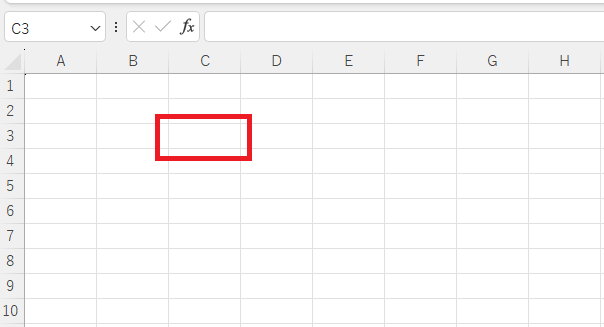
次に「=」を入力します。
Excelで計算式を入力する際は、必ず「=」を最初に入力します。
また、Excelで計算の記号を入力する際は、半角(日本語入力OFF)で入力するようにしましょう。
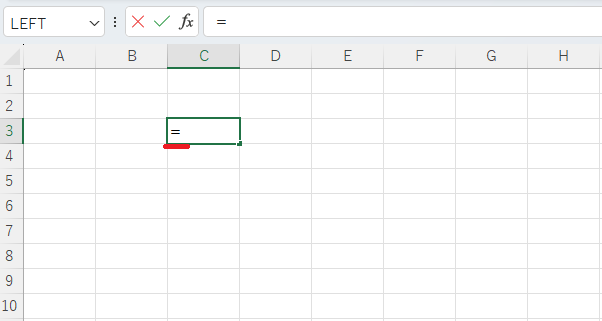
「=」を入力したら、「5/2」と入力します。
※Excelでは割り算の記号は「÷」のかわりに「/」(スラッシュ)を使用します。
最後に「Enter」キーを押します。
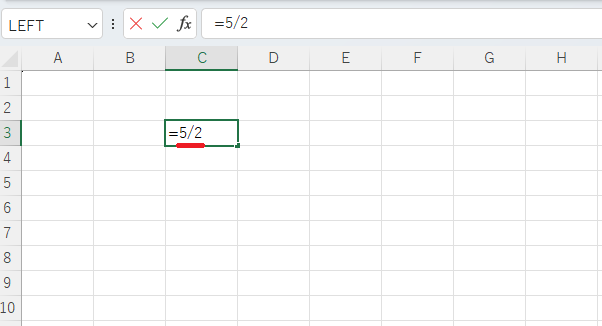
これで「5÷2」を行うことができました。
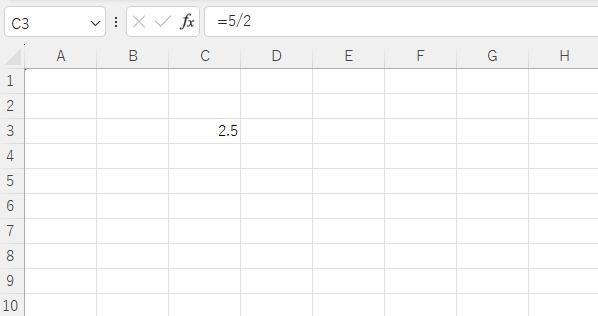
今回は、直接数字を入力する場合でしたが、よく使うのは次に紹介するセルを参照するやり方になります。
セルに入力されている数値で計算する方法
次に、セルに入力されている数値で計算を紹介します。
この方法がExcelでもっとも基本となる割り算の方法となります。
今回は「A3」の値から「B3」の値で割った答えを「C3」に表示します。
まず「C3」をクリックして選択します。
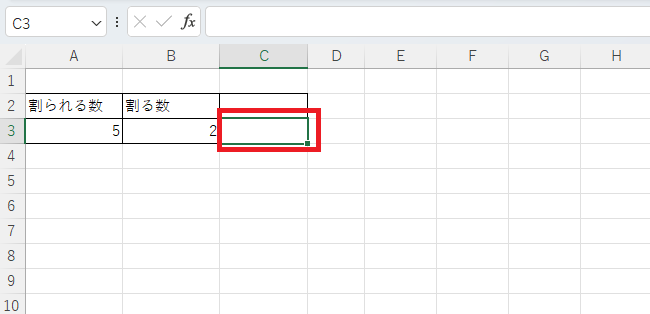
次に「=」を入力します。
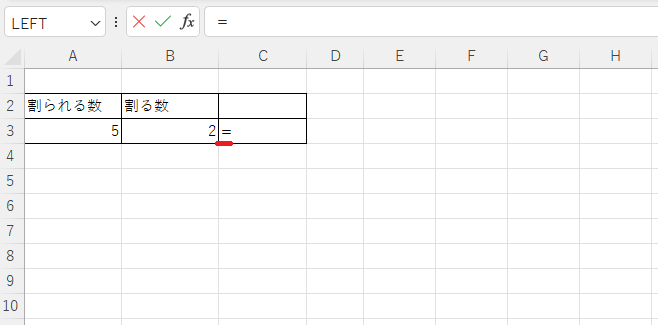
セル「A3」をクリックします。
そうすると数式に「A3」が入力されます。
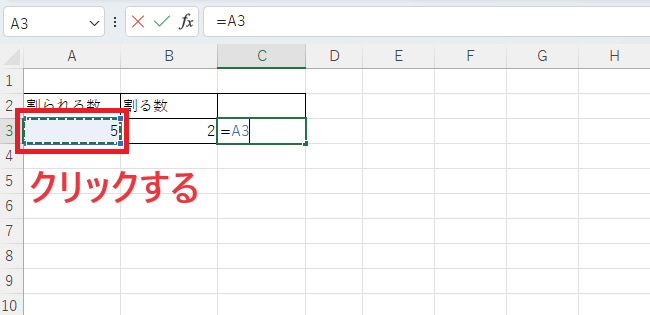
「/」(スラッシュ)を入力します。
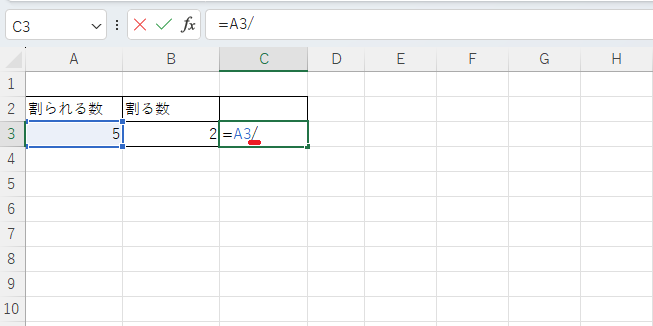
セル「B3」をクリックします。
これで数式として「=A3/B3」と入力されたので、最後に「Enter」キーを押します。
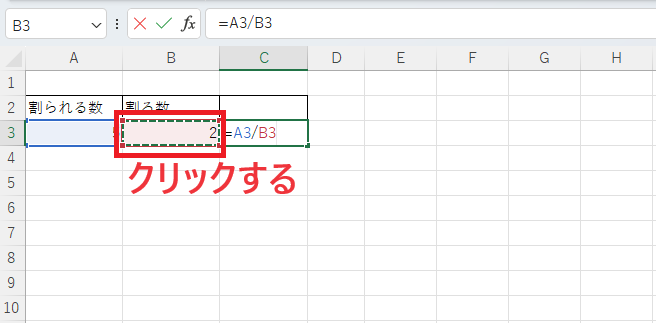
これで割り算を行うことができます。
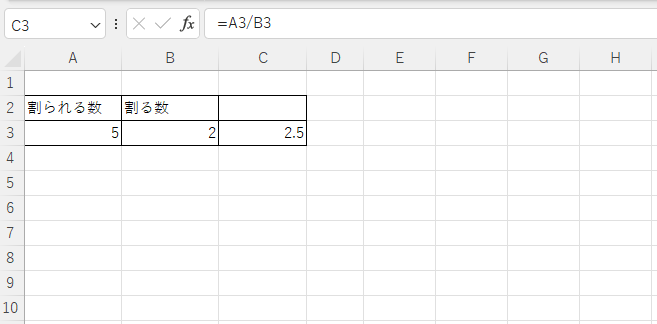
割り算の商を求める関数を使う
Excelに割り算を行う関数はありません。
近い関数として、割り算の商を求める関数のQUOTIENT関数と割り算の余りを求める関数のMOD関数があります。
まず割り算の商を求めるQUOTIENT関数を紹介します。
割り算の商を表示するセルを選択します。(①)
「数式」タブを選択します。(②)
「関数ライブラリ」グループの「数学/三角」をクリックします。(③)
一覧が表示されるので、「QUOTIENT」をクリックします。(④)
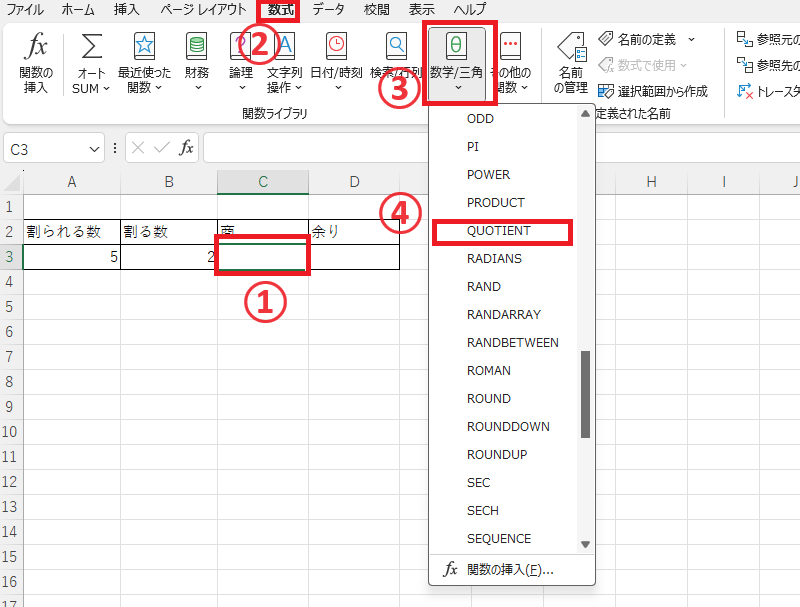
「関数の引数」ダイアログボックスが表示されます。
「分子」に割られる数のセルを指定します。
「分母」に割る数のセルを指定します。
その後、OKボタンをクリックします。
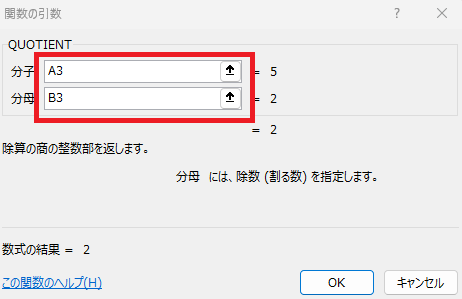
これで割り算の商が表示されます。
今回は「5÷2」なので、「2」と表示されます。
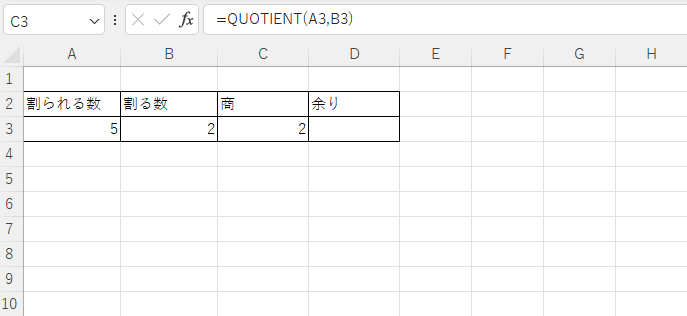
割り算の余りを求める関数を使う
割り算の余りを求めるMOD関数について紹介します。
割り算の余りを表示するセルを選択します。(①)
「数式」タブを選択します。(②)
「関数ライブラリ」グループの「数学/三角」をクリックします。(③)
一覧が表示されるので、「MOD」をクリックします。(④)
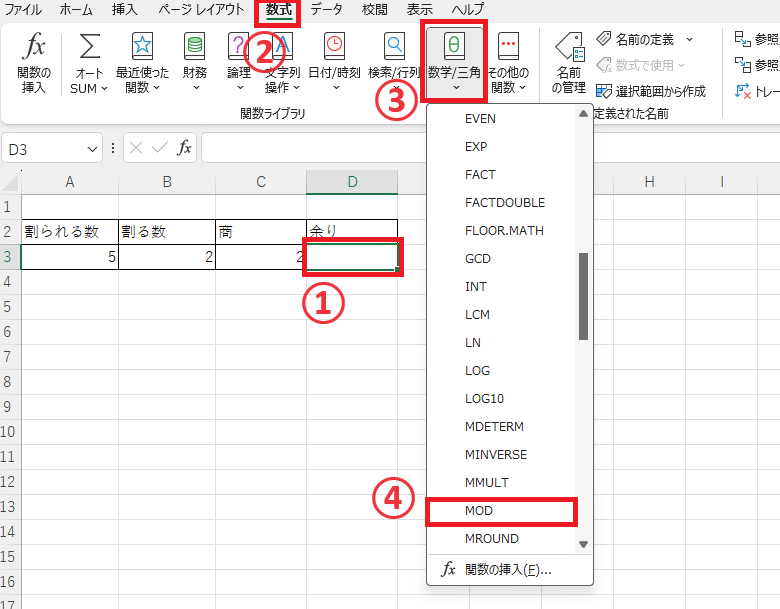
「関数の引数」ダイアログボックスが表示されます。
「分子」に割られる数のセルを指定します。
「分母」に割る数のセルを指定します。
その後、OKボタンをクリックします。
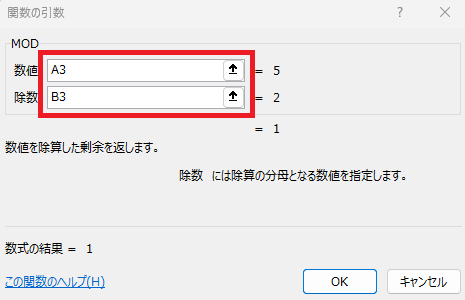
これで割り算の余りが表示されます。
今回は「5÷2」なので、「1」と表示されます。
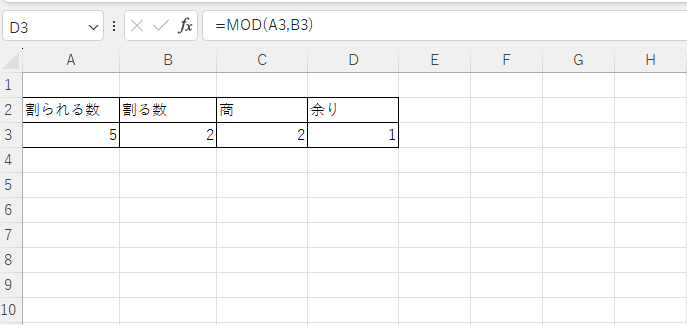
よくある質問 (FAQ)
Q1. 定数とセルの値を割るにはどうすればいいですか?
A. セルと定数を割り算するには、数式内で定数を直接入力します。例えば、A1の値を2で割るには、=A1/2と入力します。
Q2. 割り算の結果が小数の場合、表示される桁数を調整できますか?
A. はい、セルの書式設定を使って小数点以下の桁数を調整できます。セルを選択し、右クリックして「セルの書式設定」を開き、「数値」形式を選んで小数点以下の桁数を設定してください。
詳しくは以下の記事をご覧ください。
Q3. 割り算を行った結果に単位を表示できますか?
A. はい、割り算の結果に単位を追加するには、カスタム表示形式を使用します。たとえば、#,##0" 円"と設定すれば、結果に「円」の単位が付きます。
詳しくは以下の記事をご覧ください。
Q4. 複数のセルの値を一度に割り算することはできますか?
A. 複数の値を割り算することは可能ですが、Excelでは連続的な割り算は順番に行われます。例えば、A1、B1、C1の値を順に割る場合は、=A1/B1/C1と入力します。
Q5. 割り算と他の演算(掛け算、足し算など)を一緒にできますか?
A. はい、Excelでは割り算と他の演算を同じ数式内で行えます。例えば、=A1/B1+C1と入力すれば、A1をB1で割った結果にC1を加える計算が行えます。
Q6. 割り算の結果が端数になる場合、切り捨てや切り上げはできますか?
A. はい、ROUNDDOWNやROUNDUP関数を使って、割り算の結果を切り捨てたり、切り上げたりできます。例えば、=ROUNDDOWN(A1/B1, 0)とすると、割り算の結果で小数点以下が切り捨てられます。
ROUNDDOWN関数やROUNDUP関数の詳しい使い方については以下の記事をご覧ください。
まとめ
今回は、Excelで簡単に割り算を行う4つの方法を紹介しました。
基本的な計算ですが、使いこなせるようになるとExcelでの作業が一層効率的になります。
自分に合ったやり方を見つけて、ぜひ日々の作業に役立ててください。
計算式を入力する際は、以下に注意しましょう。
記事のまとめ
- 計算式は、半角で入力します。
- 計算式は、先頭に「=」を入力します。
- 割り算は、「÷」ではなく「/」を使う。
- 計算式の入力が完了したら、Enterキーを押します。
- Excelに割り算を行う関数はない。
- 割り算の商を求めたい場合は、QUOTIENT関数
- 割り算の余りを求めたい場合は、MOD関数
他の四則演算の足し算、引き算、掛け算のやり方は以下の記事をご覧ください。