Excelでは、セル内の文字を均等に配置する「均等割り付け」を行うことができます。
均等割り付けを行うと、文字の幅が異なる場合でも、すべての文字が同じ幅で表示されるため、見栄えが良くなります。
均等割り付けをする方法
Excelで均等割り付けを行うには、以下の手順で行います。
均等割り付けを行うセルを選択します。(①)
「ホーム」タブを選択します。(②)
「配置」グループにある「配置の設定」(右下の矢印)をクリックします。(③)
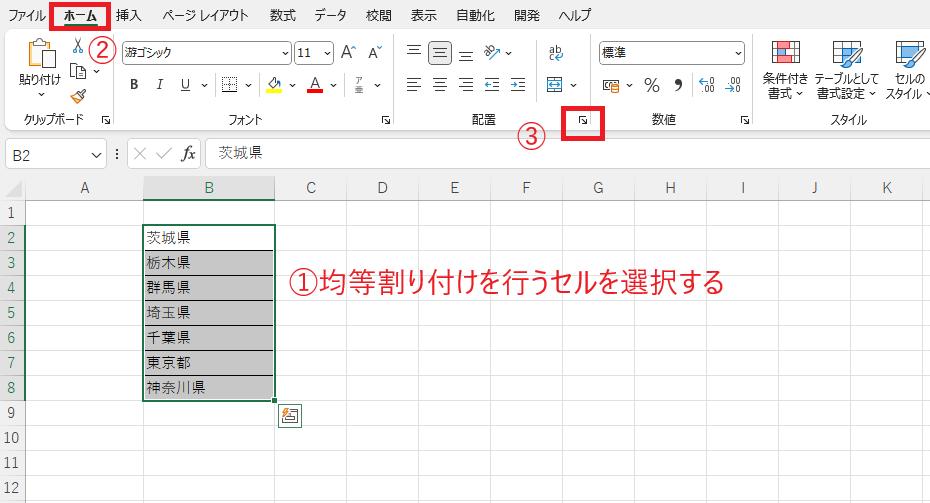
「セルの書式設定」ダイアログボックスが表示されます。
「配置」タブを選択します。(④)
「文字の配置」にある「横位置」のプルダウンリストをクリックします。(⑤)
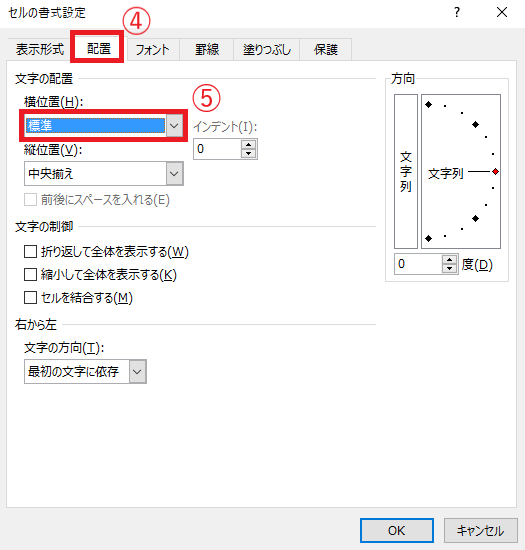
表示されたリストから「均等割り付け(インデント)」をクリックします。(⑥)
最後にOKボタンを押します。(⑦)
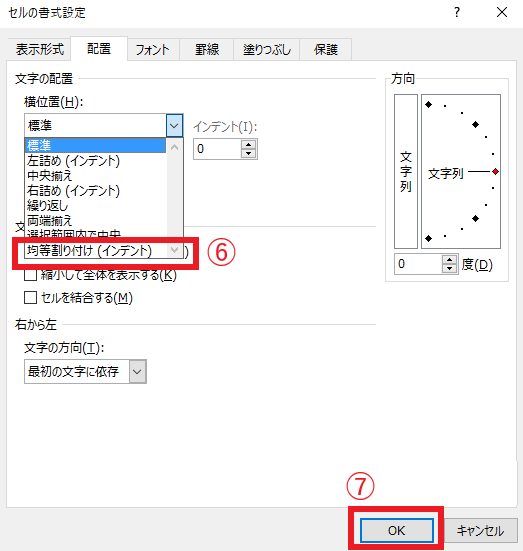
これで均等割り付けを行うことができます。
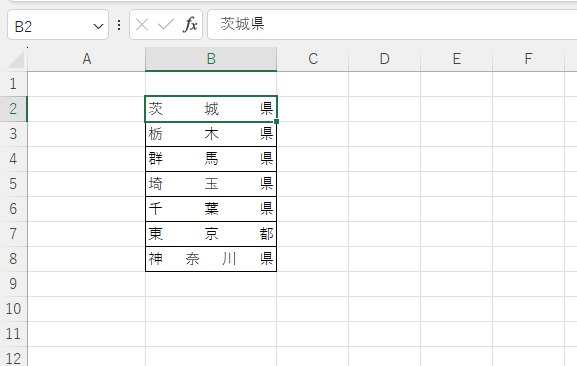
均等割り付けを解除する方法
Excelで均等割り付けを解除するには、以下の手順で行います。
均等割り付けを解除するセルを選択します。(①)
「ホーム」タブを選択します。(②)
「配置」グループの「配置の設定」(右下の矢印)をクリックします。(③)
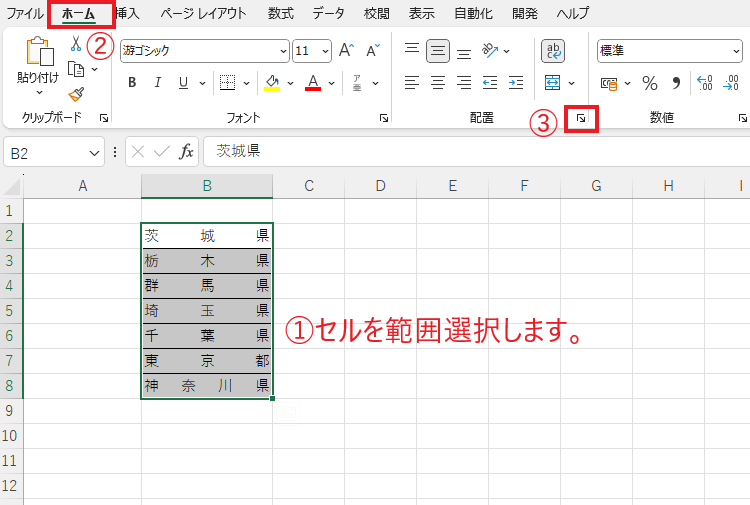
「セルの書式設定」ダイアログボックスが表示されます。
「配置」タブを選択します。(④)
「文字の配置」にある「横位置」のプルダウンリストをクリックします。(⑤)
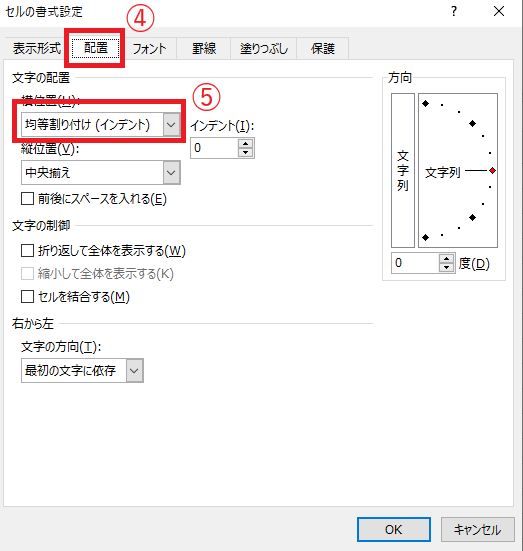
表示されたリストから「標準」をクリックします。(⑥)
最後にOKボタンを押します。(⑦)
これで均等割り付けを解除することができます。
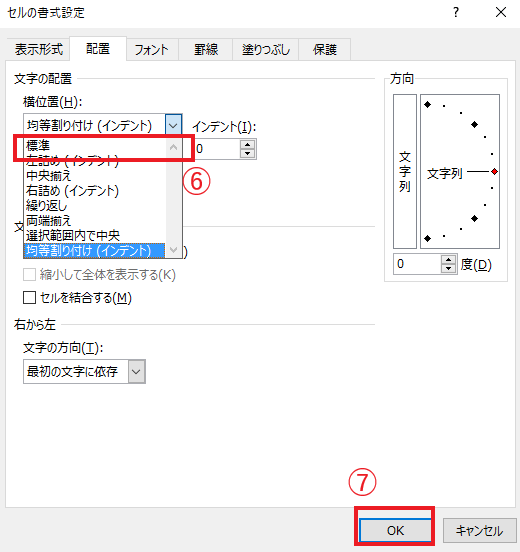
よくある質問 (FAQ)
Q1: 均等割り付けとはどのような機能ですか?
A1: 均等割り付けは、セル内の文字間隔を均等に調整して配置する機能です。見た目を整えたり、デザイン性を向上させたいときに便利です。
Q2: 均等割り付けを適用するにはどうすればいいですか?
A2: 均等割り付けを適用するには、セルを選択した状態で右クリック→「セルの書式設定」を開き、「配置」タブから「均等割り付け(インデント)」を選択してください。
Q3: 均等割り付けは複数行のセルにも適用できますか?
A3: 均等割り付けは1行内でのみ適用されます。セル内改行を使用して複数行にした場合、それぞれの行で個別に適用されます。
Q4: 均等割り付けを解除するにはどうしたらよいですか?
A4: 均等割り付けを解除するには、セルの書式設定を再度開き、「配置」タブで他の配置方法(左揃え、中央揃えなど)を選択してください。
Q5: 均等割り付けを行った後、文字のサイズやフォントを変更できますか?
A5: はい、文字のサイズやフォントを変更しても、均等割り付けの設定は維持されます。ただし、文字間隔は自動的に再調整されます。
Q6: 均等割り付けを適用したセルの中で一部の文字だけに別の書式を設定できますか?
A6: いいえ、均等割り付けはセル全体に適用されるため、一部の文字だけに異なる書式を設定することはできません。
まとめ
Excelで均等割り付けを行うことで、データが整然と配置され、見やすさが向上します。
この機能を使うことで、視覚的なバランスが取れた表やリストを作成でき、データの理解を助ける役割を果たします。
プレゼンテーションや報告書の質を向上させるためにぜひ活用してみてください。

