Excelで表を作成する際、文字を中央に揃えたい場面は多いですよね。
従来はセル結合を使って中央揃えを行っていましたが、セル結合は後からの編集がしづらくなるというデメリットがありました。
そこで今回は、セル結合を使わずに、複数のセルにまたがって文字を中央揃えする方法をご紹介します。
複数セルの中央に文字を表示する方法
Excelでセル結合をしないで、複数のセルの中央に文字を表示する手順は、次の通りになります。
文字を中央に表示したいセルを範囲選択します。(①)
「ホーム」タブを選択します。(②)
「配置」グループの右端にある「配置の設定」(右下の矢印)をクリックします。(③)
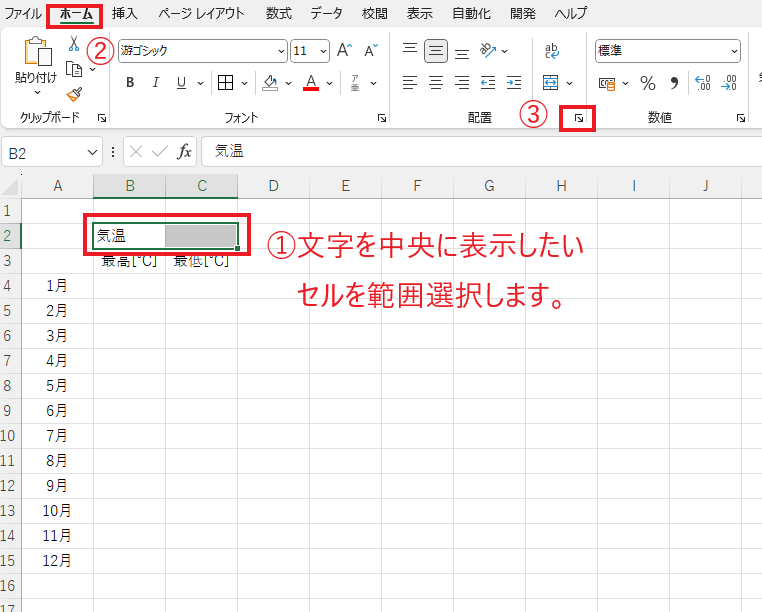
「セルの書式設定」ダイアログボックスが表示されます。
「配置」タブを選択します。(④)
「文字の配置」欄の「横位置」ボックスをクリックします。(⑤)
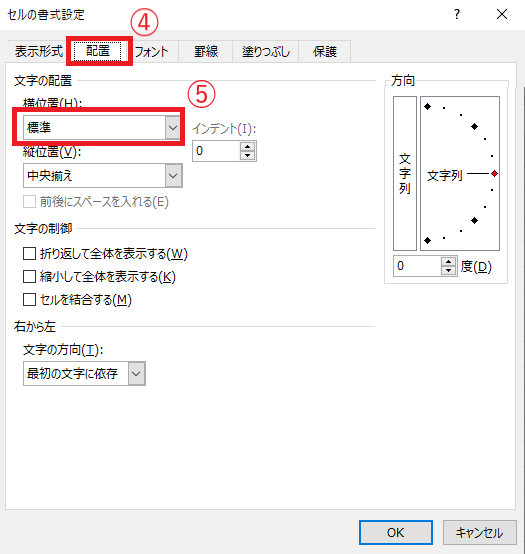
表示されたリストから「選択範囲内で中央」をクリックします。(⑥)
最後にOKボタンを押します。(⑦)
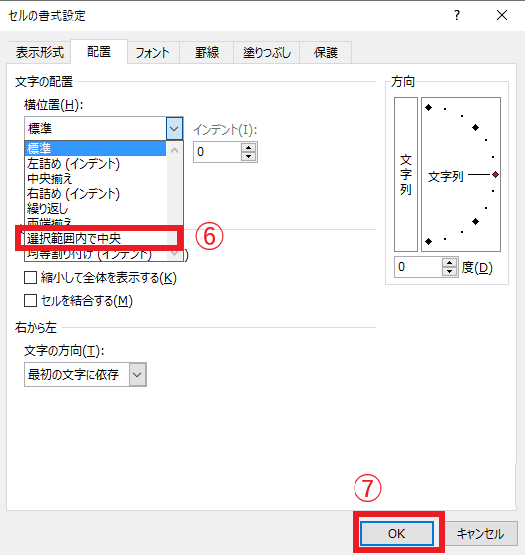
これで結合せずに、複数のセルの中央に文字を配置することができます。
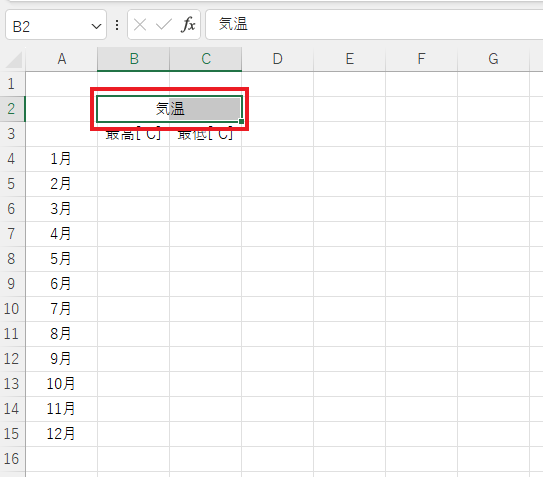
よくある質問 (FAQ)
Q1: セル結合と「選択範囲内で中央」の違いは何ですか?
A1: セル結合は複数のセルを1つにまとめる操作で、データの編集やセル参照に制約が生じます。一方、「選択範囲内で中央」はセル結合せずに文字を中央に配置するだけで、セルの個別編集や数式参照が可能です。
Q2: 「選択範囲内で中央」を適用すると元のデータに影響がありますか?
A2: いいえ、この操作は表示方法を変更するだけなので、データ自体には影響はありません。また、結合されないため、元のセルの機能性も保持されます。
Q3: 選択範囲の幅が変わると文字の位置も自動で調整されますか?
A3: はい、選択範囲の列幅を変更すると、文字の中央位置も自動的に調整されます。
Q4: 数値データでも「選択範囲内で中央」を適用できますか?
A4: もちろん可能です。数値データに対しても、選択範囲の中央に配置することができます。
Q5: 「選択範囲内で中央」を解除するにはどうすればいいですか?
A5: 選択範囲を選んだ状態で「ホーム」タブの「配置」グループにある「左揃え」や「中央揃え」などをクリックすることで解除できます。
まとめ
この方法で文字を中央に表示しても結合した時と同様に内側に罫線は引かれません。
ただ、縦方法で複数セルの中央に文字を表示したい場合には、この方法は使えませんのでご注意ください。
記事のまとめ
- セル結合をしないで、複数のセルの中央に文字を表示するには、「セルの書式設定」ダイアログボックスを表示する
- 「セルの書式設定」ダイアログボックスの「配置」タブにある「横位置」を「選択範囲内で中央」に設定する

Excelの基本的な操作方法から、便利な機能の活用術まで、幅広く紹介しています。
ぜひこちらのページも合わせてご覧ください。
今すぐCHECK
