ExcelのSUMIFS関数を使えば、複数の条件を基に特定のデータの合計を簡単に求めることができます。
特に大規模なデータを扱う際に、この関数を活用することで、正確で効率的な集計が可能です。
今回はSUMIFS関数の使い方をわかりやすく解説します。
SUMIFS関数の基本的な構文
SUMIFS関数の書式は以下の通りです。
SUMIFS関数の使用方法
具体的な例で紹介します。
下の図のような表があり、各売上店の商品毎の合計を求めます。
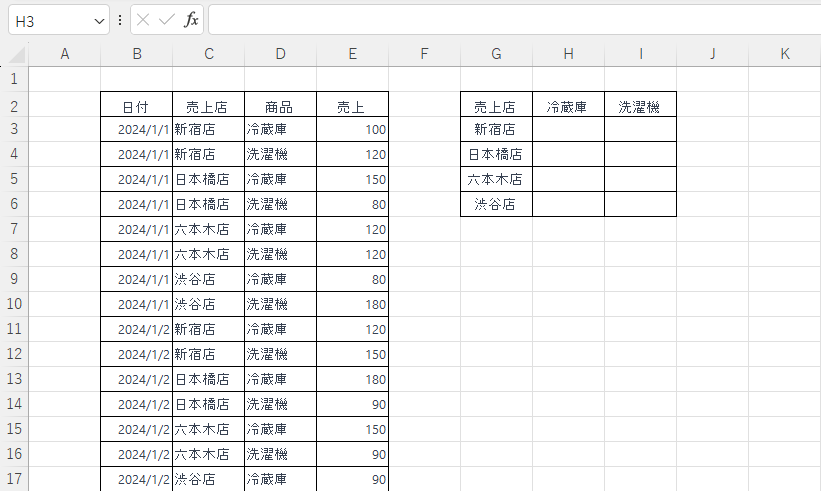
まず最初に「新宿店」の「冷蔵庫」の合計を求めます。
合計を求めるセル「H3」を選択します。(①)
「数式」タブを選択します。(②)
「関数ライブラリ」グループの「数学/三角」をクリックします。(③)
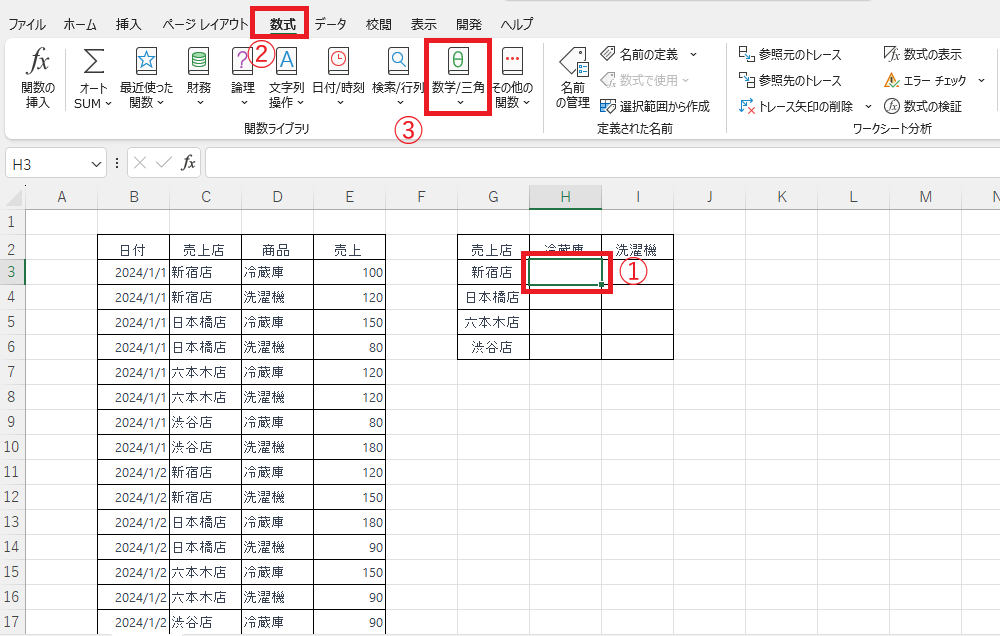
表示された関数一覧から「SUMIFS」をクリックします。(④)
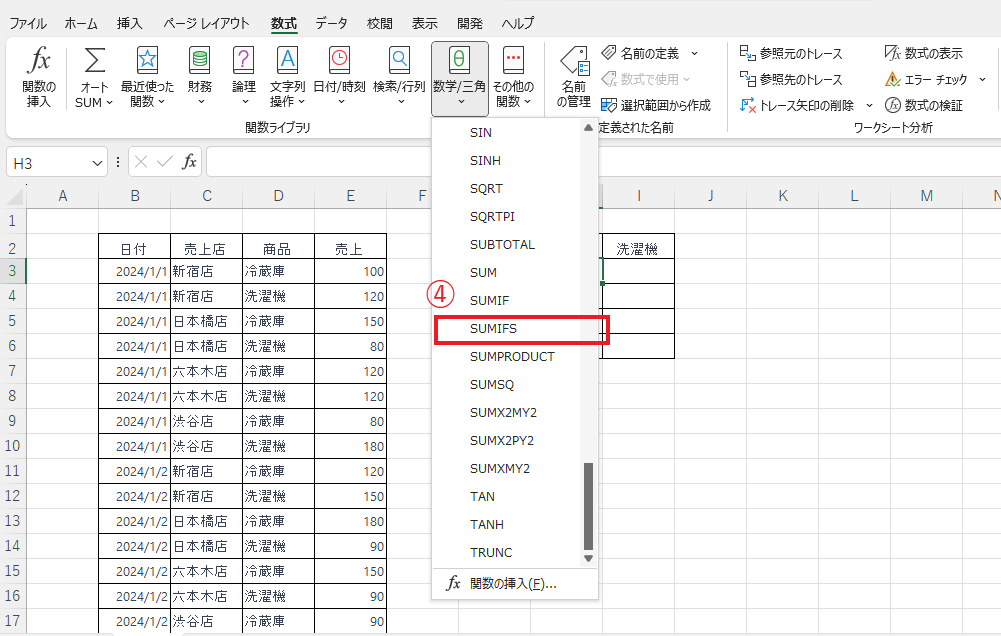
「関数の引数」ダイアログボックスが表示されます。
引数を入力していきます。
まず、「合計対象範囲」の入力欄にカーソルを移動し、表から「売上」のセル「E3」~「E34」をドラッグし選択します。(⑤)
そうすると、「E3:E34」と入力されるので、後でオートフィルを行うために絶対参照にして固定します。
「F4」キーを押して絶対参照にします。「合計対象範囲」は「$E$3:$E$34」となります。
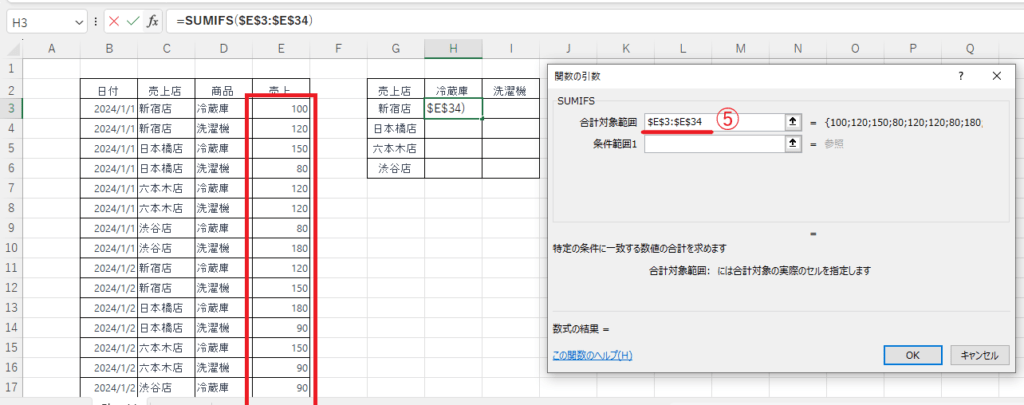
次に、「条件範囲1」を設定します。
「条件範囲1」の入力欄にカーソルを移動し、表から「売上店」のセル「C3」~「C34」をドラッグし選択します。(⑥)
そうすると、「C3:C34」と入力されるので、後でオートフィルを行うために絶対参照にして固定します。
「F4」キーを押して絶対参照にします。「条件範囲1」は「$C$3:$C$34」となります。
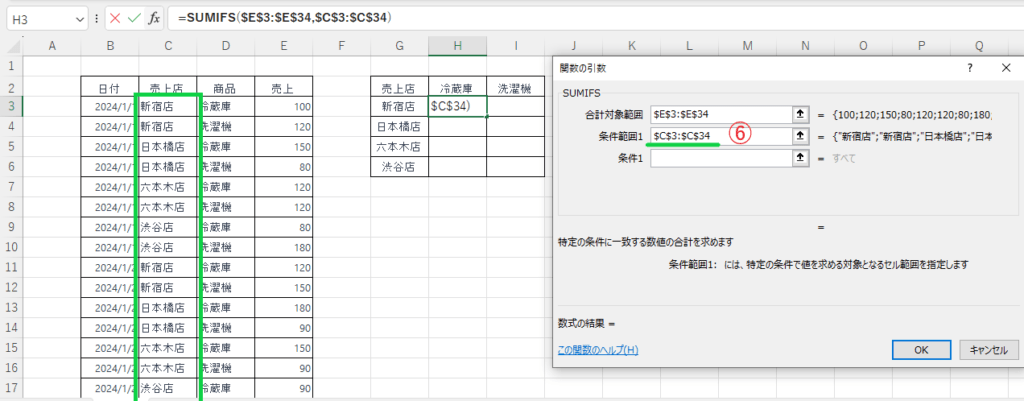
次に、「条件1」を設定します。
「条件1」の入力欄にカーソルを移動し、セル「G3」をクリックします。(⑦)
そうすると、「G3」と入力されるので、後でオートフィルを行うために列を固定します。
「F4」キーを3回押して列だけ固定します。「条件1」は「$G3」となります。
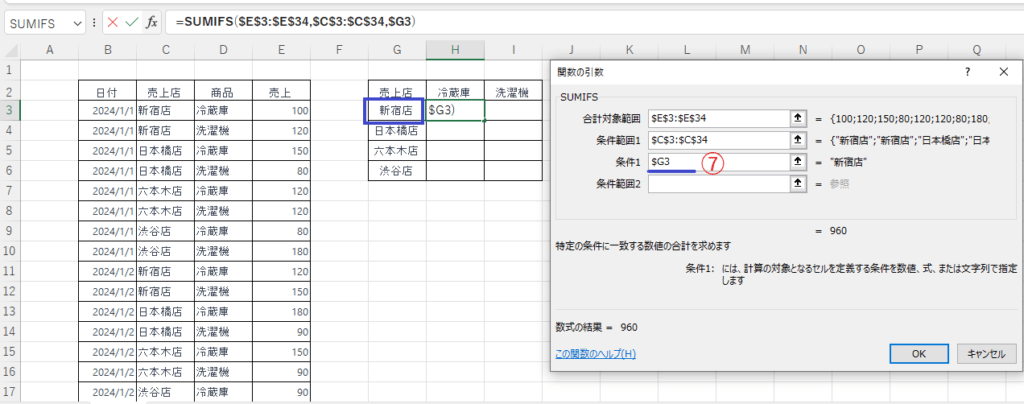
次に、「条件範囲2」を設定します。
「条件範囲2」の入力欄にカーソルを移動し、表から「商品」のセル「D3」~「D34」をドラッグし選択します。(⑧)
そうすると、「D3:D34」と入力されるので、後でオートフィルを行うために絶対参照にして固定します。
「F4」キーを押して絶対参照にします。「条件範囲2」は「$D$3:$D$34」となります。
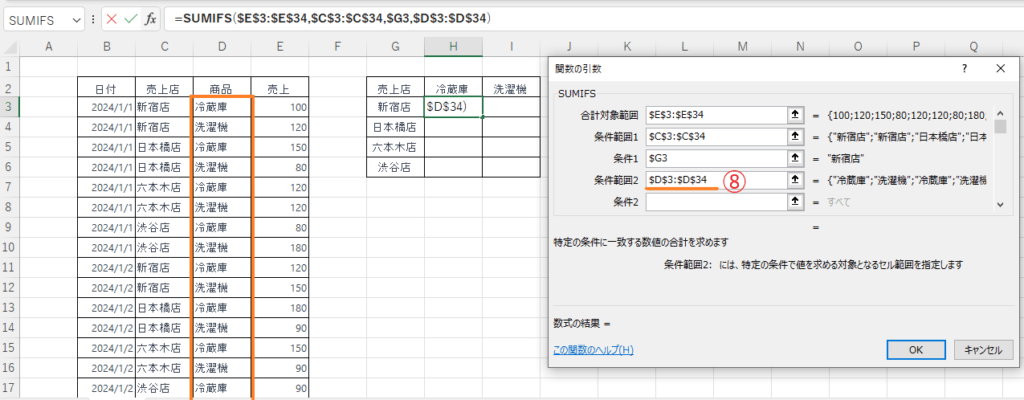
次に、「条件2」を設定します。
「条件2」の入力欄にカーソルを移動し、セル「H2」をクリックします。(⑨)
そうすると、「H2」と入力されるので、後でオートフィルを行うために行を固定します。
「F4」キーを2回押して列だけ固定します。「条件2」は「H$2」となります。
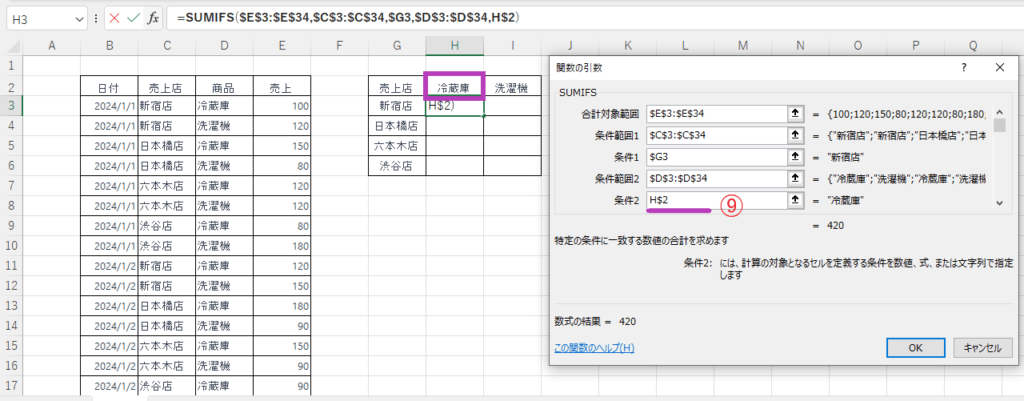
各引数の設定をまとめると下の図になります。
これで設定が終わったので、OKボタンを押します。
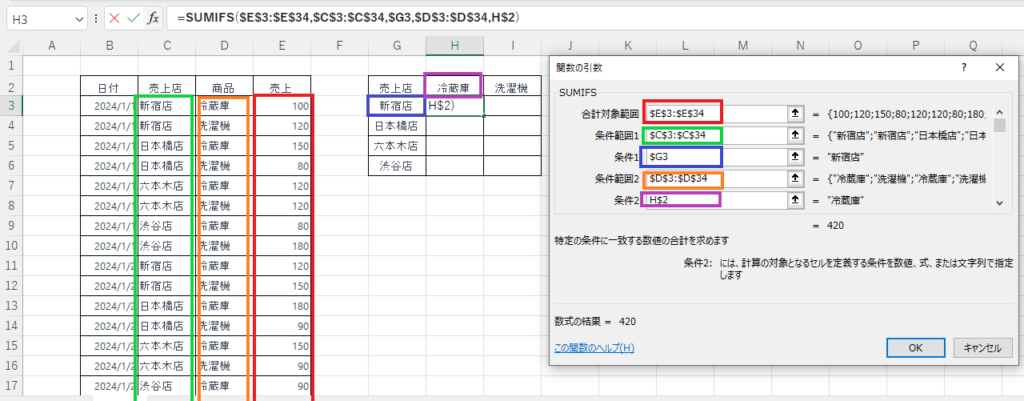
これで「新宿店」の「冷蔵庫」の合計を求めることができました。
最後にオートフィルを行い、残りの売上店と商品にも反映します。
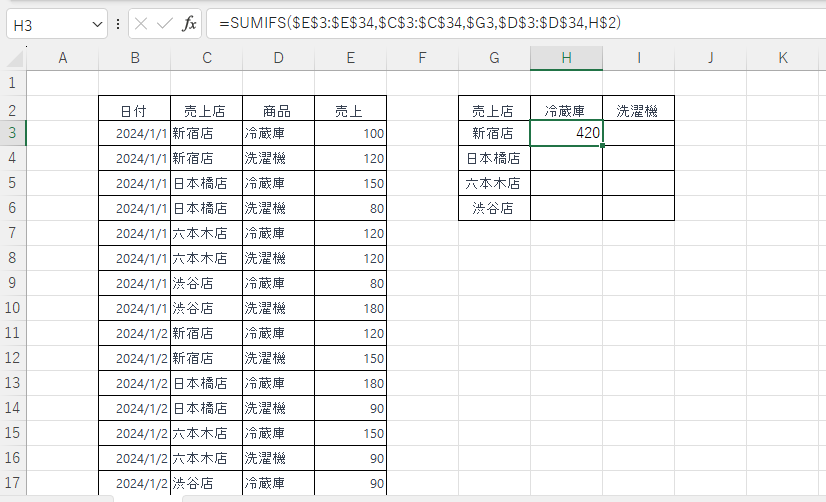
これで各店の商品毎の合計を求めることができました。

よくある質問 (FAQ)
Q1: SUMIFS関数の基本的な使い方を教えてください。
A1: SUMIFS関数は、特定の条件を満たすデータの合計を求めるための関数です。最初に「合計範囲」、次に「条件範囲」と「条件」を指定して使います。
Q2: 複数の条件を設定するときはどうすればいいですか?
A2: SUMIFS関数では、条件を追加したい場合、2つ目以降の「条件範囲」と「条件」を続けて指定することで複数条件を設定できます。
Q3: 空白セルやゼロのセルは合計に含まれますか?
A3: SUMIFS関数では、指定した合計範囲に空白セルやゼロのセルがある場合、それらは計算に含まれません。
Q4: SUMIFS関数で日付を条件に使う場合はどう入力すればいいですか?
A4: 日付条件は「”>=2024/01/01”」のように、日付をダブルクォーテーションで囲んで入力するか、日付が入力されたセル参照を使用します。セル参照の場合は、「">="&A1」のように入力します。
Q5: SUMIFS関数がうまく計算されない場合の原因は何ですか?
A5: 原因としては、条件の範囲と合計範囲が異なる、参照が正しくない、または数値と文字列が混在していることが考えられます。設定を確認してください。
Q6: SUMIFS関数とSUMIF関数の違いは何ですか?
A6: SUMIF関数は1つの条件でのみ合計を求められますが、SUMIFS関数は複数の条件を指定して合計を求めることができます。
SUMIF関数については以下の記事をご覧ください。
まとめ
SUMIFS関数を使えば、複数の条件に基づいて簡単にデータの合計を求めることができます。
データ分析や業務の効率化に役立つので、ぜひ日常のExcel作業に活用してみてください。


