Excelでデータを扱う際に、重複したデータを誤って入力してしまうと、後でデータの確認や修正に手間がかかってしまいます。
特に顧客情報や商品リストなどでは、重複データは誤った分析や管理ミスにつながる可能性が高いです。
そんな時に便利なのが、Excelの『入力規則』機能です。
この機能を使えば、特定の範囲内で重複データの入力を防ぐことができ、データの正確性を保つことができます。
この記事では、その設定方法を解説します。
重複データを入力できないようにする方法
Excelのデータ入力時に重複をチェックする方法は、入力規則とCOUNTIF関数を使用して行います。
重複させたくない範囲を選択します。(①)
今回は、B列を重複させたくないので、B列を選択します。
「データ」タブをクリックします。(②)
「データツール」グループにある「データの入力規則」をクリックします。(③)
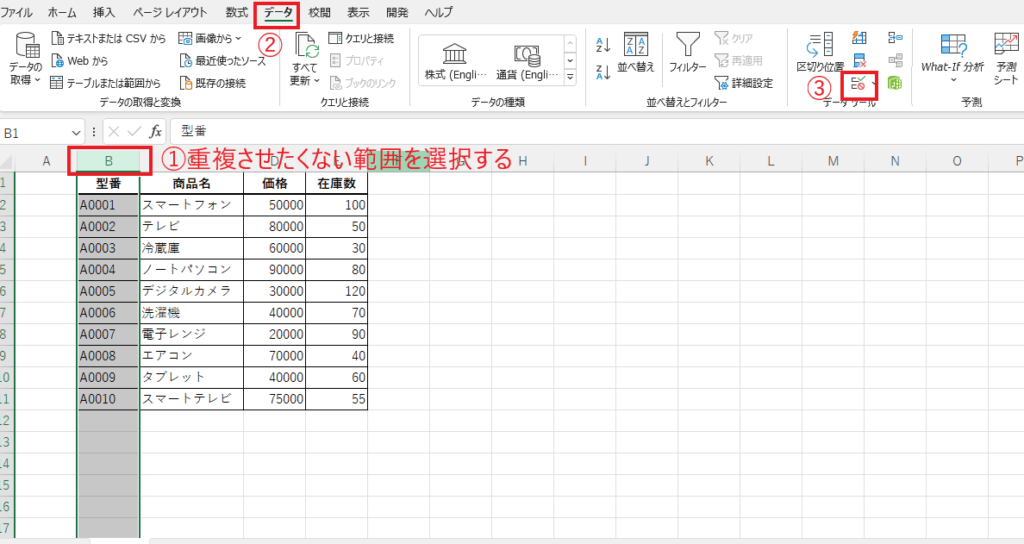
「データの入力規則」ダイアログボックスが表示されます。
「設定」タブを選択します。(④)
「入力値の種類」を「ユーザー設定」に設定します。(⑤)
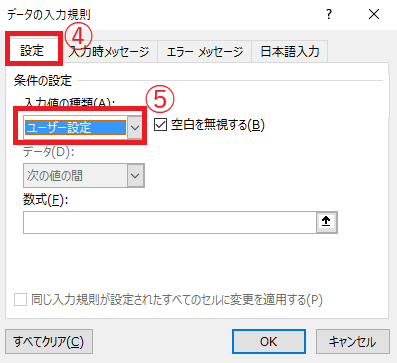
「数式」のボックスに「=COUNTIF(B:B,B1)=1」と入力します。(⑥)
今回は、B列が対象なので、「B」になってします。設定する際は適宜変更してください。
数式の意味としては、「B列に同じ値が1つしかない」という条件になります。
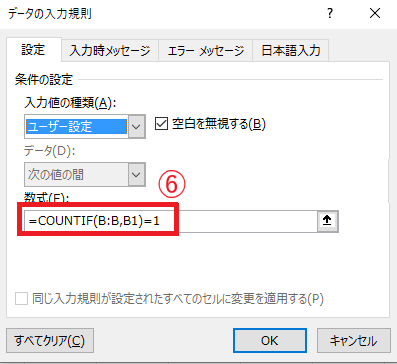
エラーメッセージの設定を行います。(任意)
「エラーメッセージ」タブを選択します。(⑦)
「タイトル」と「エラーメッセージ」に任意の文字を設定してください。(⑧)
最後にOKボタンを押します。(⑨)
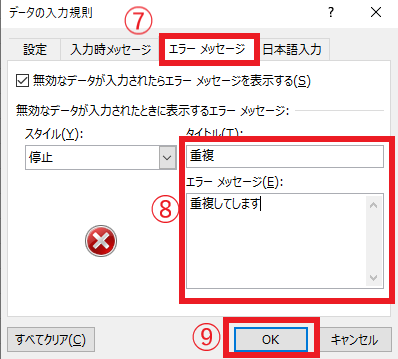
これで重複データを入力できない入力規則の設定が終わりました。
テストとして重複データを入力してみます。
重複するデータの「A0001」と入力して、「Enter」キーを押すと、
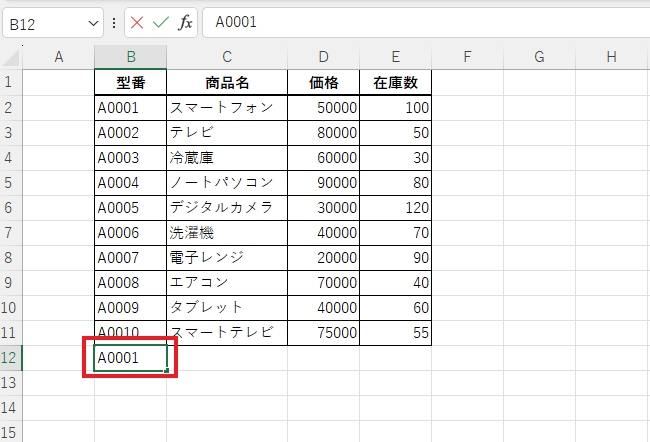
エラーメッセージが表示され入力することができません。
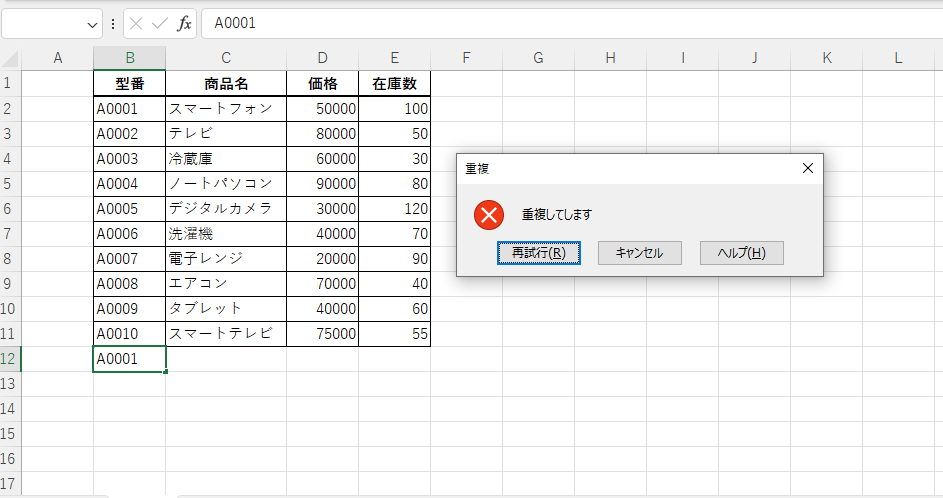
まとめ
Excelの入力規則を活用することで、重複データの入力ミスを防ぎ、データの信頼性と効率的な管理を実現できます。
この機能を適切に設定しておくと、大量のデータを扱う際の手間が大幅に減り、分析やレポート作成もスムーズに進められます。
今回学んだ手順を活用し、ミスの少ないデータ管理を目指しましょう。
記事のまとめ
- データ入力時に重複チェックをするには、入力規則とCOUNTIF関数を使用する
- 重複させたくない範囲を選択し、「データ」タブの「データの入力規則」をクリックする
- 「入力値の種類」を「ユーザー設定」に設定し、「数式」のボックスに「=COUNTIF(B:B,B1)=1」と入力する

Excelの基本的な操作方法から、便利な機能の活用術まで、幅広く紹介しています。
ぜひこちらのページも合わせてご覧ください。
今すぐCHECK
