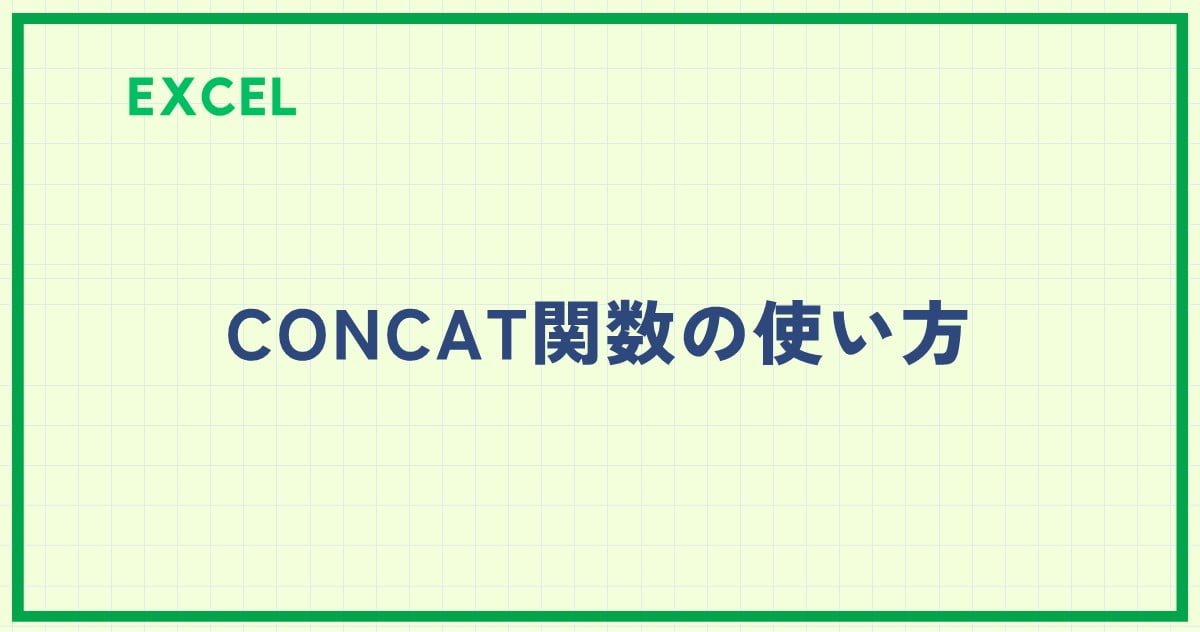ExcelのCONCAT関数を使うことで、複数の文字列を簡単に結合し、より見やすいデータを作成することができます。
この関数を活用することで、例えば、名前と姓を一つのセルにまとめたり、さまざまな情報を組み合わせたりすることが可能です。
この記事では、CONCAT関数の基本的な使い方について説明します。
CONCAT関数の基本的な構文
CONCAT関数の書式は以下の通りです。
CONCAT関数は、Excel 2019以降で利用可能です。
Excel 2016以前の場合は、CONCATENATE関数を使用します。
CONCAT関数の使い方
CONCAT関数の具体的な使い方を紹介します。
下のような表から、「都道府県」「市区町村」「町名」の文字を結合して、「住所」を表示します。
「住所」のセル「E3」を選択します。(①)
「数式」タブを選択します。(②)
「関数ライブラリ」グループの「文字列操作」をクリックします。(③)
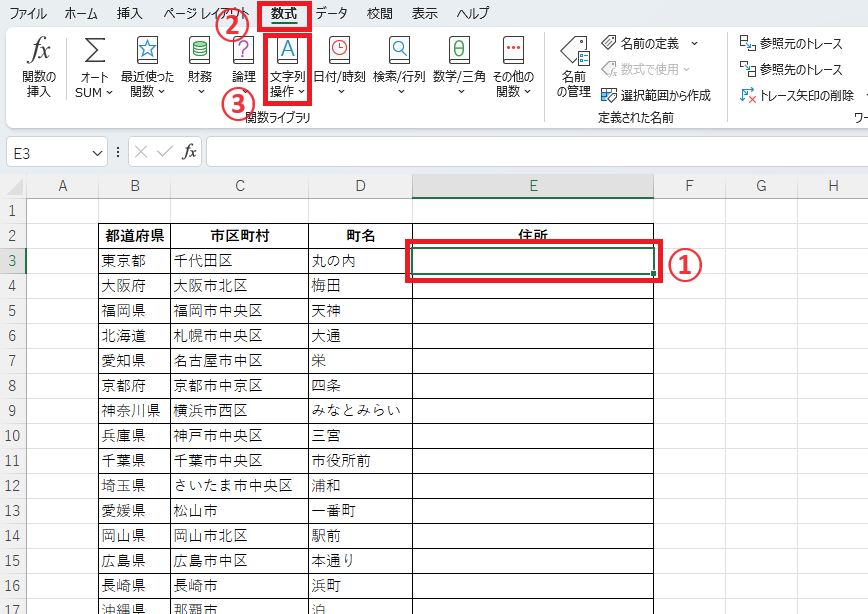
表示された関数一覧から「CONCAT」をクリックします。(④)
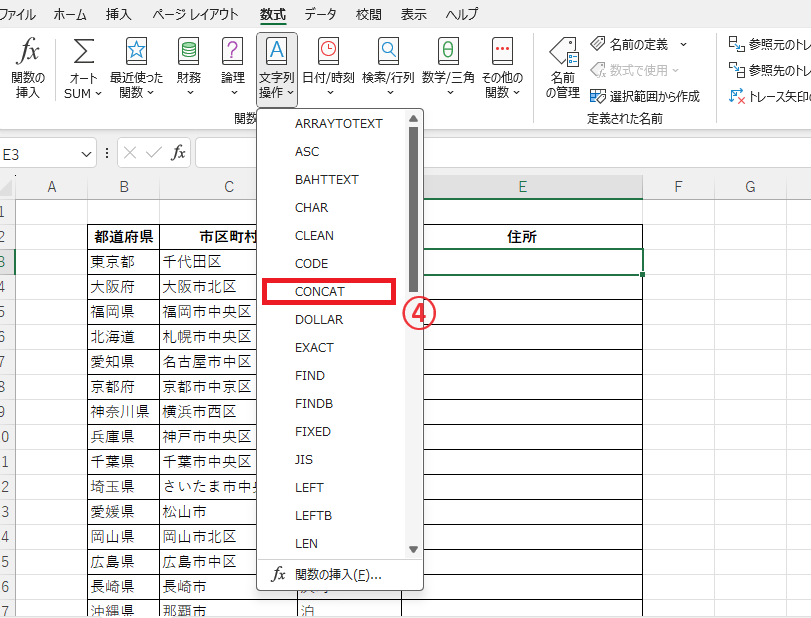
「関数の引数」ダイアログボックスが表示されます。
テキスト1のボックスにカーソルがあることを確認し、セル「B3」をクリックします。(⑤)
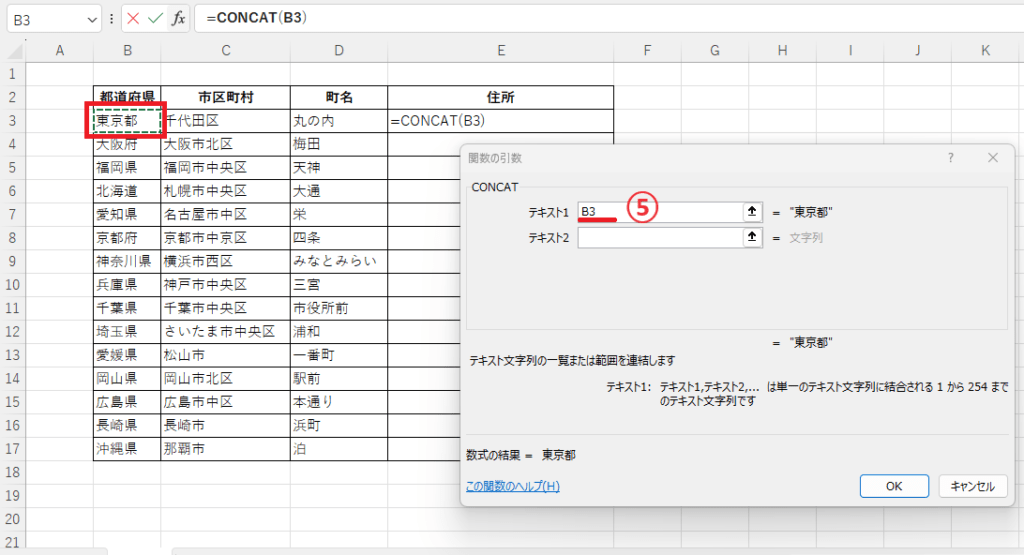
次に「テキスト2」のボックスをクリックしたのち、セル「C3」をクリックします。(⑥)
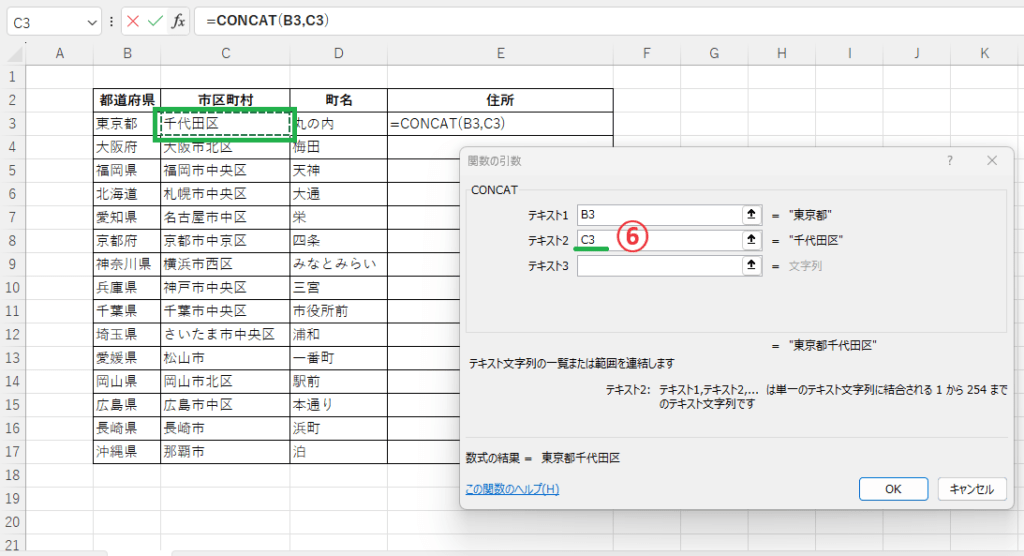
次に「テキスト3」のボックスをクリックしたのち、セル「D3」をクリックします。(⑦)
これで引数の入力は終わりなので、OKボタンを押します。
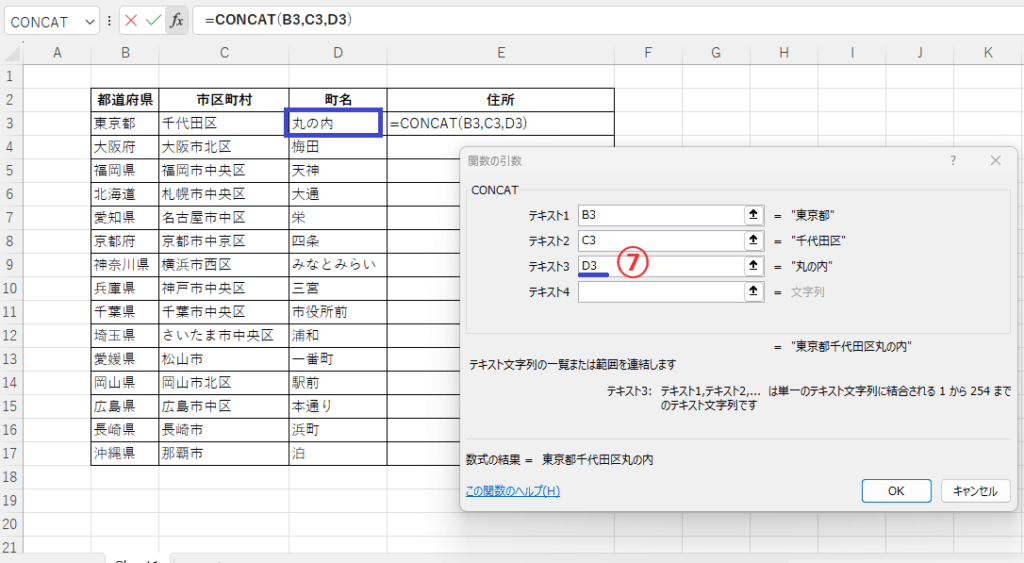
住所を表示することができたので、他のセルにオートフィルで反映します。
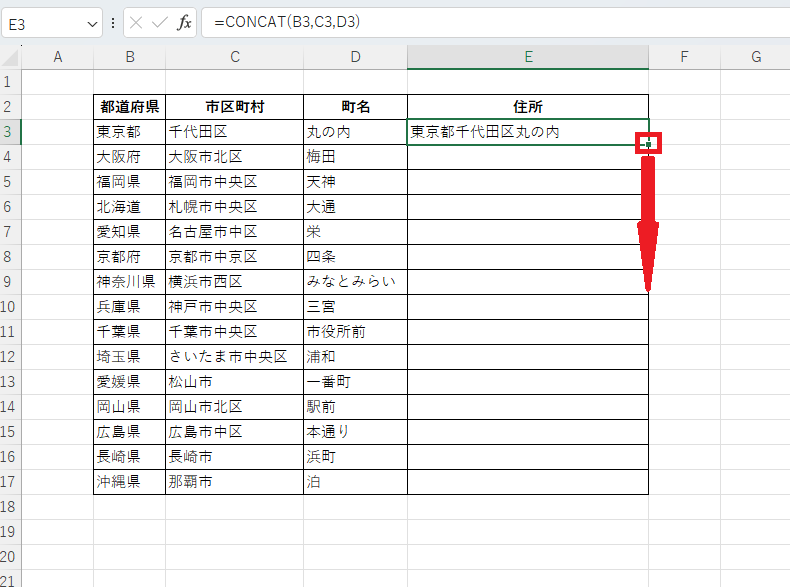
これですべての住所を表示することができました
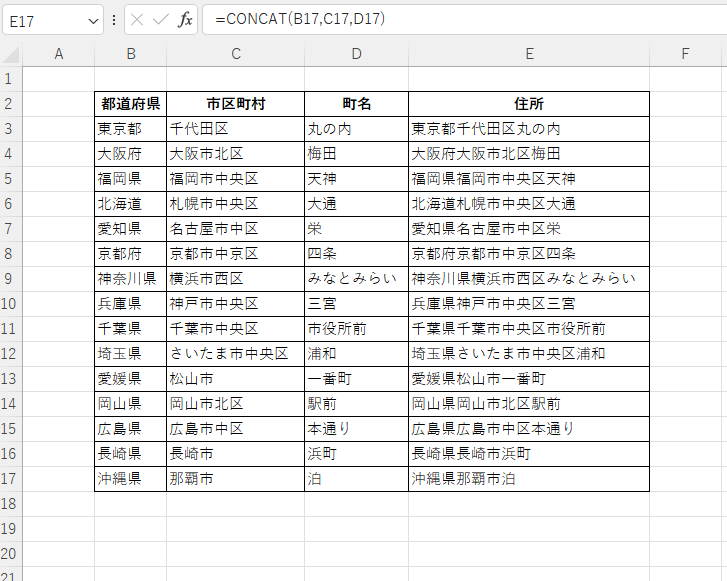
セル範囲を指定する方法
CONCAT関数では引数にセル範囲を指定することもできます。
先ほどの例をセル範囲で行う場合は、引数の「テキスト1」にセル「B3」から「D3」を範囲指定し、引数に「B3:D3」と入力します。
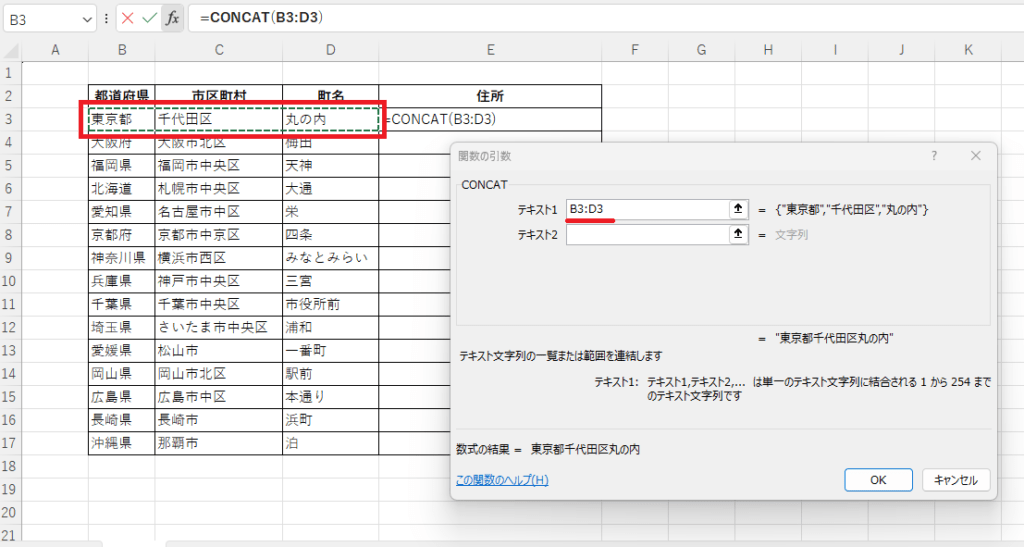
この方法でも住所を表示することができます。
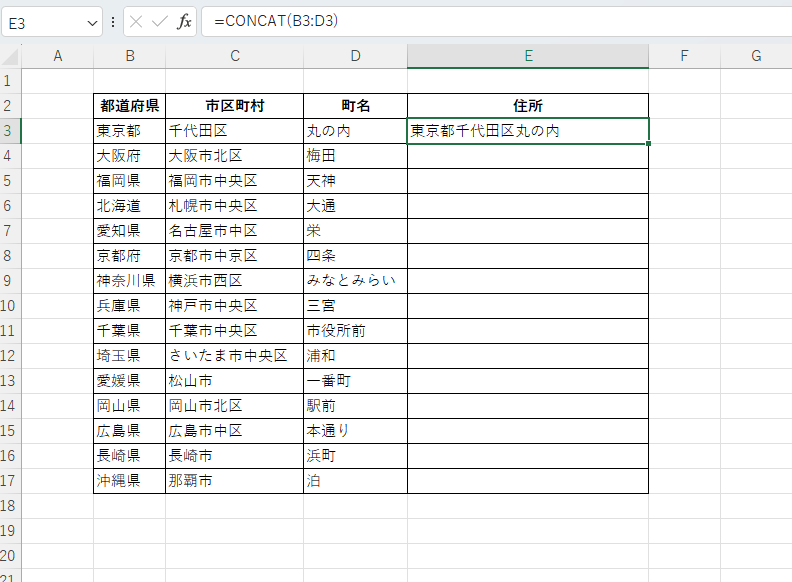
他のセルにオートフィルで反映します。
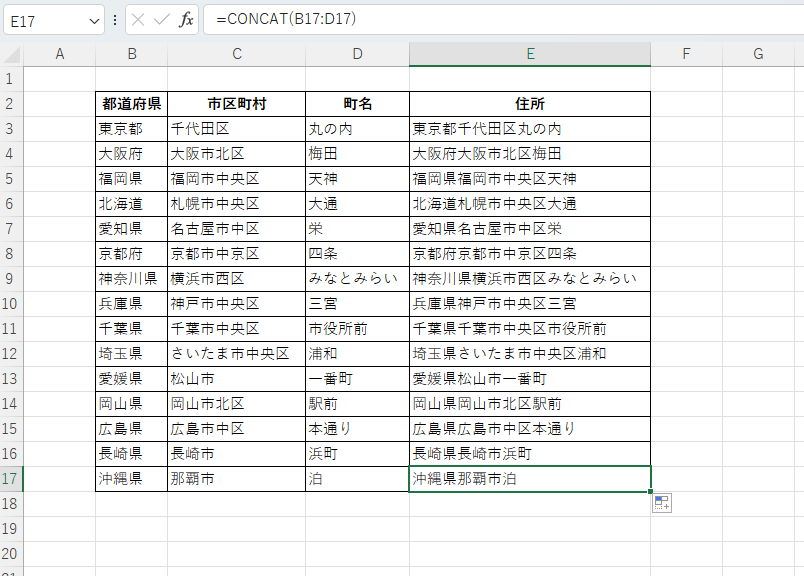
よくある質問 (FAQ)
Q1: CONCAT関数と以前のCONCATENATE関数の違いは何ですか?
A1: CONCAT関数は、CONCATENATE関数の改良版で、範囲指定ができるようになり、複数のセル範囲を一度に結合できます。CONCATENATE関数は新しいバージョンでは推奨されていませんが、同じように文字列を結合することができます。
Q2: CONCAT関数で結合した文字列の間にスペースを追加するにはどうすればいいですか?
A2: CONCAT関数で文字列の間にスペースを追加するには、結合する要素の間に " "(スペース)を挟みます。例えば、=CONCAT(A1, " ", B1)のように設定することで、A1とB1の間にスペースが入ります。
Q3: 文字列の間にカンマやハイフンなどの区切り記号を入れることはできますか?
A3: はい、可能です。スペースと同じように、結合する項目の間に","や"-"を追加します。例:=CONCAT(A1, "-", B1)とすると、A1とB1の間にハイフンが入ります。
Q4: 複数のセル範囲を一度に結合する方法を教えてください。
A4: CONCAT関数で複数のセル範囲を結合するには、範囲を直接指定します。たとえば、=CONCAT(A1:A3)と入力すれば、A1からA3のセルの内容が結合されます。
Q5: CONCAT関数で日付や数値を結合することはできますか?
A5: はい、できます。ただし、日付や数値を結合するときは、TEXT関数を使って表示形式を指定することをおすすめします。たとえば、=CONCAT(TEXT(A1, "yyyy-mm-dd"), " - ", B1)とすると、日付が指定形式で結合されます。
Q6: CONCAT関数の代わりにTEXTJOIN関数を使うメリットはありますか?
A6: TEXTJOIN関数では、区切り文字を指定し、空白のセルを自動的に無視できます。そのため、特定の区切り文字で複数セルを結合したい場合は、TEXTJOINのほうが便利です。
TEXTJOIN関数については以下の記事をご覧ください。
まとめ
この記事では、CONCAT関数を使って複数の文字列を結合する方法を詳しく解説しました。
これにより、データの整理や表示がスムーズに行えるようになります。
ぜひ、実際の業務に活用し、より効率的なデータ管理を実現してください。