Wordの図形に画像を入れると、資料やプレゼン資料がより分かりやすく、視覚的に訴求力のあるものになります。
例えば、
- 図に写真を挿入して、説明をわかりやすくする
- フローチャートにアイコンを入れて、視覚的に分かりやすくする
- 組織図に社員の顔写真を挿入する
など、様々な使い方ができます。
図形に画像を入れる方法
図形に画像を入れる手順は以下の通りになります。
まず通常と同じように図形を挿入します。
「挿入」タブをクリックします。(①)
「図」グループの「図形」をクリックし、挿入したい図形を選択します。(②)
図形を挿入したい場所でドラッグを行い、図形を挿入します。
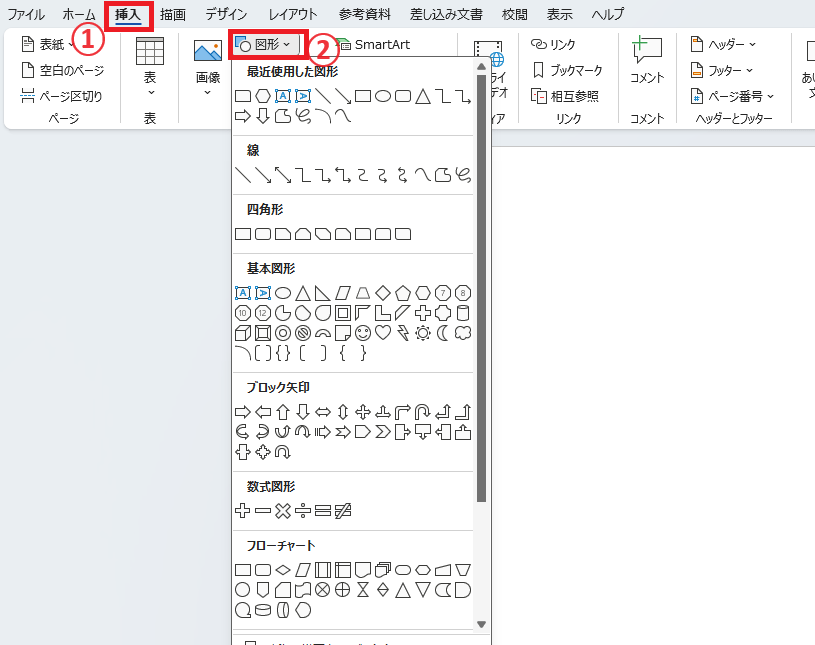
図形が挿入されたら、挿入した図形を選択します。(③)
「図形の書式」タブをクリックします。(④)
「図形のスタイル」グループの「図形の塗りつぶし」をクリックします。(⑤)
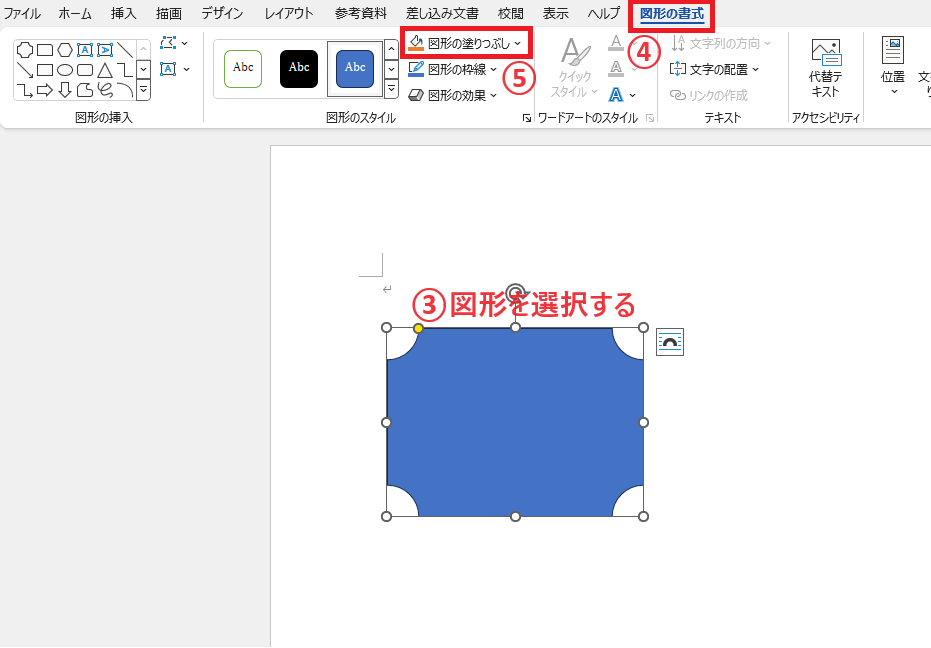
表示されたメニューから「図」をクリックします。(⑥)
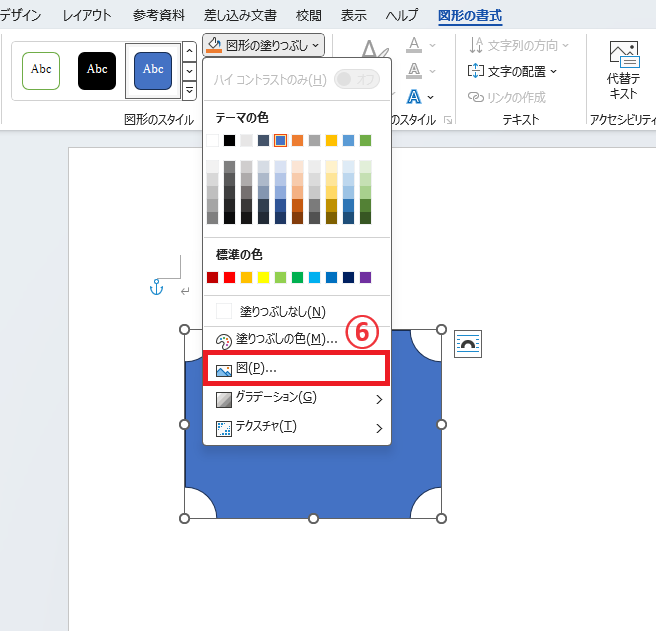
「図の挿入」ダイアログボックスが表示されます。
挿入したい画像の種類を選択します。
今回の例では自分のパソコンにある画像を入れるため、「ファイルから」をクリックします。(⑦)
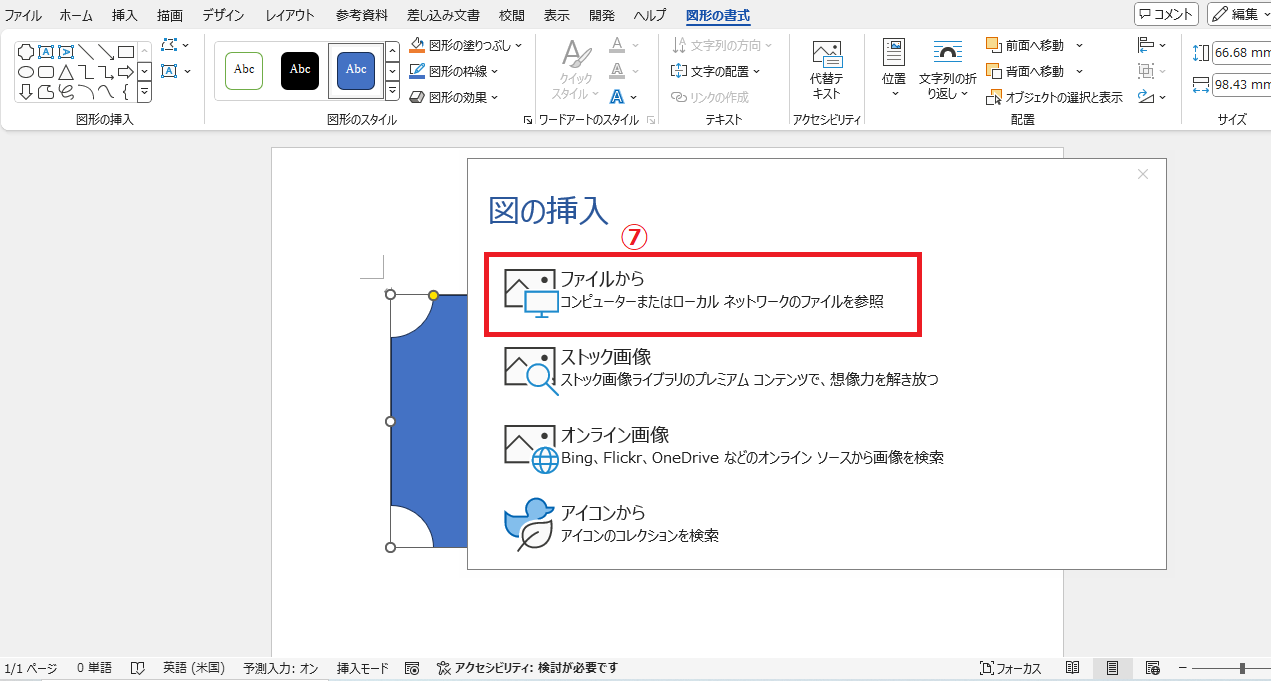
「図の挿入」ダイアログボックスが表示されます。
挿入したい画像を選択します。(⑧)
「挿入」をクリックします。(⑨)
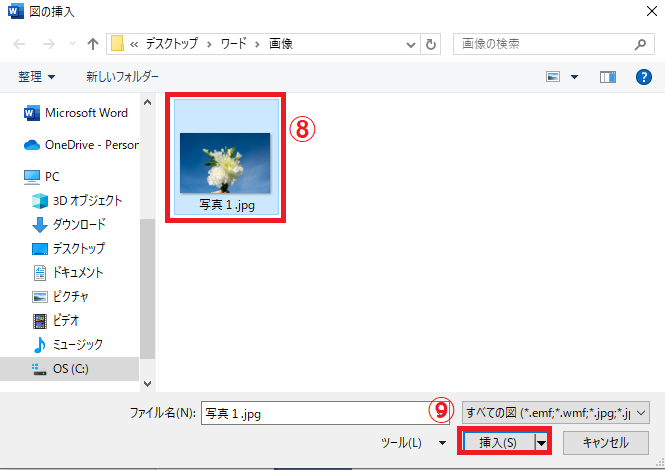
これで図形の中に画像を入れることができます。
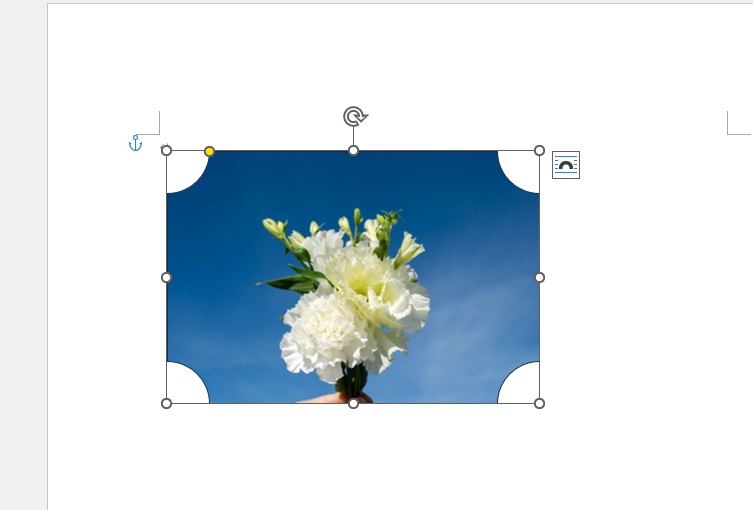
よくある質問 (FAQ)
Q1: 図形に入れた画像の一部だけを表示したい場合はどうすればいいですか?
A1: 図形内で画像を部分的に表示するには、「図の形式」タブの「トリミング」を使用します。画像の不要な部分をトリミングし、図形に合わせて見せたい部分だけを表示できます。
Q2: 図形に画像を入れた後、図形自体の枠線を消すことはできますか?
A2: 図形の枠線を消すには、図形を選択して「図形の枠線」から「枠線なし」を選択します。これで図形の枠線が非表示になり、画像だけが表示されるようになります。
Q3: 図形の形を変えても、画像はそのまま表示されますか?
A3: 図形の形を変えると、画像もそれに合わせて自動的に変形されます。たとえば、円形の図形にした場合、画像も円形に切り取られたように表示されます。
Q4: 図形に画像を入れた後、画像を差し替えることはできますか?
A4: はい、図形に挿入した画像を差し替えることができます。図形を選択して「図の形式」タブの「図の変更」から新しい画像を選んで差し替えてください。
Q5: 図形に入れた画像の明るさや色を調整できますか?
A5: はい、Wordでは画像の明るさや色合いを調整することができます。「図の形式」タブで「明るさ」や「コントラスト」などを調整して、画像の見た目を変えることができます。
まとめ
図形に画像を挿入することで、Word文書をより興味深く、効果的にすることができます。
ぜひこの方法を活用して、文書をより魅力的にしてみてください。
