Wordの図形機能を活用することで、文書の内容をより分かりやすく、印象的に表現することができます。
図形内に文字を入力する方法をマスターすることで、報告書やプレゼン資料の見栄えを向上させることができます。
この記事では、具体的な手順を紹介します。
この記事を読みことで得られるメリット
Wordで図形に文字を入力する方法がわかります
図形に文字を入力する方法
Wordで図形に文字を入力するのは次の手順で行います。
まず文字を入力したい図形をクリックして選択します。(①)
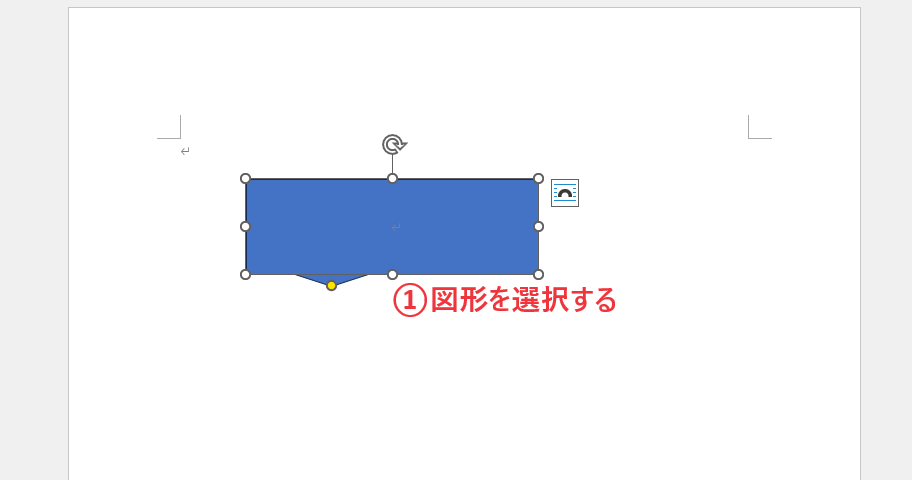
図形を選択したら、そのままキーボードから文字を入力します。(②)
これで図形に文字を入力することができます。

右クリックから文字を入力する方法
右クリックのメニューからも文字を入力することができます。
文字を入力したい図形の上で右クリックします。
表示されたメニューから「テキストの編集」をクリックすると、図形内にカーソルが表示されるので、そのまま文字を入力します。
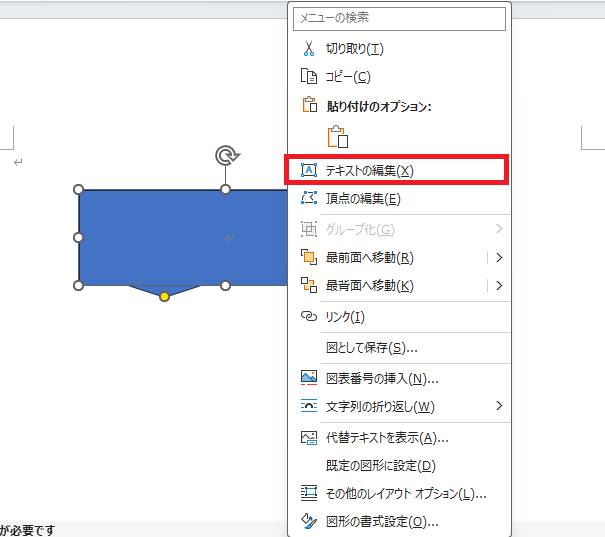
もし入力した文字が表示されない場合
図形に文字を入力しても文字が表示されない場合があります。
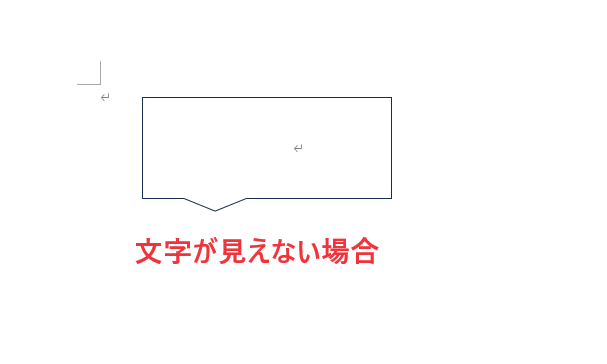
原因として考えられるのは、文字の色と図形の塗りつぶしの色が同じになってしまっている為、文字が見えないことがあります。
その場合は、文字の色を変更すれば見えるようになります。
文字の色を変更する手順は以下の通りになります。
図形の外枠の線をクリックして、図形を選択します。(①)
「ホーム」タブを選択します。(②)
「フォント」グループの「フォントの色」の矢印をクリックします。(③)
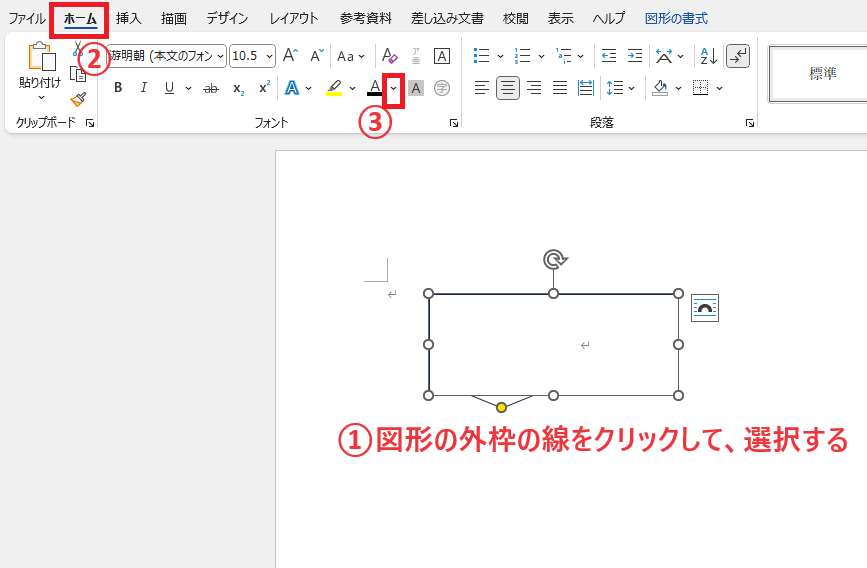
表示されたメニューからフォントの色を選択します。(④)※色は「自動」以外を選択してください。
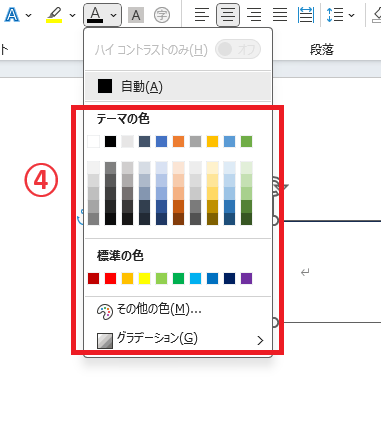
これで文字が見えるようになります。
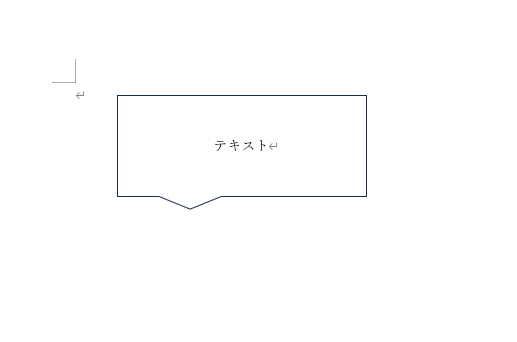
よくある質問 (FAQ)
Q1: 図形に文字を入力するにはどうすればいいですか?
A1: 図形を選択し、そのまま文字を入力できます。または、右クリックから「テキストの編集」でも入力することができます。
Q2: 図形内の文字のフォントや色を変更する方法を教えてください。
A2: 図形内の文字を選択した後、フォントや色を変更できます。メニューの「ホーム」タブからフォントサイズ、色、太字などを選んで調整してください。
Q3: 複数行のテキストを図形内に入力することはできますか?
A3: はい、できます。Enterキーで改行しながら複数行のテキストを入力してください。図形のサイズを調整して、テキストが収まるようにすると見やすくなります。
Q4: 図形の中央に文字を配置するにはどうしたらいいですか?
A4: 図形内のテキストを中央揃えにするには、図形を選択し「ホーム」タブの「中央揃え」ボタンをクリックしてください。垂直方向の配置は「図形の書式」タブの「文字の配置」から設定できます。
Q5: 図形の枠線の色を変えずに文字の色だけを変える方法はありますか?
A5: はい、図形の枠線の色は「図形の書式」から、文字の色は「ホーム」タブから独立して変更できます。枠線を保持しつつ、文字の色のみを変更してください。
Q6: 特定の図形(例: 丸や矢印)にも文字を追加できますか?
A6: はい、丸や矢印などの図形にも文字を追加できます。同じ方法で図形をクリックし、直接文字を入力してください。
まとめ
この記事では、Wordで図形に文字を入力する手順を詳しく説明しました。
図形のデザインをカスタマイズしながら、情報を効果的に伝えるためのテクニックを学ぶことで、文書の視覚的魅力を大幅に向上させることができます。
ぜひ、これらの方法を活用して、あなたの文書をより魅力的に仕上げてみてください。
