文書に個性を持たせたいとき、背景に画像を設定するのが効果的です。
その中でも「透かし画像」を使えば、文字が読みやすいまま背景にデザインを加えることができます。
企業のロゴやアイキャッチ画像を文書に取り入れる際に便利な方法です。
この記事では、透かし画像をWordの背景に設定する方法を、わかりやすく解説します。
透かし画像を設定する方法
透かし画像を設定する手順は次の通りになります。
「デザイン」タブを選択します。(①)
「ページの背景」グループ内にある「透かし」をクリックします。(②)

表示されたメニューから「ユーザー設定の透かし」をクリックします。(③)

「透かし」ダイアログボックスが表示されます。
「図」を選択します。(④)
「図の選択」をクリックします。(⑤)
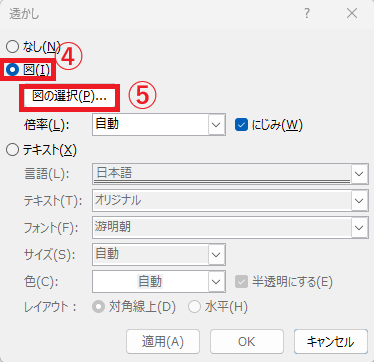
「画像の挿入」ダイアログボックスが表示されます。
希望の画像の挿入方法を選択します。
自分のパソコンにある画像を設定したい場合は、「ファイルから」を選択します。(⑥)
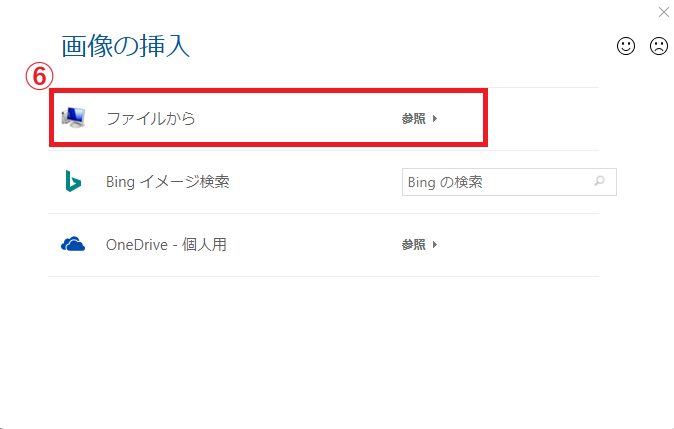
「図の挿入」ダイアログボックスが表示されます。
透かし画像として設定したい画像ファイルを選択します。(⑦)
「挿入」をクリックします。(⑧)
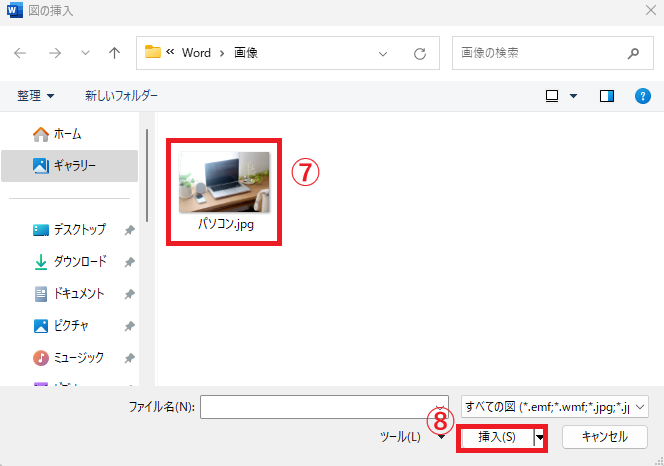
「透かし」ダイアログボックスに戻ります。
OKボタンをクリックします。(⑨)
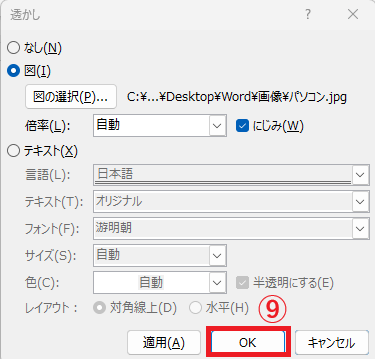
これで透かし画像を設定することができます。
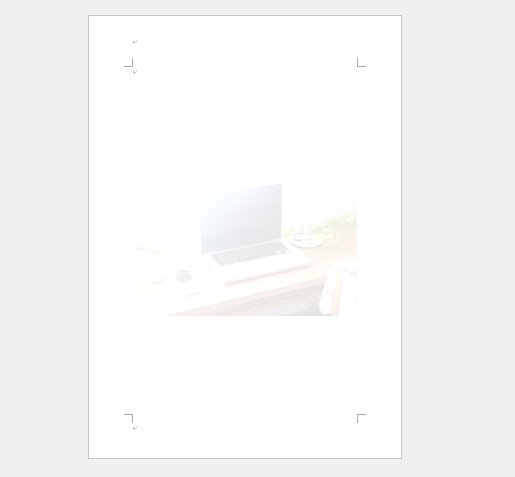
透かしの表示を調整する
画像の大きさや透明度は自動的に調整されますが、必要に応じて「倍率」や「にじみ」のオプションを変更して、見た目をカスタマイズします。
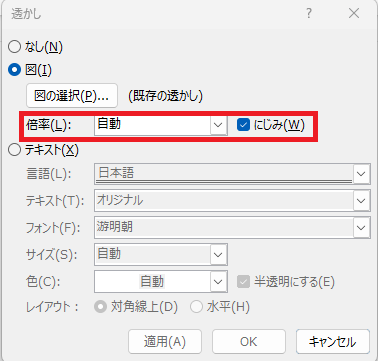
例えば、「にじみ」のチェックを外すと以下のようになります。
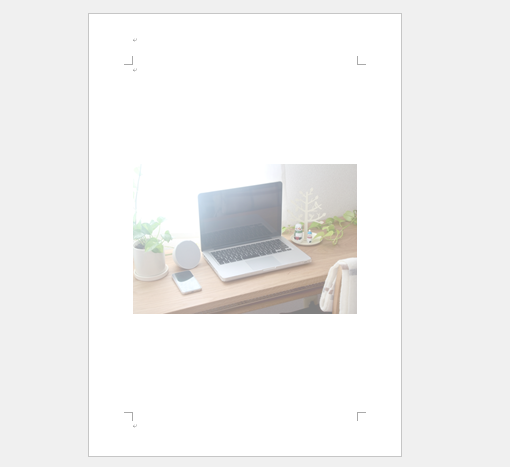
透かしを削除する方法
設定した透かし画像を削除する手順は次の通りになります。
「デザイン」タブを選択します。(①)
「ページの背景」グループ内にある「透かし」をクリックします。(②)
表示されたメニューから「透かしの削除」をクリックします。(③)
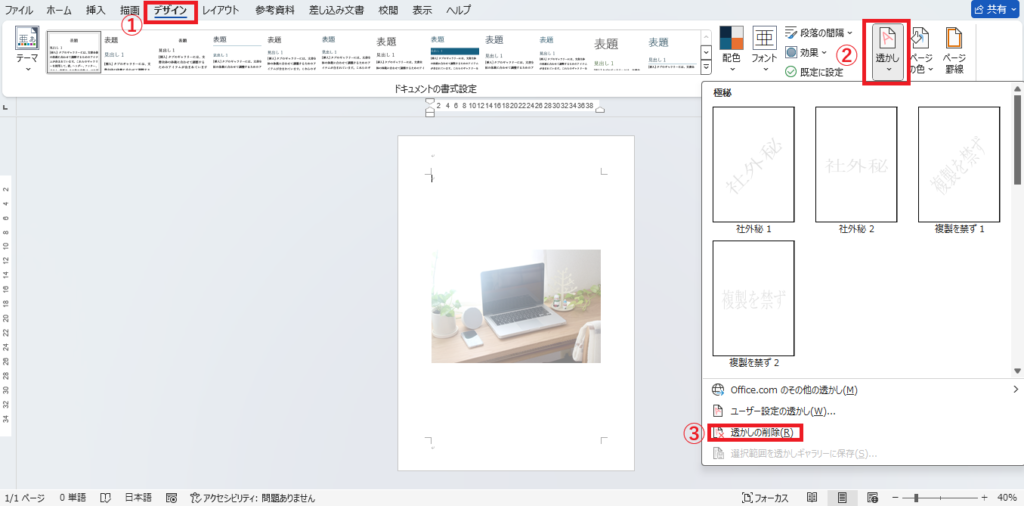
よくある質問 (FAQ)
Q1: 背景画像を透かしではなくページ全体に表示する方法はありますか?
A1: 「ページの色」→「塗りつぶし効果」から画像を設定すると、ページ全体に背景画像として表示できます。
Q2: 透かし画像のサイズを細かく調整できますか?
A2: 「透かし」ダイアログボックスの「倍率」を手動で指定することで調整可能です。または、ヘッダーフッターを編集状態にすると、直接透かし画像のサイズや位置を変更することができます。
Q3. 透かし画像を挿入した後、印刷プレビューでどのように表示されますか?
A3. 透かし画像は印刷プレビューにも反映され、印刷物にも背景として表示されます。印刷前にプレビューで確認できるので、仕上がりを事前に確認できます。
Q4: PDFに変換しても透かし画像は残りますか?
A4: はい、透かしはPDFに変換しても保持されます。
まとめ
透かし画像は、Word文書をデザイン性の高いものに仕上げる便利な機能です。
簡単な操作で背景に画像を設定し、サイズを調整することで、読みやすくおしゃれな文書を作成できます。
プレゼン資料や企業のレターにぜひ活用してみてください!


