日々の業務において、現在の日付や時刻を記録することは欠かせません。
Excelでは、シンプルなショートカットや関数を使って、簡単に日付や時刻を入力することができます。
この記事では、その便利な方法を詳しく解説します。
ショートカットキーを使う方法
ショートカットキーを使用して現在の日付と時刻を入力する方法を紹介します。
ショートカットキーで入力した日付と時刻は、入力した時点のものになります。
その後、手動で編集するまで自動的に更新されません。
現在の日付を入力する
現在の日付を入力するには、「Ctrl」キーを押しながら、「;」(セミコロン)を押すと、現在の日付が入力されます。

現在の時刻を入力する
現在の時刻を入力するには、「Ctrl」キーを押しながら、「:」(コロン)を押すと、現在の時刻が入力されます。
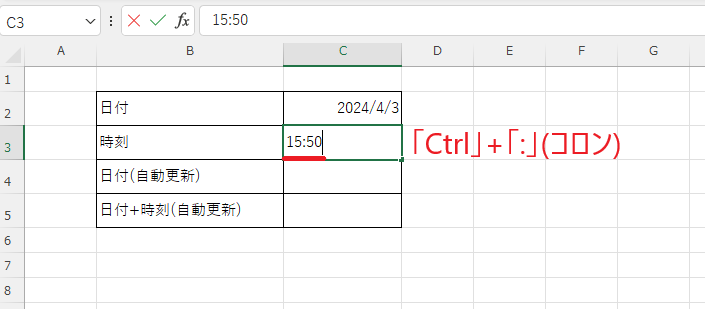
関数を使う方法
関数を使用して現在の日付と時刻を入力する方法を紹介します。
関数で入力した日付と時刻は、ブックを開く、「F9」キーを押すなどのタイミングで自動的に更新されます。
現在の日付を入力する
自動更新される現在の日付を入力するには、セルに、「=TODAY()」と入力します。
この方法で日付を入力すると、例えば翌日にブックを開くと、翌日の日付になります。
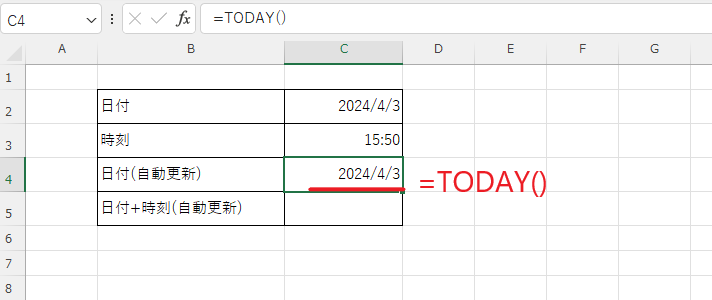
現在の日付と時刻を入力する
自動更新される現在の日付と時刻を入力するには、セルに、「=NOW()」と入力します。
この方法で日付と時刻を入力すると、ブックを開くや「F9」を押すなどのタイミングで自動的に日付と時刻が更新されます。
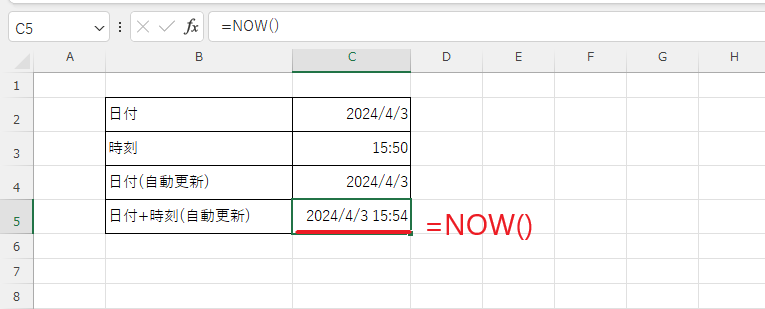
よくある質問 (FAQ)
Q1: 現在の日付や時刻をショートカットキーで入力することはできますか?
A1: はい、現在の日付を入力するには Ctrl + ; (セミコロン)、現在の時刻を入力するには Ctrl + : (コロン)を使用できます。
Q2: 現在の日付をセルに簡単に入力する方法はありますか?
A2: はい、セルに日付を入力するには =TODAY() と入力します。これで現在の日付が表示されます。
Q3: 現在の時刻をセルに簡単に入力する方法はありますか?
A3: 現在の時刻を入力するには =NOW() を使用します。これで現在の日付と時刻が表示されます。
Q4: 日付や時刻を入力した後に自動的に更新されないようにする方法はありますか?
A4: 現在の日付や時刻は常に更新されますが、これを停止するには、=TODAY() や =NOW() を使った後、セルをコピーして「値の貼り付け」を選択することで、更新されなくなります。
Q5: 日付や時刻の書式を変更するにはどうすればいいですか?
A5: 日付や時刻の書式を変更するには、セルを選択して右クリックし、「セルの書式設定」を選び、「日付」や「時刻」タブで希望の形式を選択します。
まとめ
ショートカットキーを使用する方法と関数を使用する方法を紹介しましたが、注意点として以下になります。
- ショートカットキーを使用した場合は、日付や時刻は自動的に更新されません。
- 関数を使用した場合は、日付や時刻は自動的に更新されます。
自分の目的に合った方法で、現在の日付と時刻を入力してください。
記事のまとめ
- 「Ctrl」+「;」(セミコロン)で現在の日付が入力される。(自動的に更新されない)
- 「Ctrl」+「:」(コロン)で現在の時刻が入力される。(自動的に更新されない)
- 「=TODAY()」と入力すると自動的に更新される日付が入力される
- 「=NOW()」と入力すると自動的に更新される日付と時刻が入力される

