Excelの条件付き書式を活用すると、特定の日付が過ぎたセルに自動的に色を付けることができ、視覚的に重要な情報を強調することができます。
この機能を使えば、期限切れのタスクや重要なイベントを一目で確認できるようになり、業務の効率化に役立ちます。
本記事では、その手順をわかりやすく解説します。
条件付き書式で特定の日付が過ぎたら色を付ける方法
Excelの条件付き書式を使用し、特定の日付が過ぎたら色を付ける手順は次の通りになります。
まず、条件付き書式を設定したいセルの範囲を選択します。(①)
「ホーム」タブをクリックします。(②)
「スタイル」グループにある「条件付き書式」をクリックします。(③)
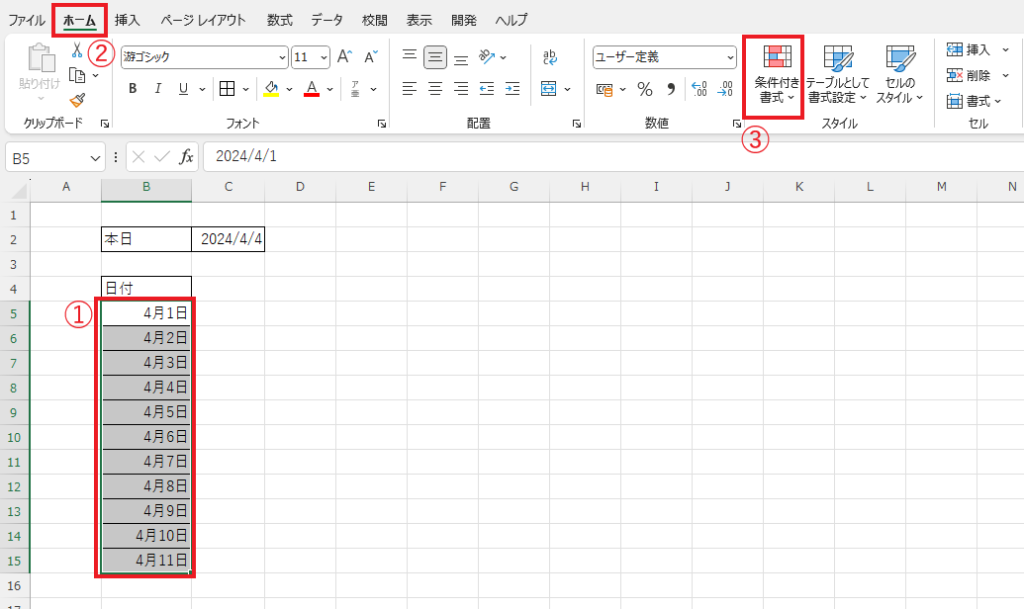
表示されたメニューから「セルの強調表示ルール」にマウスをポイントします。(④)
「指定の値より小さい」をクリックします。(⑤)
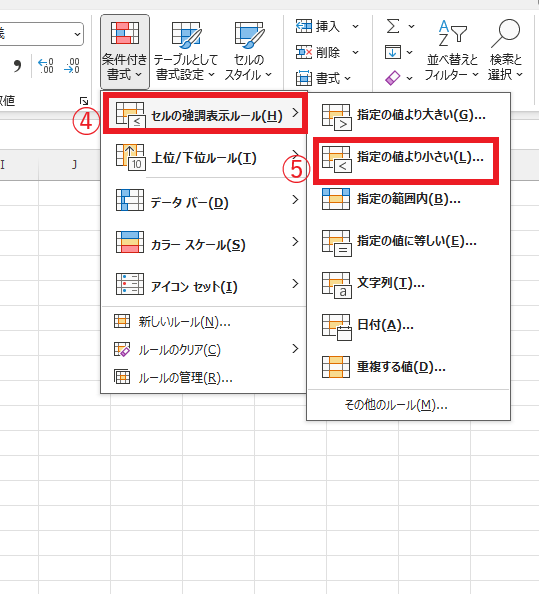
「指定の値より小さい」ダイアログボックスが表示されます。
「次の値より小さいセルを書式設定」の左のボックスに比較対象の日付を入力します。
日付は、直接入力する以外にも、セル参照を利用することもできます。
今回は、セル「C2」を比較対象の日付として使用します。なおセル「C2」にはTODAY関数が設定されています。
比較対象となる日付が表示されているセルをクリックします。(⑥)
セルをクリックすると、ボックスにセル番地が入力されます。今回は、「=$C$2」と入力されます。
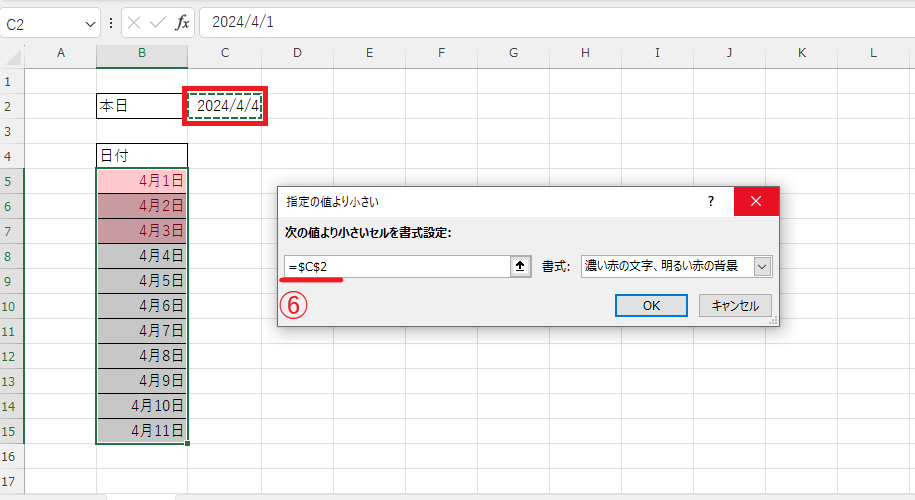
書式のプルダウンリストをクリックし、日付が過ぎていた場合の書式を設定します。(⑦)
今回は、書式に「濃い赤の文字、明るい赤の背景」を設定します。
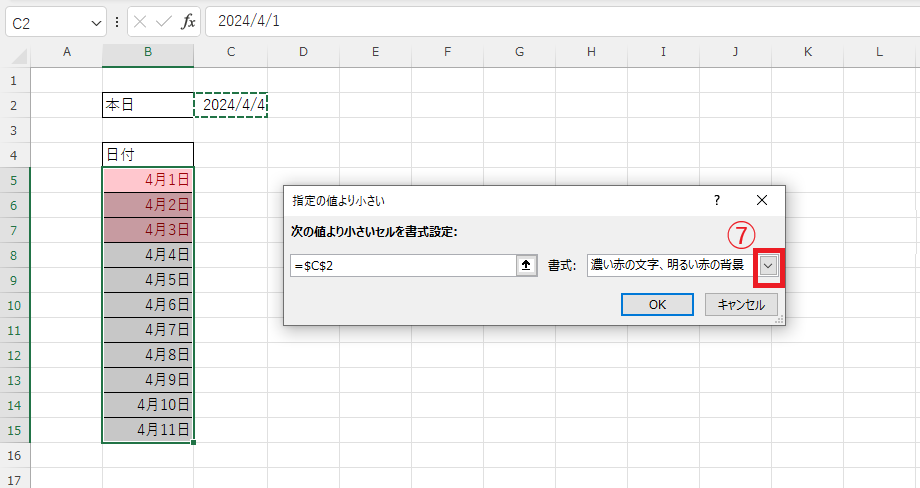
これで設定が完了したので、OKボタンをクリックします。(⑧)
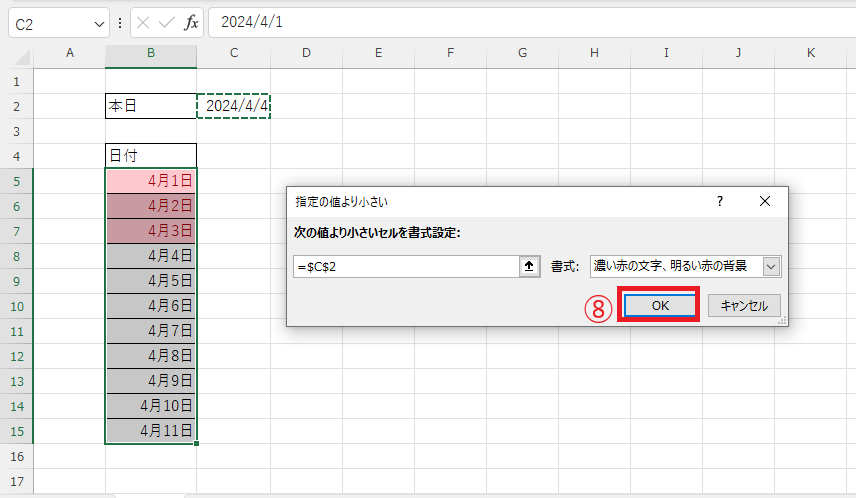
これで、セル「C2」の日付より前の日付に色が付くようになります。
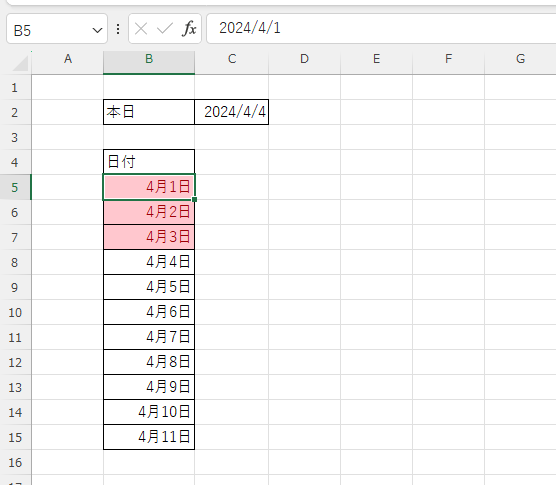
今日以前の日付に色を付けるには
今日以前の日付に色を付けるには、セル参照以外にもTODAY関数を直接入力する方法でも実現できます。
先ほどの手順と同じように、
「条件付き書式」から「セルの強調表示ルール」の「指定の値より小さい」をクリックし、「指定の値より小さい」ダイアログボックスを表示します。
左側のボックスに
「=TODAY()」
と入力します。
これで今日以前の日付に色が付くようになります。
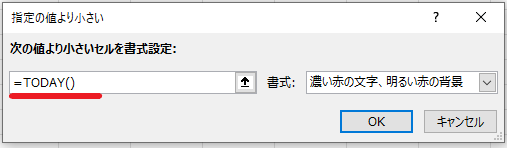
よくある質問 (FAQ)
Q1. 過去や未来の日付をそれぞれ異なる色で表示できますか?
A. はい、条件付き書式で異なるルールを設定することにより、過去の日付と未来の日付を異なる色で表示できます。例えば、過去の日付には赤、未来の日付には緑といったように設定可能です。
Q2. 日付のフォーマットが異なると条件付き書式はうまく機能しますか?
A. 日付のフォーマットが異なっていても、Excelが日付として認識している限り条件付き書式は機能します。ただし、日付が文字列として入力されている場合は、まず日付として認識されるように変換が必要です。
Q3. 条件付き書式のルールを複数設定しても大丈夫ですか?
A. はい、条件付き書式では複数のルールを設定することができます。優先順位に従って上から順に適用されるので、複数の条件で異なる色を表示できます。
Q4. 日付が一定期間を過ぎたら色を付けることはできますか?
A. はい、可能です。例えば、今日の日付から30日を過ぎた場合に色を付けるには、=A1<TODAY()-30のような条件を設定することで実現できます。
Q5. 特定の日付が近づいたときに色を付けることは可能ですか?
A. はい、特定の日付が近づいた場合に色を付けるには、例えば「今日から7日以内」のような条件を設定します。=AND(A1>=TODAY(), A1<=TODAY()+7)といった条件で指定できます。
Q6. 過去の特定の日付を基準にして色を付ける方法はありますか?
A. 可能です。特定の日付を基準にしたい場合、その日付を直接指定した条件を設定します。例えば、=A1>"2023/12/31"のように特定の日付と比較することができます。
まとめ
Excelの条件付き書式を利用することで、特定の日付が過ぎたセルに色を付けることができ、重要な情報を視覚的に強調できます。
この機能を活用すれば、期限切れのタスクや重要な日付を見逃すことなく、業務の管理がさらにスムーズになります。
ぜひ、日常業務に取り入れてみてください。
記事のまとめ
- 「条件付き書式」から「セルの強調表示ルール」の「指定の値より小さい」をクリックする
- 比較対象の日付として、日付を直接入力するかセル参照で指定する
- 比較対象の日付に、「=TODAY()」と入力して今日以前の日付に色を付けることもできる
