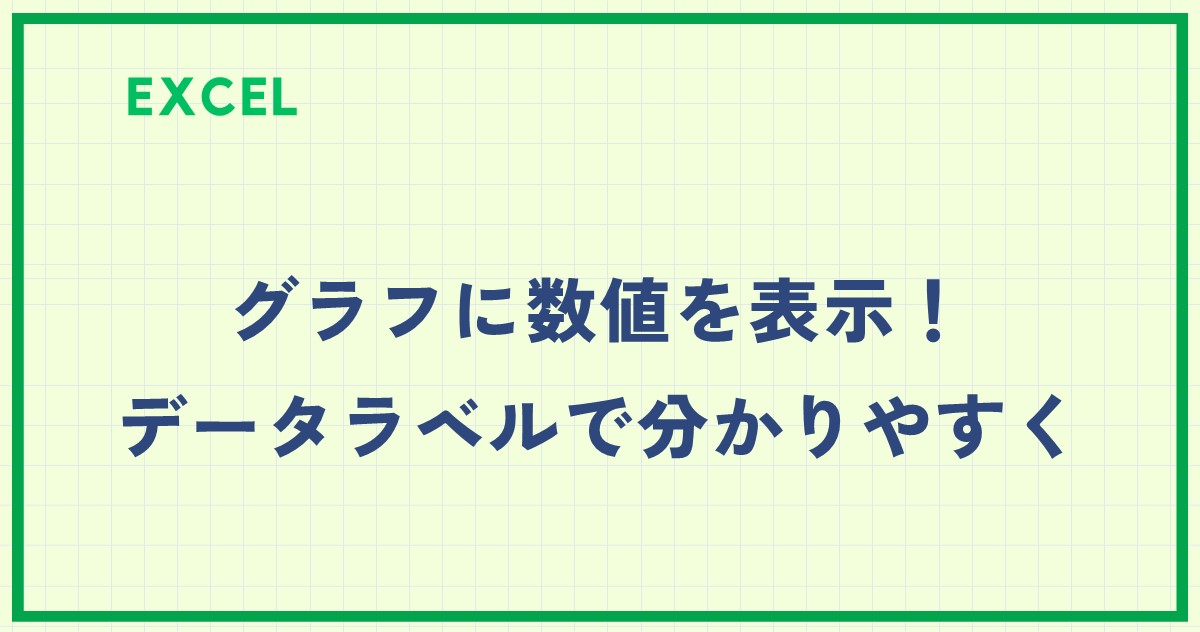Excelを使ったデータ分析において、棒グラフは非常に有効な手法です。
数値を視覚的に表現することで、データの傾向や比較が簡単に理解できます。
この記事では、Excelで棒グラフを作成するための基本的な手順を詳しく説明します。
ぜひ参考にして、あなたのデータを見やすく整理してみてください。
棒グラフの特徴
棒グラフは、データの大小関係を視覚的に比較するのに適したグラフです。
以下に、棒グラフの特徴をいくつか挙げます。
比較が容易
棒グラフは、異なるカテゴリや要素の数量や値を比較するのに適しています。棒の長さや高さを比較することで、データの相対的な大きさや差異を素早く把握することができます。
データの分布を示す
棒グラフは、データの分布や傾向を視覚的に示すのに役立ちます。特定のカテゴリや期間ごとの数量や値を示すことで、データの特徴や変化を把握することができます。
カテゴリの可視化
棒グラフは、カテゴリ間の数量や値を比較するだけでなく、各カテゴリの存在や重要性を示すのにも役立ちます。棒の配置や色を使ってカテゴリを区別することで、データの意味を明確に伝えることができます。
単純なデザイン
棒グラフはシンプルで直感的なデザインを持っており、視覚的な混乱を最小限に抑えながらデータを効果的に伝えることができます。色やラベルを適切に使うことで、データの解釈を容易にします。
広く使用されている
棒グラフは、広範な業界や分野で一般的に使用されています。そのため、データの比較や分析に関連する多くの場面で利用されています。
多様な種類がある
棒グラフには、縦方向や横方向に棒を配置することができる様々なバリエーションがあります。これにより、特定のデータや視覚的な要件に合わせて適切な形式を選択することができます。
棒グラフの作成方法
Excelで棒グラフを作成する手順は次の通りになります。
棒グラフを作成するには、まずグラフのもととなるデータが必要になります。
項目名や数値のデータを表で作成しておきます。
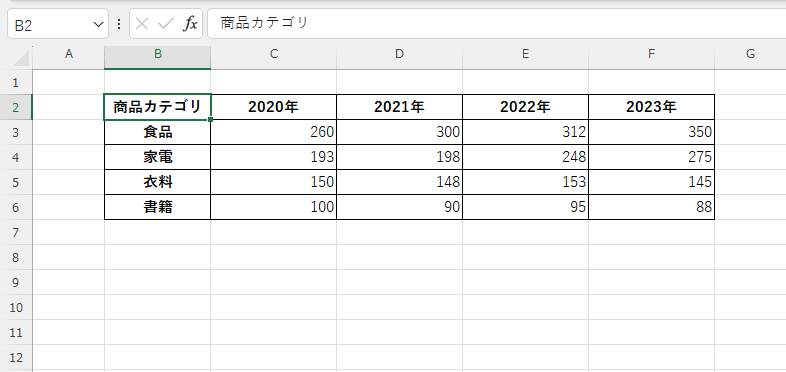
もととなるデータを準備できたら、グラフを作成します。
グラフのもととなる範囲を選択します。(①)
「挿入」タブをクリックします。(②)
「グラフ」グループの「縦棒/横棒グラフの挿入」をクリックします。(③)
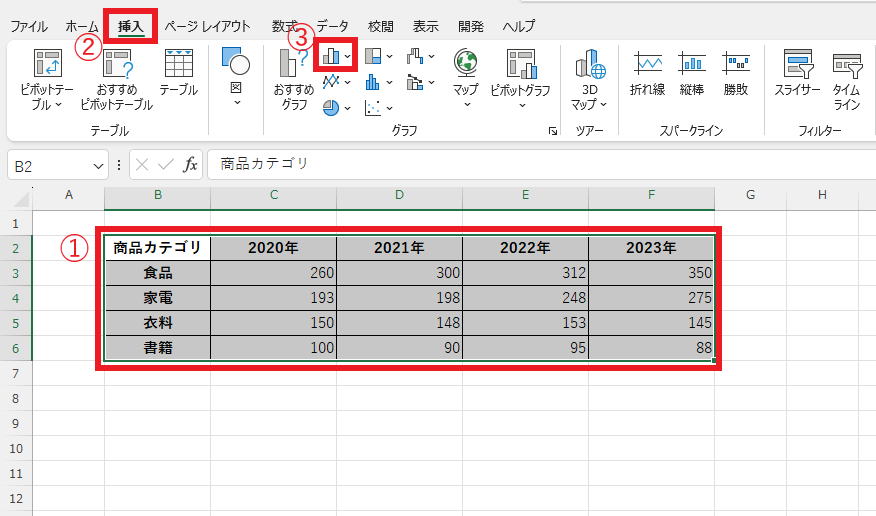
表示されたメニューから作成したいグラフを選択します。
今回は、通常の棒グラフ「集合縦棒」をクリックします。(④)
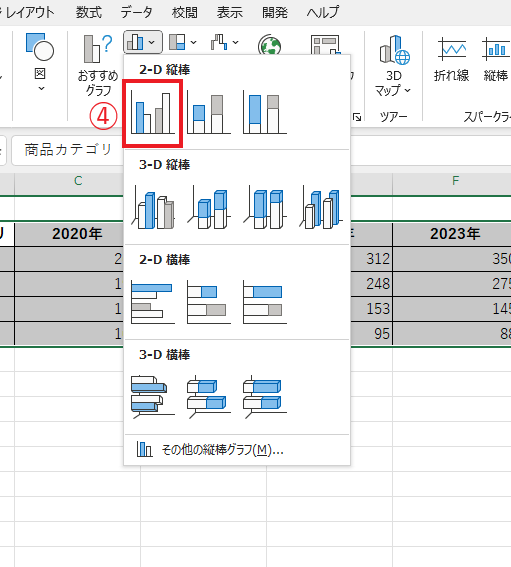
これで棒グラフを作成することができます。
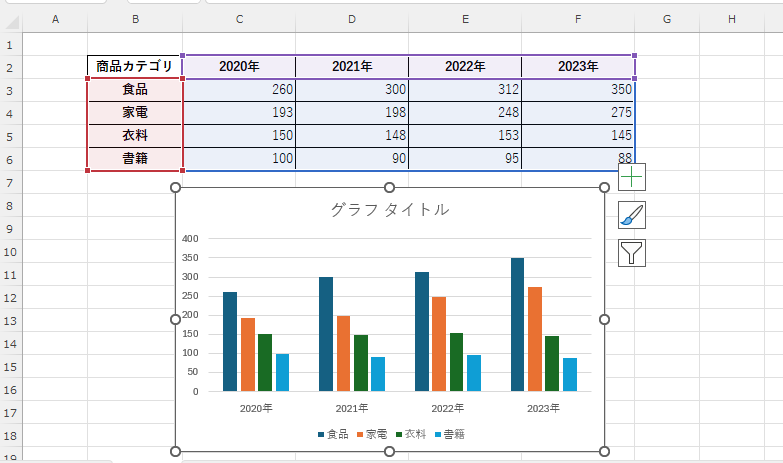
よくある質問 (FAQ)
Q1: Excelで棒グラフを作成する基本的な手順は?
A1: データを選択し、「挿入」タブから「棒グラフ」を選ぶだけで簡単に作成できます。必要に応じてグラフのスタイルや色をカスタマイズしましょう。
Q2: 複数の系列を含む棒グラフを作成するにはどうすればよいですか?
A2: 複数の系列を含むデータ範囲を選択して棒グラフを挿入すると、自動で複数系列の棒グラフが生成されます。また、「データの選択」から追加も可能です。
Q3: 横棒グラフと縦棒グラフの違いは何ですか?
A3: 横棒グラフはデータの比較に適しており、項目が横に表示されます。縦棒グラフは時間の経過を示すデータやトレンドを表すのに適しており、項目が縦に表示されます。
Q4: 棒グラフの色を変更する方法はありますか?
A4: 棒グラフを選択して「グラフのデザイン」タブから「色の変更」で色を変更できます。データ系列ごとに異なる色を設定することも可能です。
Q5: 棒グラフにデータラベルを表示する方法を教えてください。
A5: 棒グラフを選択し、「グラフのデザイン」タブの「グラフ要素の追加」から「データラベル」を選ぶと、各棒にラベルを表示できます。
詳しくは以下の記事をご覧ください。
Q6: 棒グラフにタイトルを追加する方法は?
A6: 棒グラフを選択し、「グラフのデザイン」タブの「グラフ要素の追加」から「グラフタイトル」を選択することで、グラフにタイトルを追加できます。
Q7: 棒グラフを縦から横に変更することはできますか?
A7: はい、 棒グラフを選択し、「グラフのデザイン」タブの「グラフの種類の変更」を選び、「横棒グラフ」を選択することで簡単に変更できます。
Q8: 棒グラフの棒の幅や間隔を調整する方法はありますか?
A8: 棒を右クリックして「データ系列の書式設定」を選択し、「要素の間隔」を調整することで、棒の幅や間隔を変更できます。
詳しくは以下の記事をご覧ください。
まとめ
この記事では、Excelを使って棒グラフを作成する方法を詳しく解説しました。
棒グラフはデータの比較や傾向を視覚的に把握するのに非常に効果的です。
紹介した手順を参考にして、データを整理し、魅力的なグラフを作成することで、あなたの分析やプレゼンテーションがさらに充実することでしょう。
ぜひ、実際に試してみて、データをわかりやすく伝える力を高めてください。