Excelの棒グラフは、データを視覚的に表現するための非常に便利なツールですが、グラフの幅を調整することで、さらに見やすく効果的なプレゼンテーションが可能になります。
適切な幅の調整は、データの比較を簡単にし、視覚的なバランスを保つために重要です。
この記事では、Excelで棒グラフの幅を簡単に調整する方法を詳しく解説しますので、ぜひ参考にして、あなたのグラフをより魅力的に仕上げてください。
棒グラフの幅を調整する方法
Excelの棒グラフの幅を変更する手順は次の通りになります。
「系列」(棒)の上で右クリックします。系列はどれでも大丈夫です。(①)
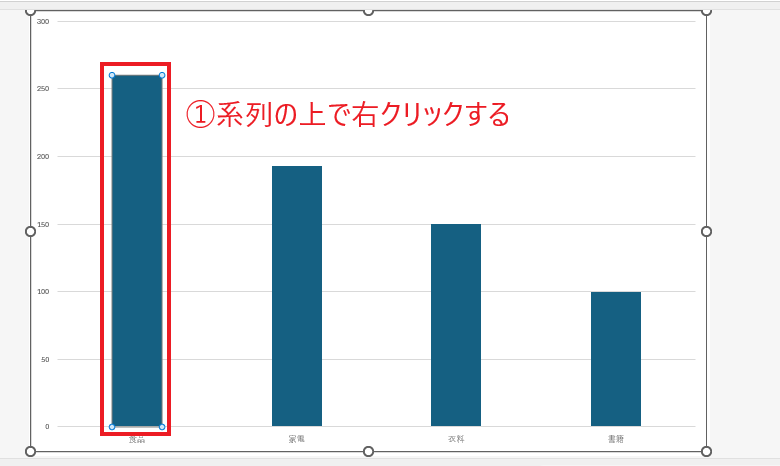
表示されたメニューから「データ要素の書式設定」または「データ系列の書式設定」をクリックします。(②)
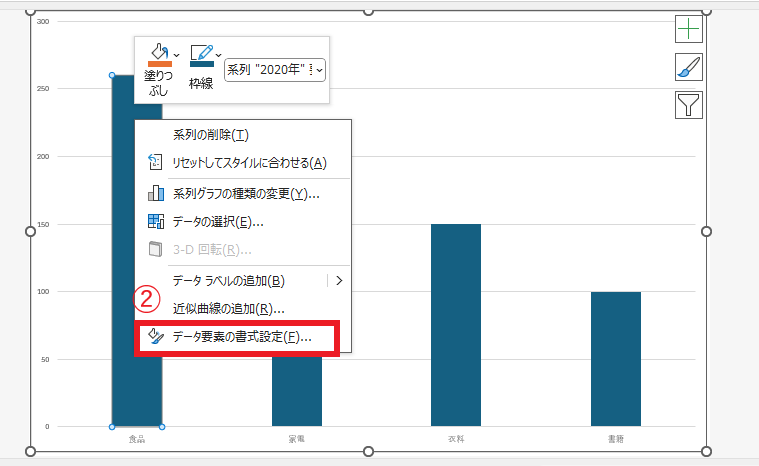
「データ要素の書式設定」または「データ系列の書式設定」作業ウィンドウが表示されます。
「系列のオプション」の「要素の間隔」を調整することで棒グラフの幅を調整することができます。(③)
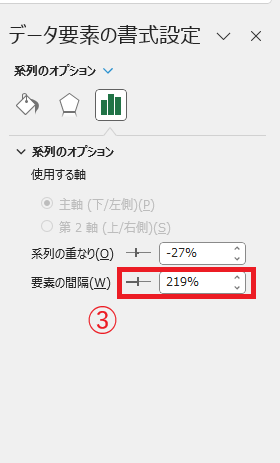
棒グラフの幅を太くしたい場合は、数値を小さくすることで太くなります。
ハンドルをドラッグまたは、数値を変更することで変更できます。
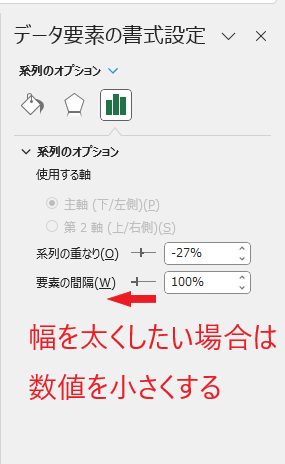
例えば「100%」にすると、下の図のように棒グラフが太くなります。
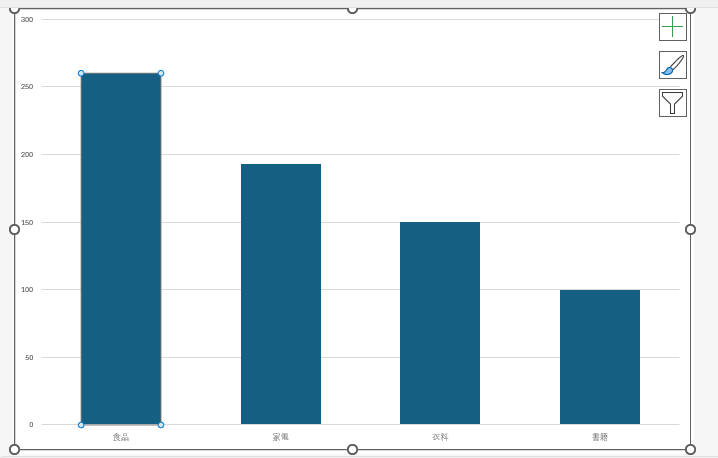
棒グラフの幅を細くしたい場合は、数値を大きくすることで細くなります。
ハンドルをドラッグまたは、数値を変更することで変更できます。
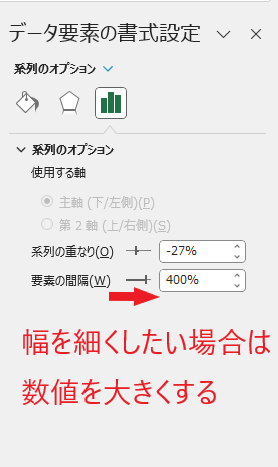
例えば「400%」にすると、下の図のように棒グラフが細くなります。
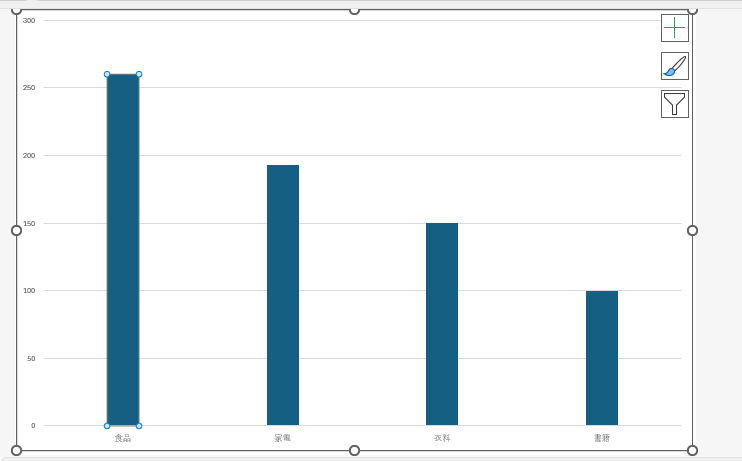
よくある質問 (FAQ)
Q1: Excelで棒グラフの幅を調整する方法は?
A1: 棒グラフを選択し、右クリックして「データ系列の書式設定」を選びます。「系列のオプション」で「要素の間隔」を調整することで、棒の幅を変更できます。
Q2: 棒グラフの幅を太くするにはどうすればよいですか?
A2: 「データ系列の書式設定」で「要素の間隔」を小さくすると、棒が太くなります。スライダーを調整して、好みの幅に設定してください。
Q3: 棒グラフの幅を細くしたい場合の設定方法は?
A3: 棒を細くするには、「要素の間隔」を広く設定します。500%に近づけると棒が細くなり、よりスリムな表示が可能です。
まとめ
この記事では、Excelにおける棒グラフの幅を調整する方法について解説しました。
適切な幅に設定することで、データの可視性が向上し、比較がしやすくなります。
紹介した手順を参考に、ぜひ自分のグラフをカスタマイズしてみてください。
記事のまとめ
- 「系列」の上で右クリックし、「データ要素の書式設定」をクリックする
- 「系列のオプション」の「要素の間隔」を調整することで棒グラフの幅を調整できる
- 「要素の間隔」の数値を小さくすると棒グラフの幅が太くなる
- 「要素の間隔」の数値を大きくすると棒グラフの幅が細くなる
