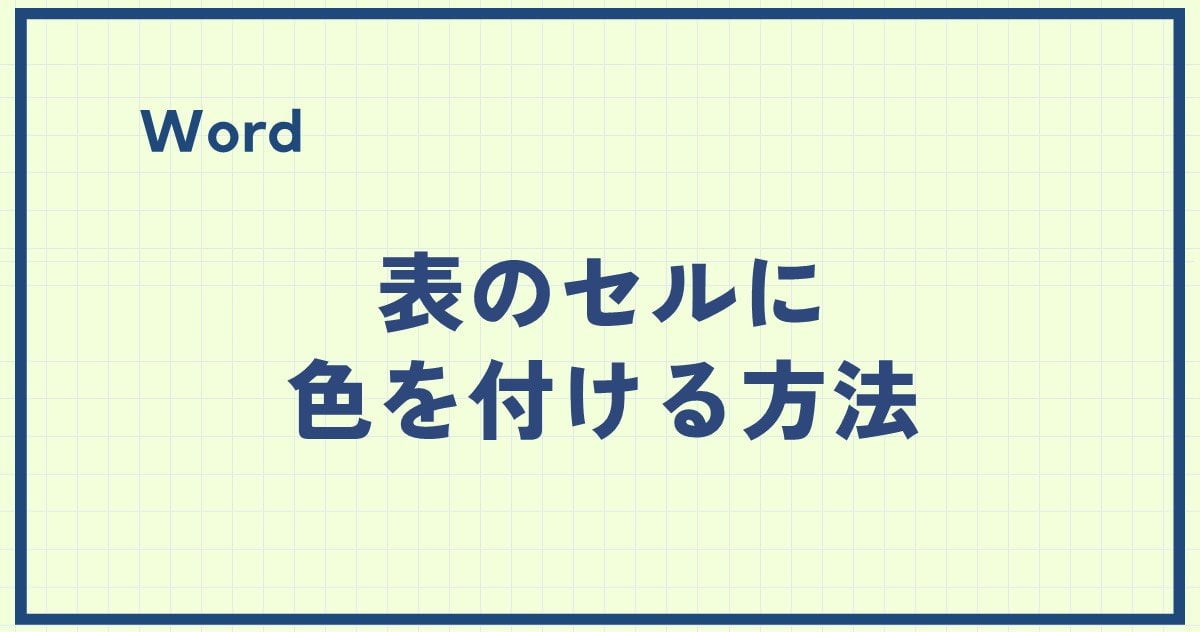Wordで作成した表に色を付けることで、視覚的に分かりやすく、情報を整理しやすくなります。
本記事では、セルに色を付ける簡単な手順をわかりやすく解説します。
この記事を参考にして、簡単に魅力的な表を作成してみましょう。
表に色を付ける利点としては以下のようなものがあります。
- 重要な情報を強調する: 特に伝えたい情報を色付けすることで、読者の目に留まりやすくなります。
- データを分類する: データの種類ごとに色分けすることで、比較しやすくなります。
- 視覚的に魅力的な資料を作る: 色を使うことで、単調な表に変化を加え、視覚的に訴求力のある資料に仕上げることができます。
表のセルに色を付ける方法
Wordの表に色を付けるのは「塗りつぶし」を使用して色を付けます。
色を付けたいセルをドラッグして選択します。(①)
「テーブルデザイン」タブをクリックします。(②)
「塗りつぶし」をクリックします。(③)
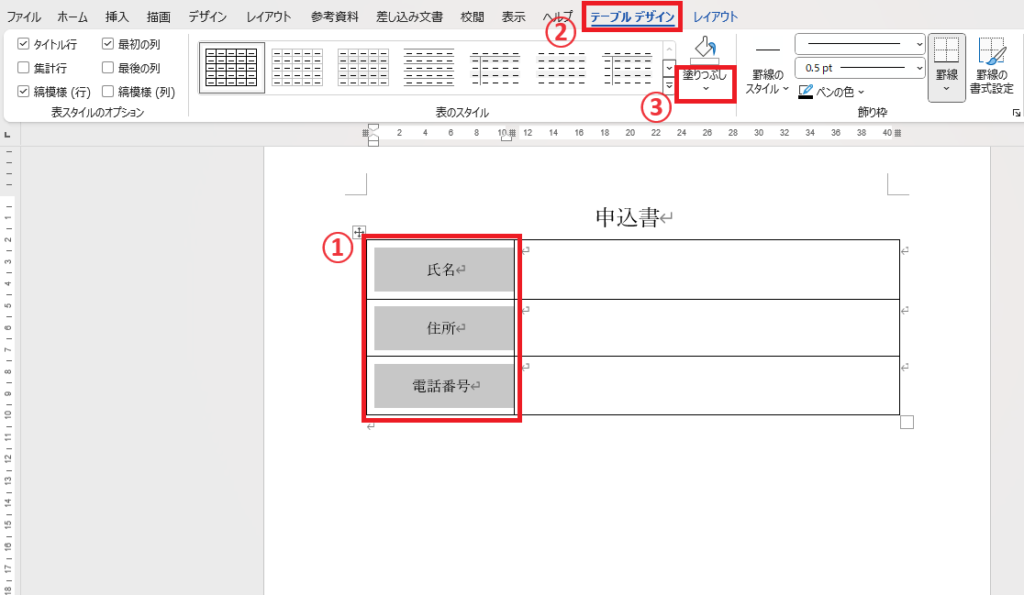
「テーマの色」と「標準の色」が表示されます。
この中から希望する色をクリックして選択します。(④)
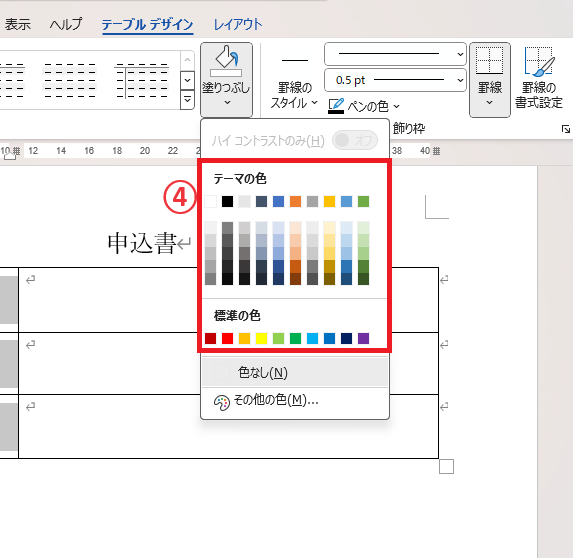
これで選択していたセルに色が付きます。
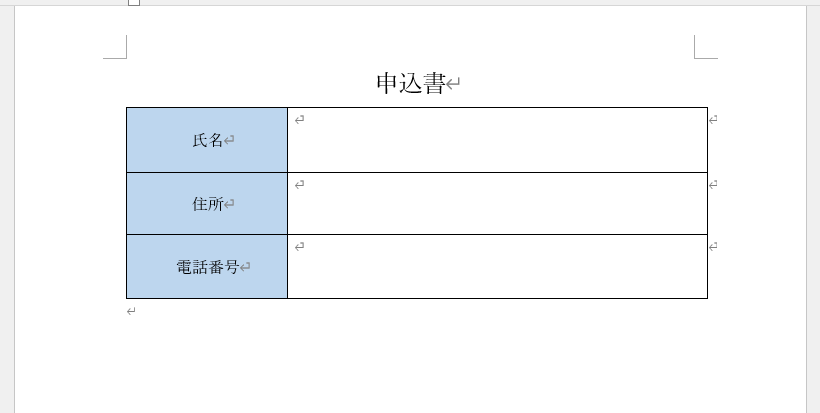
より細かく色を設定したい場合
「テーマの色」と「標準の色」に表示されている色以外の色を設定することもできます。
「その他の色」をクリックします。(⑤)

「色の設定」ダイアログボックスが表示されます。
「標準」タブでは「テーマの色」と「標準の色」よりも細かく色を選ぶことができます。
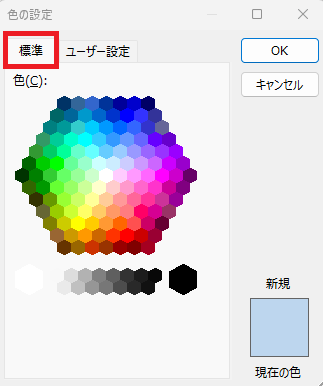
さらにもっと細かく色を設定したい場合は、「ユーザー設定」タブをクリックすると、もっと細かく色を選ぶことができます。

よくある質問 (FAQ)
Q1: Wordで表のセルに色を付ける方法を教えてください。
A1: 色を付けたいセルを選択し、「テーブルデザイン」タブから「塗りつぶし」をクリックして、好きな色を選択するだけでセルに色を付けられます。
Q2: 複数のセルに一度に色を付けることはできますか?
A2: はい、複数のセルをまとめて選択してから「塗りつぶし」を設定すると、一度に色を付けられます。
Q3: 色を付けたセルの色を取り消すにはどうすればいいですか?
A3: 色を取り消したいセルを選択し、「塗りつぶし」で「色なし」を選ぶと、元の背景色に戻ります。
Q4: セルの色をカスタムカラーにしたいのですが、可能ですか?
A4: はい、「塗りつぶし」のメニューで「その他の色」を選択すると、カスタムカラーを指定できます。RGBやHEXコードを使って細かい色調整も可能です。
Q5: 色を付けると文字が見えづらくなる場合はどうすればいいですか?
A5: 色を付けたセルの文字が見えにくい場合、文字色を変更するか、背景色を淡い色に変更して見やすさを調整すると良いでしょう。
Q6: 表全体に同じ色を一括で適用する方法はありますか?
A6: 表全体を選択して「塗りつぶし」を設定すると、すべてのセルに同じ色が適用されます。範囲選択する必要がないため便利です。
Q7: 表の一部だけ色を変えて強調する方法はありますか?
A7: はい、強調したいセルや行を選択し、別の色を設定することで、重要な部分を強調できます。タイトル行や合計欄などに色を変えると効果的です。
まとめ
セルに色を付けることで、Wordの表はより見やすく整理されたものになります。
今回紹介した手順を使えば、簡単にセルの色を調整できるので、資料作成の効率がアップします。
ぜひ試してみてください。
記事のまとめ
- 色を付けるセルを選択し、「テーブルデザイン」タブの「塗りつぶし」をクリックする
- 「テーマの色」と「標準の色」から任意の色を選択する
- より細かく色を設定したい場合は、「その他の色」をクリックする