Wordで作成した表で、使用しないセルに対して斜線を引きたい場合があると思います。
そのような場合にどのようにして斜線を引くのかを紹介します。
また、斜線を消す方法についても紹介します。
表に斜線を引く方法
Wordの表に斜線を引く手順は次の通りになります。
斜線を引く個所を選択する
表の斜線を引きたいセルを選択します。(①)
複数の場所に斜線を引きたい場合は、ドラッグして複数選択することも可能です。
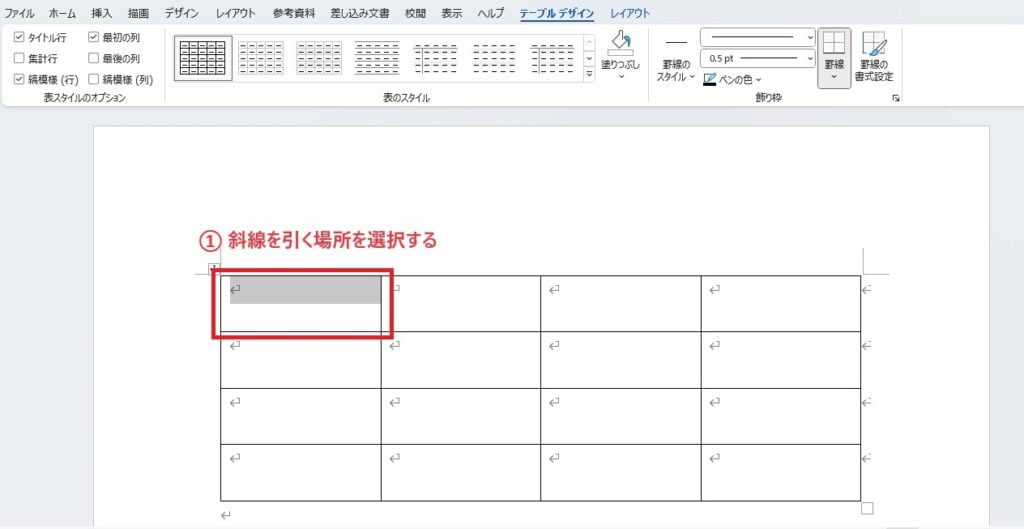
スタイルや線の太さや色を決める
「テーブルデザイン」タブを選択します。(②)
必要に応じて「飾り枠」グループにある線のスタイルや、太さ、色を変更します。(③)
罫線をクリックします。(④)
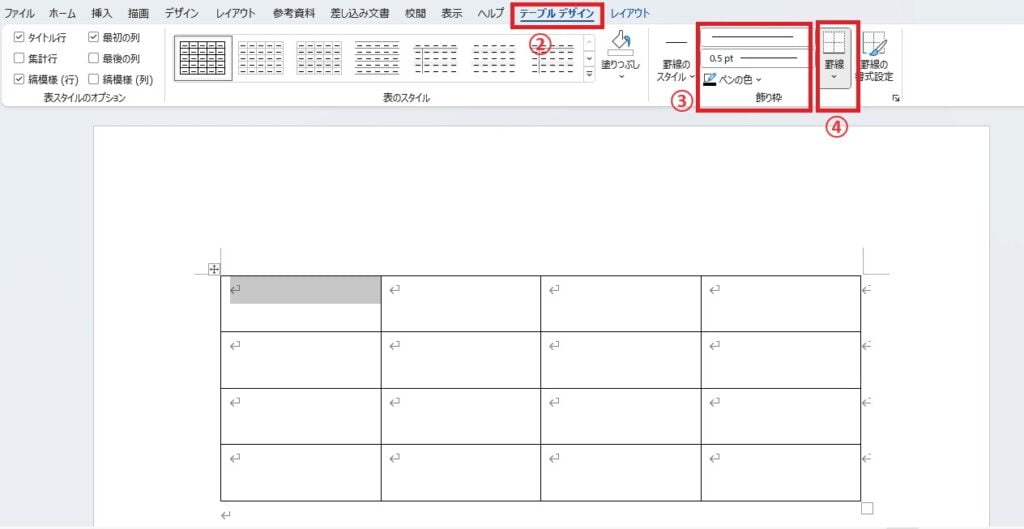
斜め罫線を選択する
罫線の種類の一覧が表示されるので、「斜め罫線(右下がり」または「斜め罫線(右上がり」をクリックします。(⑤)
斜め罫線には、「右下がり」と「右上がり」がありますので、目的に合わせて選択します。
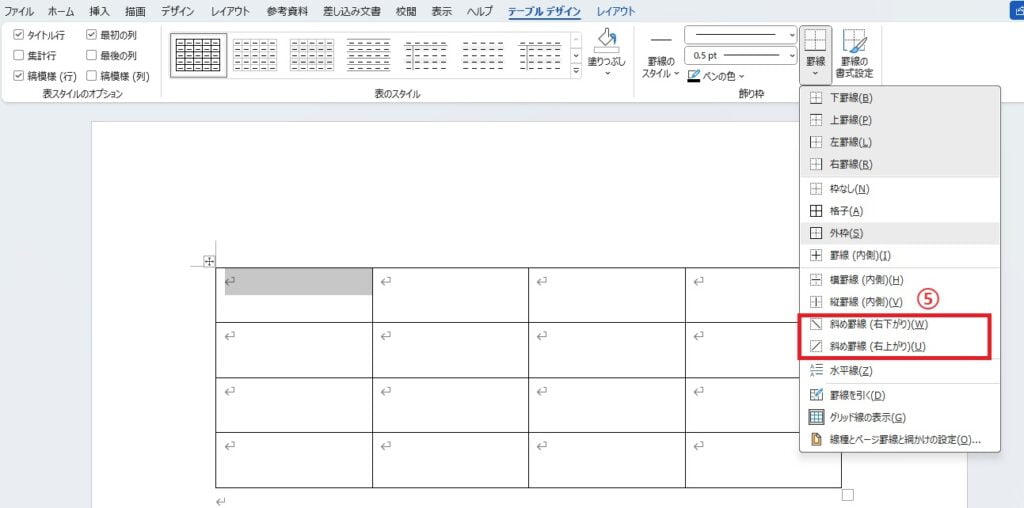
これで選択していた個所に斜線が引かれます。
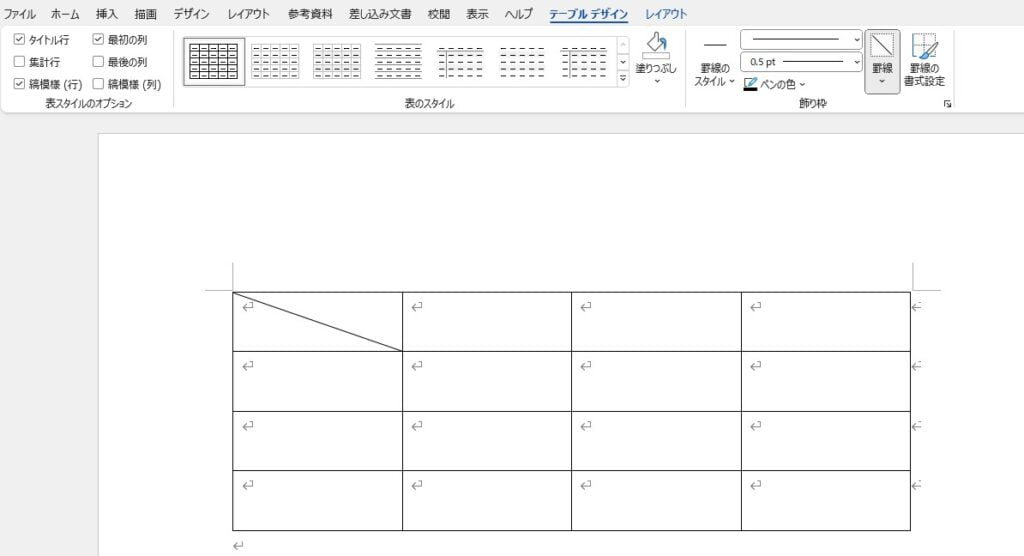
表の斜線を消す方法
Wordの表で斜線を消す方法は、基本的に斜線を引く際と同じ手順になります。
セルを選択し「罫線」を選択
斜線を消したいセルを選択します。(①)
「テーブルデザイン」タブを選択します。(②)
「飾り枠」グループにある「罫線」を選択。(③)
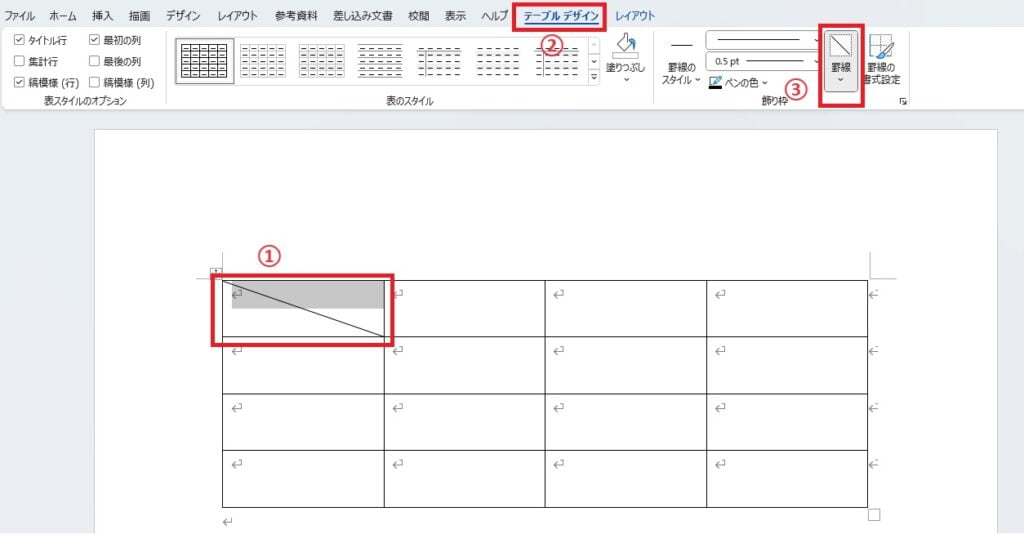
消す罫線を選択する
一覧から消したい罫線を選択する。(④)

これで指定した罫線が消えます。
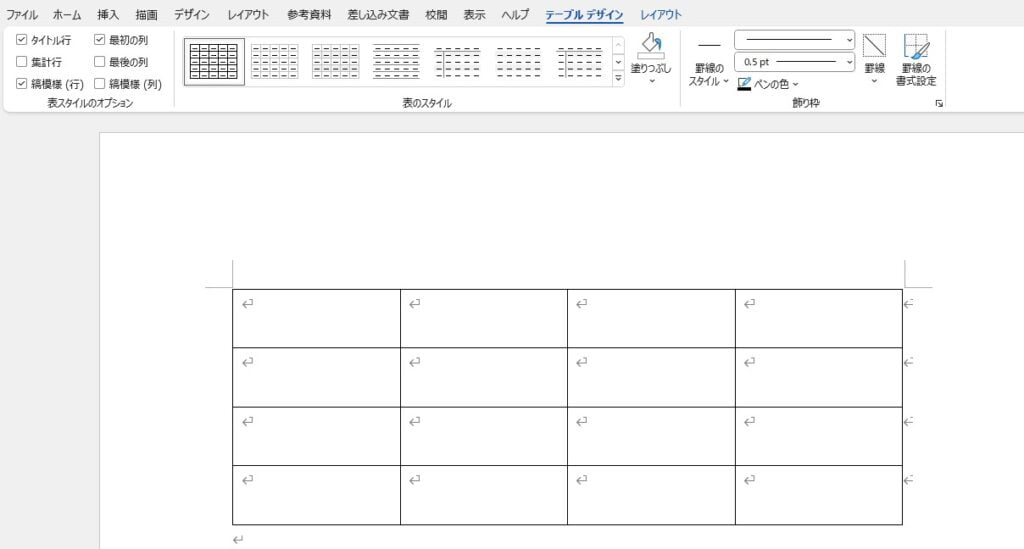
よくある質問 (FAQ)
Q1. 斜線の太さや色を変更するにはどうすればよいですか?
A. 「罫線のスタイル」や「ペンの色」で斜線の太さや色を指定できます。設定してから対角線を引き直すと適用されます。
Q2. 複数のセルに一括で斜線を引く方法はありますか?
A. 同じスタイルの斜線を複数セルに引きたい場合、対象セルをまとめて選択し、罫線メニューから設定すると、一度に適用できます。
Q3. 斜線と他の罫線を組み合わせて使いたい場合、うまく設定する方法はありますか?
A. 先に必要な罫線を引き、その後に斜線を設定するのがおすすめです。罫線の順番を工夫することで、見栄えが良くなります。
まとめ
Wordでは簡単に表に斜線を引いたり、消したりすることができます。
斜線を使うことで、表を見やすく整理するのに役立ちます。ぜひ活用してみてください。
記事のまとめ
- 斜線を引きたいセルを選択し、「テーブルデザイン」タブ > 「罫線」 > 「斜め罫線(右下がり)」または「斜め罫線(右上がり)」を選択する。
- 斜線を消す場合も、斜線を挿入する場合と同じ手順で消すことができる。
