Excelを使っていると、罫線の色を変更したくなることがよくあります。
罫線の色を変えることで、表がより見やすくなり、データの強調もできます。
この記事では、罫線の色を変更する方法をわかりやすく解説しますので、ぜひ参考にしてください。
罫線の色を変更する方法
Excelで罫線の色を変更する手順は次の通りになります。
罫線の色を変更したい範囲を選択します。(①)
選択した範囲の上で右クリックします。(②)

表示されたメニューから「セルの書式設定」をクリックします。(③)
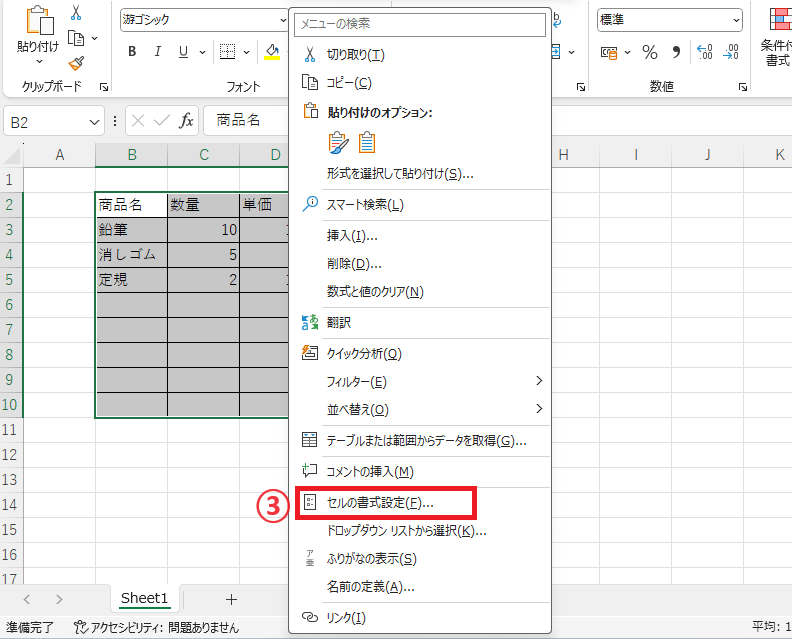
「セルの書式設定」ダイアログボックスが表示されます。
「罫線」タブをクリックします。(④)
「色」のボックスをクリックします。(⑤)
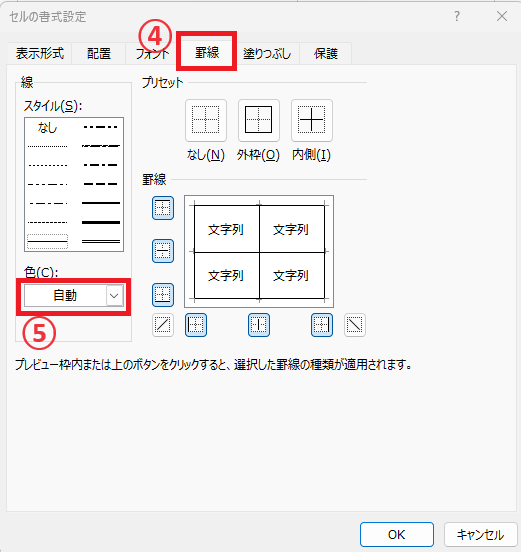
色の一覧が表示されるので、希望の色をクリックして選択します。(⑥)
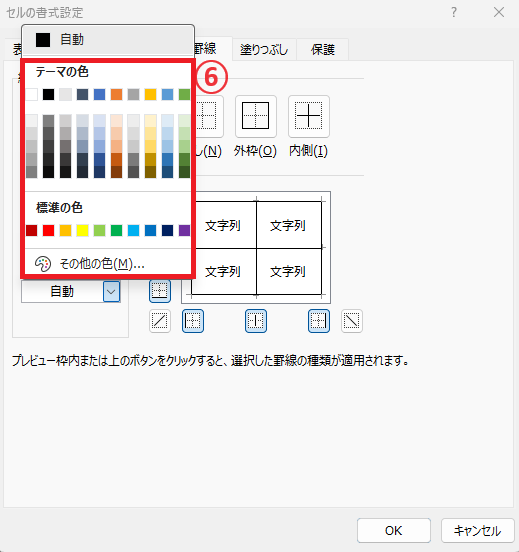
次に、選択した色をどの罫線に反映させるかクリックして選択します。(⑦)
今回は、「外枠」を選択します。
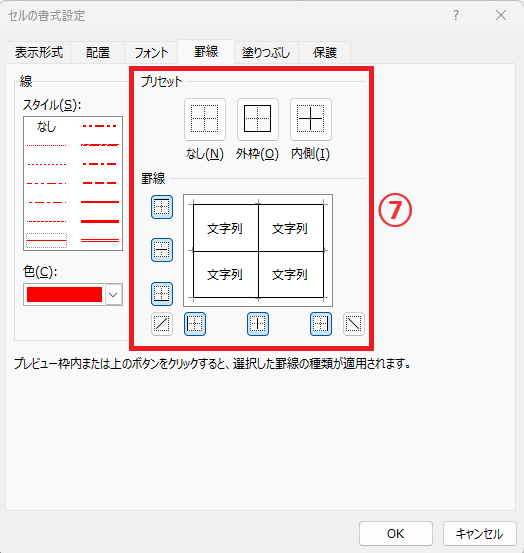
これで設定が完了したので、OKボタンをクリックします。(⑧)
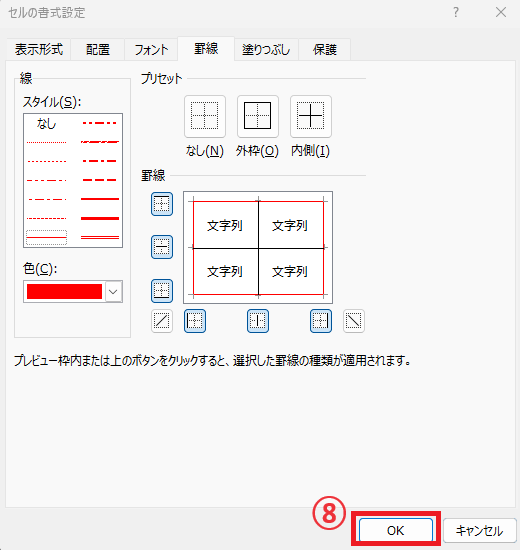
これで罫線の色を変更することができます。

よくある質問 (FAQ)
Q1: 罫線の色を変更したい範囲を一度に選択する方法はありますか?
A1: はい、色を変更したい範囲をドラッグで選択するか、Ctrlキーを押しながら選択することで複数のセルに同時に適用できます。
Q2: 特定の行や列だけの罫線色を変更することはできますか?
A2: 可能です。変更したい行や列を選択し、罫線の設定画面から色を指定してください。
Q3: セルの一部だけ(上や下の罫線など)色を変更するにはどうすればいいですか?
A3: セルの書式設定から「罫線」タブを開き、上・下・左・右といった位置ごとに色を選択することができます。
Q4: 色を変更した罫線を他のセルにも適用する方法はありますか?
A4: 「書式のコピー」機能を使うと、罫線の色などの書式を他のセルに簡単にコピーして適用できます。
Q5: 罫線色を透明にすることはできますか?
A5: Excelには透明色はありませんが、「枠なし」を選択することで実質的に罫線が見えない状態にできます。
Q6: 罫線の色を一度にリセットする方法はありますか?
A6: 罫線設定画面で「自動」に戻すことで、元の標準色にリセットできます。
Q7: 表内のすべてのセルに同じ罫線の色を一括で適用する方法はありますか?
A7: 表全体を選択し、罫線の色を設定すると、選択範囲全体に均一な罫線色が適用されます。
まとめ
罫線の色を変更することで、Excelの表やデータが一層引き立ちます。
この記事で紹介した手順を参考に、ぜひ自分の資料をカスタマイズしてみてください。
簡単に色を変更することで、データの可視性や印象を大きく向上させることができます。
記事のまとめ
- 範囲を選択し、右クリックする。メニューから「セルの書式設定」をクリックする。
- 「罫線」タブを選択し、色、色を変更する罫線と順番に設定する。
