Excelでカレンダーを作成する際、祝日を手動で色付けするのは手間がかかりますよね。
そんな時に便利なのが、祝日を自動で色分けする方法です。
このテクニックを使えば、簡単に祝日を強調でき、カレンダーがより視覚的にわかりやすくなります。
この記事では、条件付き書式を活用して、簡単に祝日に色を付ける手順を解説します。
祝日に自動的に色を付ける方法
Excelで条件付き書式を使用し祝日に色を付ける手順は次の通りになります。
祝日のリストを作成しておきます。(①)
※別シートに作成しても大丈夫です。
※祝日の日付の一覧だけあればよいので、祝日の名前はなくても大丈夫です。
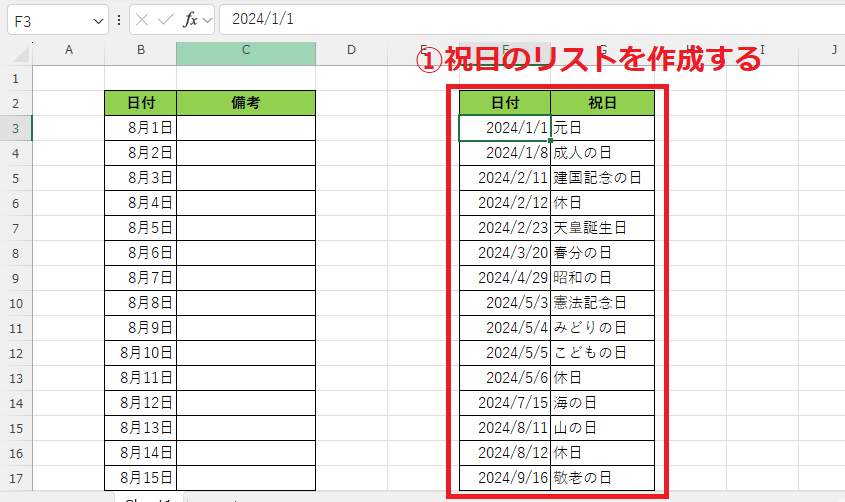
祝日に色を付けたい範囲を選択します。(②)
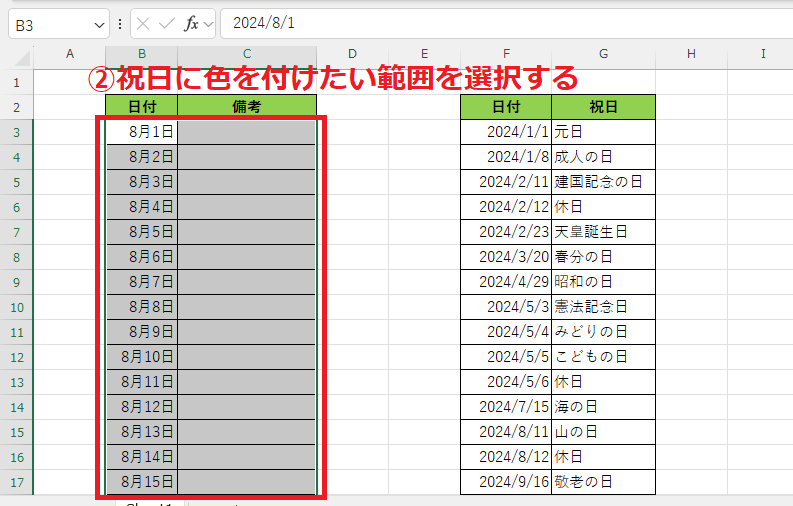
「ホーム」タブをクリックします(③)
「スタイル」グループにある「条件付き書式」をクリックします。(④)

「新しいルール」をクリックします。(⑤)
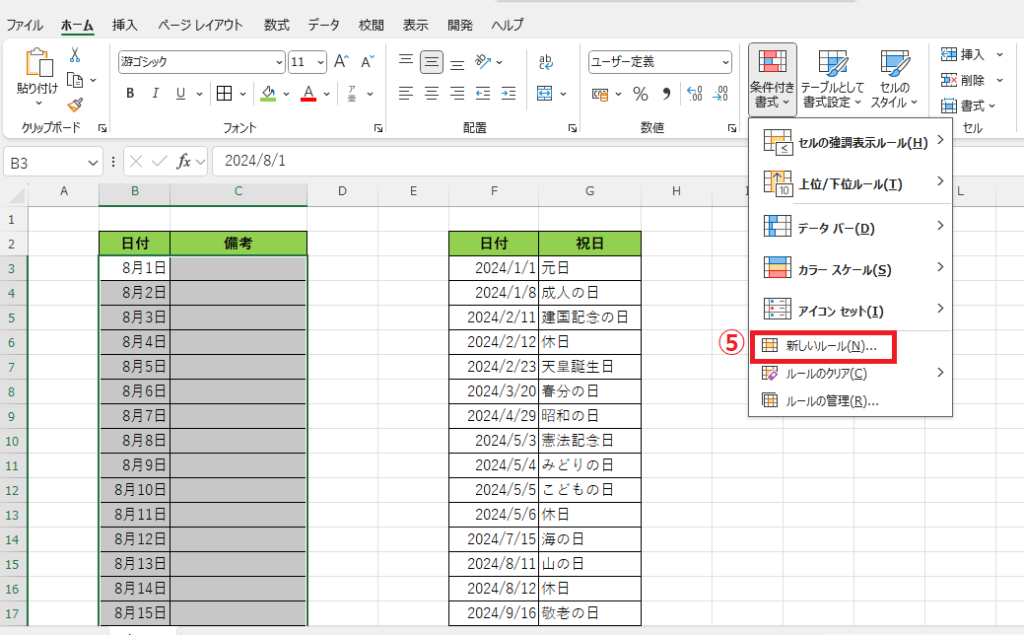
「新しい書式ルール」ダイアログボックスが表示されます。
「数式を使用して、書式設定するセルを決定」をクリックします。(⑥)
「次の数式を満たす場合に値を書式設定」のボックスに以下の数式を入力します。
=COUNTIF(祝日のリストの範囲, セル参照)=1
祝日のリストの範囲 : 祝日の日付が入力されている範囲を指定します。
セル参照 : 先頭の日付のセルを指定します。
今回の例では、次のようになります。
=COUNTIF($F$3:$F$23, $B3)=1
祝日の範囲は絶対参照、セル参照は列にだけ「$」を付けます。
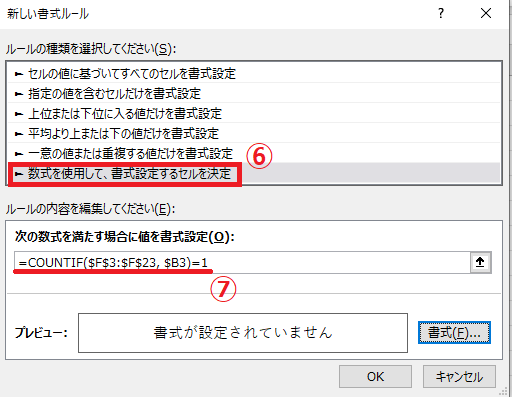
これで条件の入力が終わったので、次に祝日だった場合の書式を設定します。
「書式」をクリックします。(⑧)
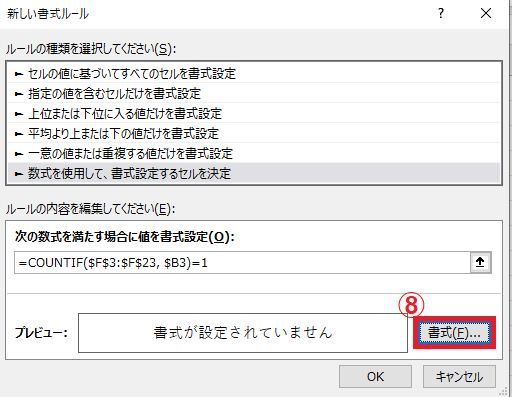
「セルの書式設定」ダイアログボックスが表示されます。
「塗りつぶし」タブをクリックします。(⑨)
希望する色をクリックして選択します。(⑩)
OKボタンをクリックします。(⑪)
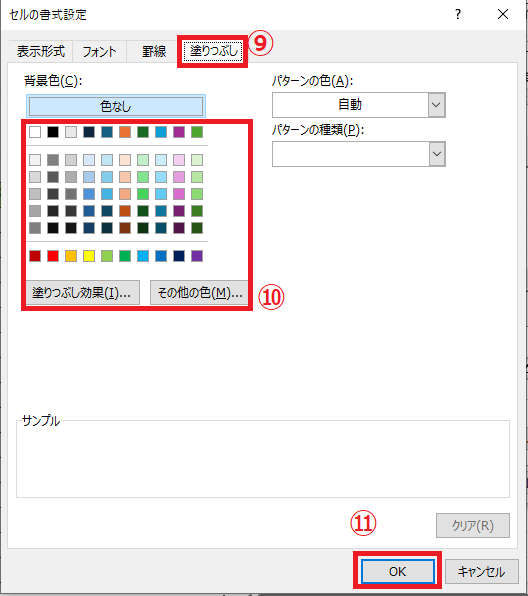
「新しい書式ルール」ダイアログボックスに戻ります。
OKボタンをクリックします。(⑫)
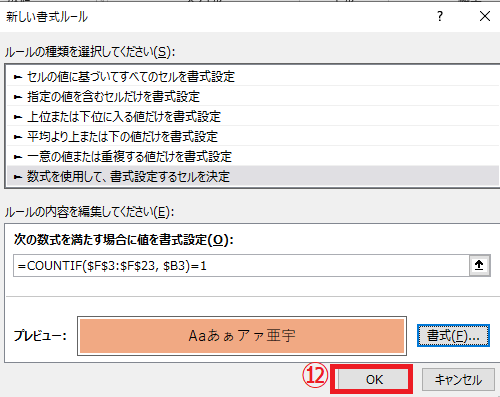
これで自動的に祝日に色が付くようになります。
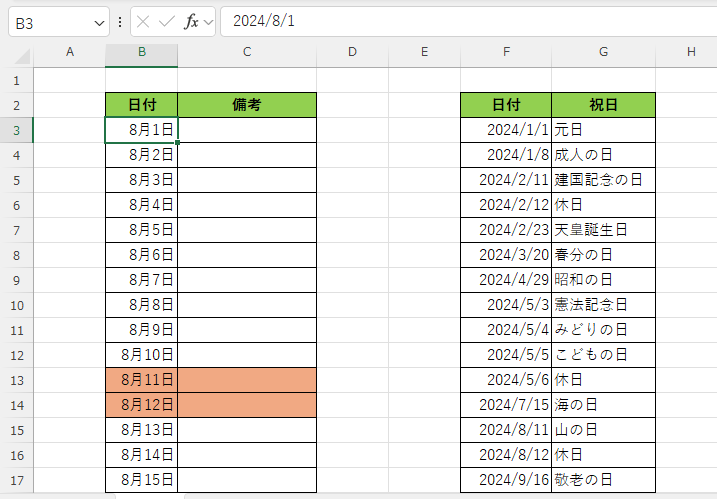
よくある質問 (FAQ)
Q1. 祝日のデータはどこから取得すればいいですか?
A. 日本の祝日は、国の公式サイトやカレンダーから確認できます。これらの情報をExcelに入力することができます。
Q2. 条件付き書式を設定する際、祝日の日付が変更になった場合どうすればいいですか?
A. 祝日の日付を更新し、その日付に基づいて条件付き書式の範囲を再設定する必要があります。
Q3. 祝日以外の特定の日付も色付けできますか?
A. はい、条件付き書式を追加で設定することで、特定の日付も自動で色付けできます。
Q4. 色付けのスタイルを変更する方法はありますか?
A. 条件付き書式のルールを編集し、色やフォントスタイルを変更することができます。ルールを編集するには、「条件付き書式」の「ルールの管理」から変更することができます。
Q5. カレンダーに祝日以外のイベントも色付けできますか?
A. もちろんです。追加の条件付き書式を設定することで、さまざまなイベントを色付けできます。
まとめ
Excelで祝日を自動で色付けする方法を使えば、手間なく見やすく整理されたカレンダーを作成できます。
条件付き書式を使いこなすことで、カレンダー作成が効率的になり、見た目も美しく仕上がります。
これでカレンダー作成がより簡単になり、日々のスケジュール管理がスムーズに進むはずです。
記事のまとめ
- 祝日のリストを作成する
- ホームタブの「条件付き書式」→「新しいルール」をクリックする
- 「数式を使用して、書式設定するセルを決定」を選択し、「=COUNTIF(祝日のリストの範囲, セル参照)=1」を入力する
