PHONETIC関数は、Excelで入力された文字列の読みをフリガナに変換する関数です。
主に、姓名や住所、会社名など、読み間違いしやすい項目にフリガナを自動的に振るために使用されます。
手動でフリガナを入力する手間を省け、データの見やすさと操作性を向上させることができます。
PHONETIC関数の基本的な構文
PHONETIC関数の書式は以下の通りです。
他のアプリやWebなどからコピーしたデータには、ふりがなの情報がないため、ふりがなを正しく表示することはできません
「ふりがなの編集」を行うなどして、ふりがな情報を追加する必要があります。
PHONETIC関数の使用例
下の図のような表で、「氏名」から「フリガナ」を表示します。
フリガナを表示するセルを選択します。今回は、セル「C4」を選択します。(①)
「数式」タブをクリックします。(②)
「関数ライブラリ」グループの「その他の関数」をクリックします。(③)
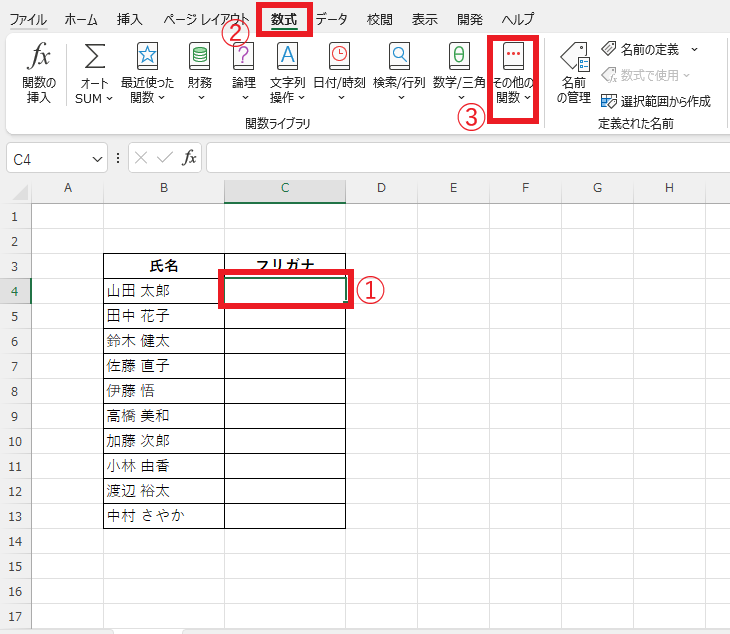
メニューから「情報」を選択します。(④)
関数の一覧から「PHONETIC」をクリックします。(⑤)
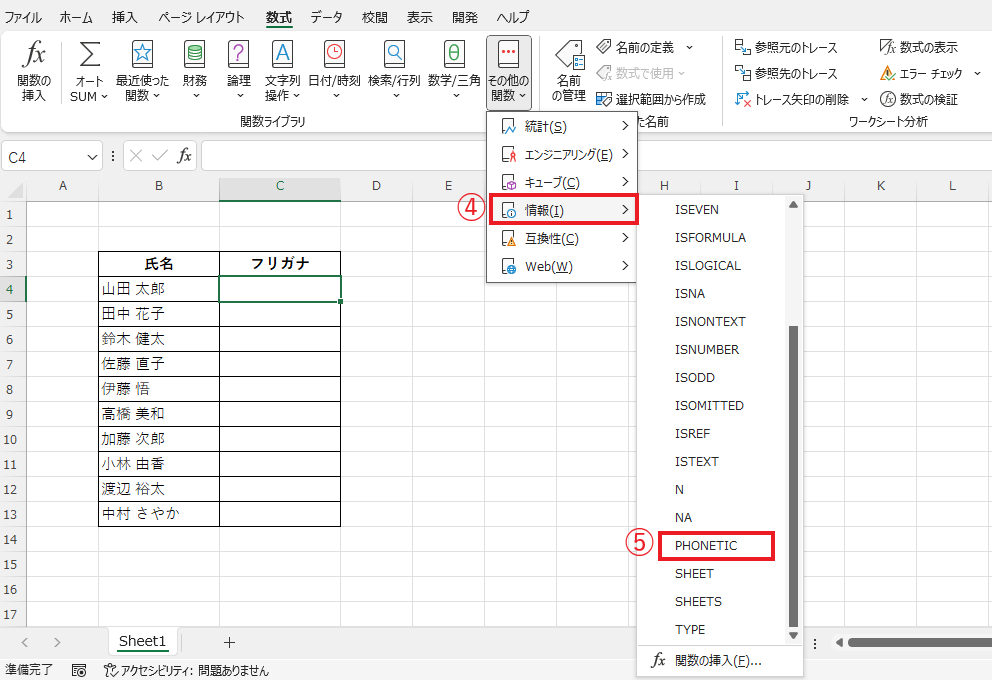
「関数の引数」ダイアログボックスが表示されます。
「参照」に氏名が書かれているセルを指定します。今回は、セル「B4」をクリックします。(⑥)
OKボタンをクリックします。(⑦)
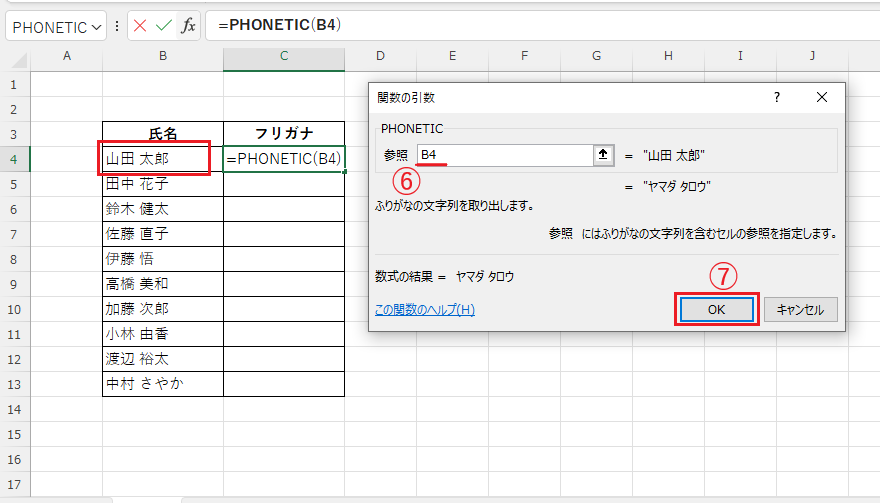
これでセル「C4」にフリガナを表示することができます。
残りのセルにオートフィルで反映します。(⑧)

これでフリガナを表示することができます。
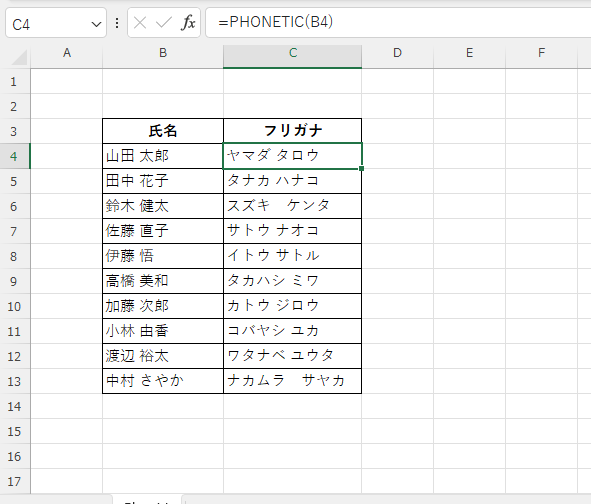
フリガナをひらがなにする方法
フリガナをひらがなで表示することもできます。
「氏名」のセルを範囲選択します。(⑨)
「フリガナ」のセルではないので、注意してください。
「ホーム」タブをクリックします。(⑩)
「ふりがなの表示/非表示」の「▽」をクリックします。(⑪)
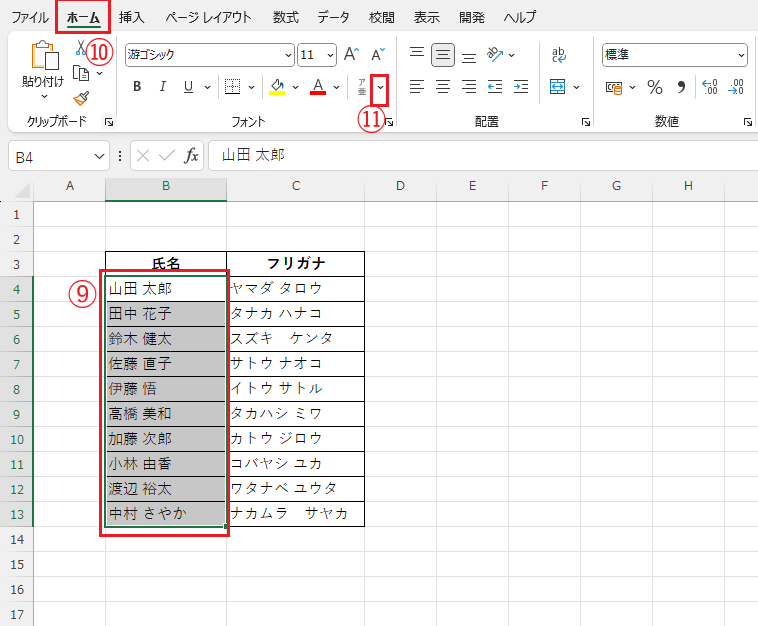
表示されたメニューから「ふりがなの設定」をクリックします。(⑫)
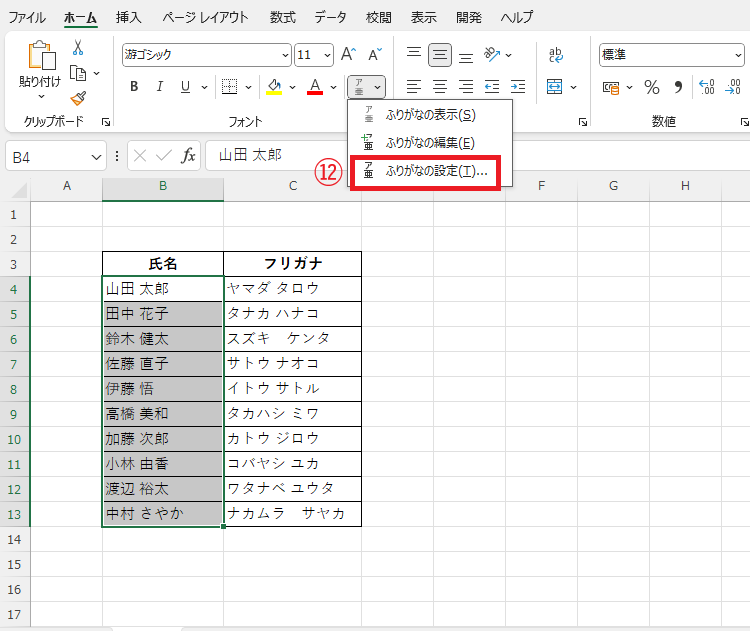
「ふりがなの設定」ダイアログボックスが表示されます。
「ふりがな」タブの「種類」を「ひらがな」に設定します。(⑬)
OKボタンをクリックします。(⑭)
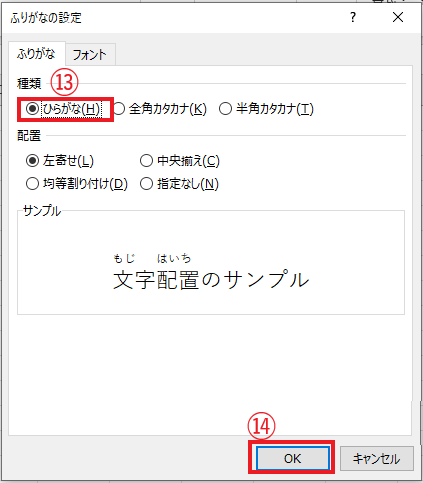
これでフリガナがひらがなで表示されます。
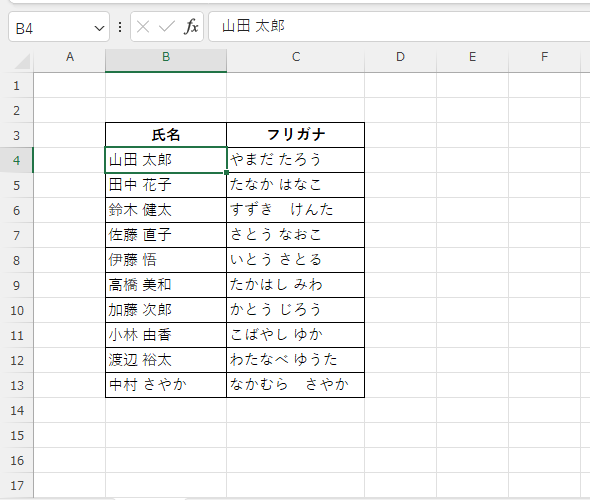
よくある質問 (FAQ)
Q1: PHONETIC関数はどのようなときに使いますか?
A1: PHONETIC関数は、セルに入力された漢字などの文字からフリガナを抽出して表示したい場合に使用します。特に名前や住所などにフリガナが必要なときに便利です。
Q2: PHONETIC関数で自動的にフリガナが表示されない場合、どうすればよいですか?
A2: 自動でフリガナが表示されない場合は、セルにフリガナ情報が含まれていない可能性があります。この場合、「ふりがなの編集」などからフリガナ情報を手動で入力する必要があります。
Q3: PHONETIC関数で抽出したフリガナのスタイル(ひらがな、カタカナ)を変更できますか?
A3: PHONETIC関数自体ではフリガナのスタイルを変更できませんが、Excelの「ふりがなの設定」から、ひらがなや全角・半角カタカナの表示スタイルを設定することができます。
Q4: PHONETIC関数で抽出したフリガナを別のセルに表示する方法は?
A4: PHONETIC関数を使用して別のセルに直接フリガナを表示できます。たとえば、=PHONETIC(A1)と入力すると、セルA1のフリガナが関数を入力したセルに表示されます。
Q5: PHONETIC関数を使わずにフリガナを表示する方法はありますか?
A5: PHONETIC関数を使用しない場合は、Excelの「ふりがな」機能を使って直接セルにフリガナを表示させることも可能です。該当セルを選択し、リボンの「ホーム」タブから「ふりがなの表示」を選んで設定できます。
詳しくは以下の記事をご覧ください。
まとめ
PHONETIC関数は、Excelにおけるフリガナの管理を効率化する便利な関数です。
特に大量のデータを扱う場合、手動でフリガナを入力する手間を省くことができ、作業の精度とスピードが向上します。
データの見やすさを向上させるために、ぜひ活用してみてください。
記事のまとめ
- PHONETIC関数はフリガナを表示する関数で、引数にフリガナを表示する文字のセルを指定する
- ひらがなで表示する場合は、「氏名」のセルに「ふりがなの設定」を行い、「ひらがな」に設定する

