Excelで作成したグラフを、見やすく整理するために別のシートに移動させたいと思ったことはありませんか?
実は、簡単な手順でグラフを別シートに移動させることができます。
この記事では、効率よく作業を進めるためのグラフ移動方法をわかりやすく解説します。
複数のグラフやデータが混在する場合でも、整理して表示することで、よりわかりやすく資料を作成できます。
別のシートに移動する方法
まず、グラフを既に作成済みの別のシートに移動する方法を紹介します。
別のシートに移動するグラフを選択します。(①)
「グラフのデザイン」タブをクリックします。(②)
「グラフの移動」をクリックします。(③)
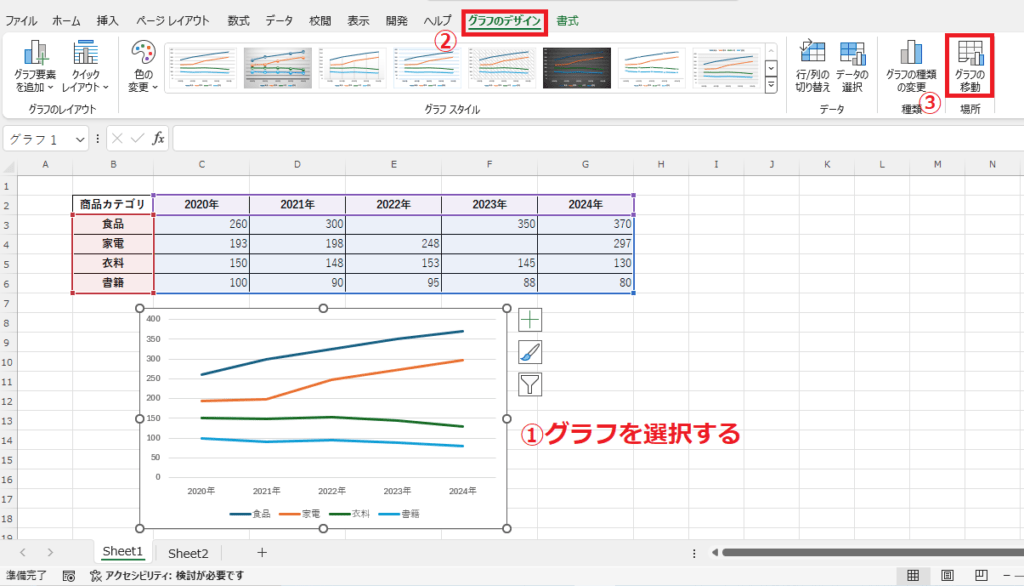
「グラフの移動」ダイアログボックスが表示されます。
「オブジェクト」のプルダウンリストをクリックします。(④)
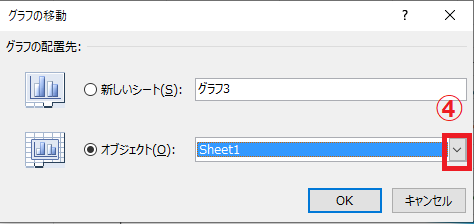
シートの一覧が表示されるので、移動先のシートを選択します。(⑤)
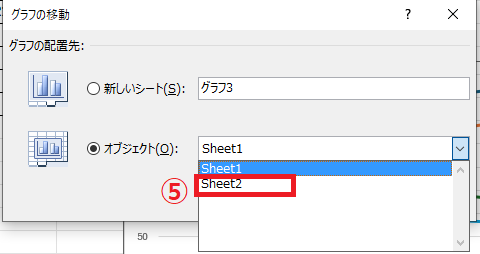
OKボタンをクリックします。(⑥)
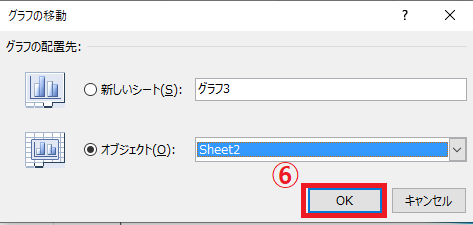
これで選択したシートにグラフが移動します。
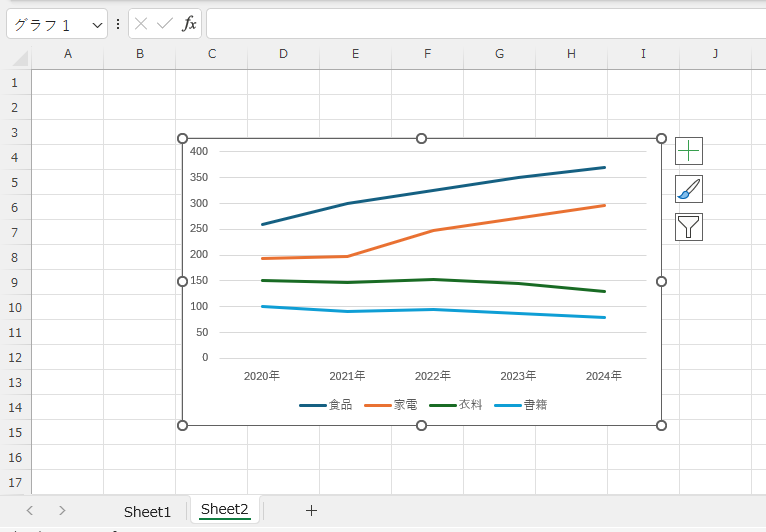
グラフシートに移動する方法
グラフシートとは、ワークブック内の他のシートとは異なり、グラフのみが表示されるシートです。
グラフシートは、グラフをより大きく、詳細に表示することができる利点があります。
グラフをグラフシートに移動する手順は、次の通りになります。
グラフシートに移動したいグラフを選択します。(①)
「グラフのデザイン」タブをクリックします。(②)
「グラフの移動」をクリックします。(③)
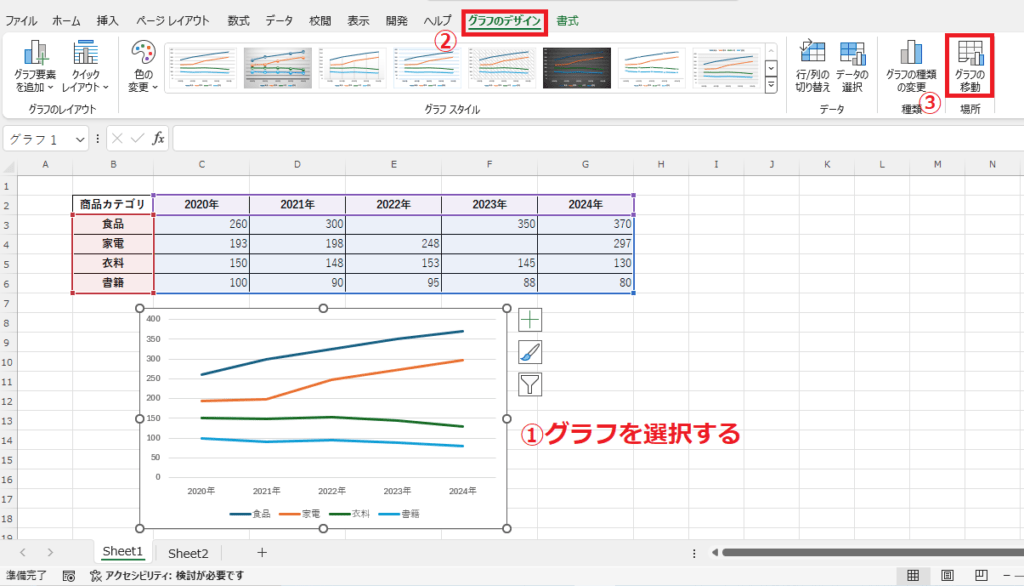
「グラフの移動」ダイアログボックスが表示されます。
「新しいシート」にグラフシートの名前を入力します。(④)
OKボタンをクリックします。(⑤)
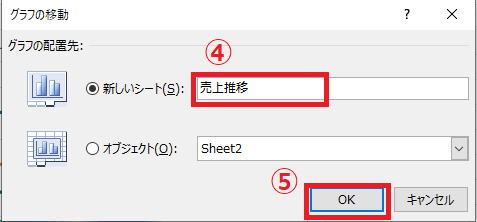
これでグラフがグラフシートに移動します。
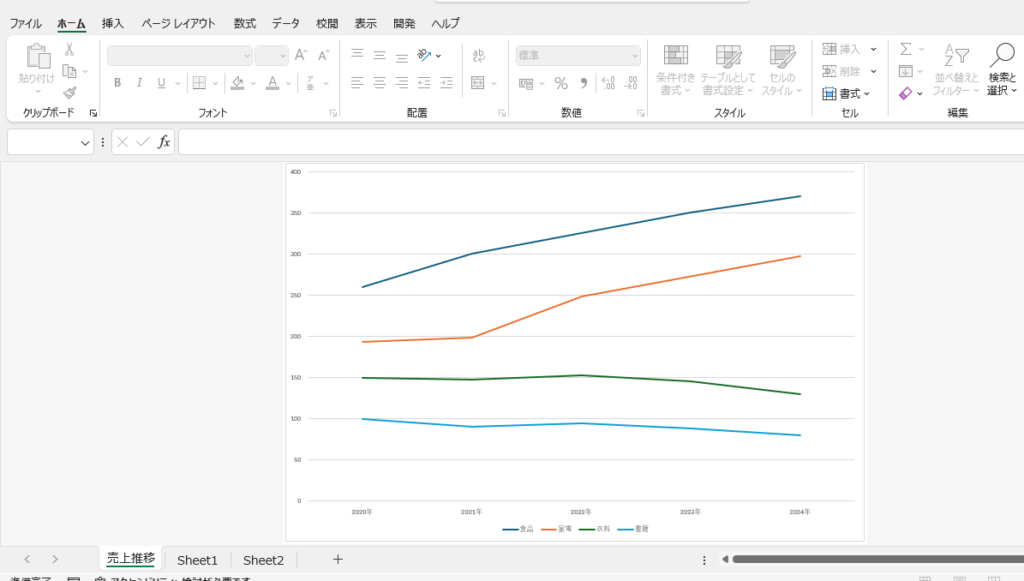
よくある質問 (FAQ)
Q1: グラフを新しいシートに移動すると、元のデータも移動されますか?
A1: いいえ、グラフだけが新しいシートに移動され、元のデータはそのまま元のシートに残ります。
Q2: グラフを別のシートに移動した後も、データの更新は反映されますか?
A2: はい、グラフは元のデータとリンクしているため、データが変更されるとグラフも自動的に更新されます。
Q3: グラフを移動しても書式や色は変わりませんか?
A3: 移動によってグラフの書式や色は変わりません。元の状態を維持したまま移動されます。
Q4: 別のシートに移動したグラフを、元のシートに戻すことはできますか?
A4: はい、同じ手順で元のシートや別の任意のシートに戻すことができます。
Q5: グラフを他のブックに移動することはできますか?
A5: 直接はできませんが、グラフをコピーして他のブックに貼り付けることで実現可能です。
まとめ
Excelでグラフを別のシートに移動する方法を理解していれば、シートが整理され、資料作成がより効率的になります。
データとグラフを分けて管理することで、見やすく分かりやすい資料を作成できるようになります。
今回紹介した手順を活用して、作業をスムーズに進めましょう。
記事のまとめ
- グラフを別のシートに移動するには、「グラフのデザイン」タブ > 「グラフの移動」をクリックする
- 作成済みの別のシートに移動するには、「オブジェクト」から移動先のシートを選択する
- グラフシートに移動するには、「新しいシート」に名前を入力する
