Excelでオートフィルを使うと、データ入力が楽になる一方、列幅や行の高さが崩れてしまうことがあります。
せっかく見やすく整えたレイアウトが崩れるのは困りますよね。
列の幅を維持したままオートフィルする方法
Excelでセルを選択して、オートフィルを行うと、
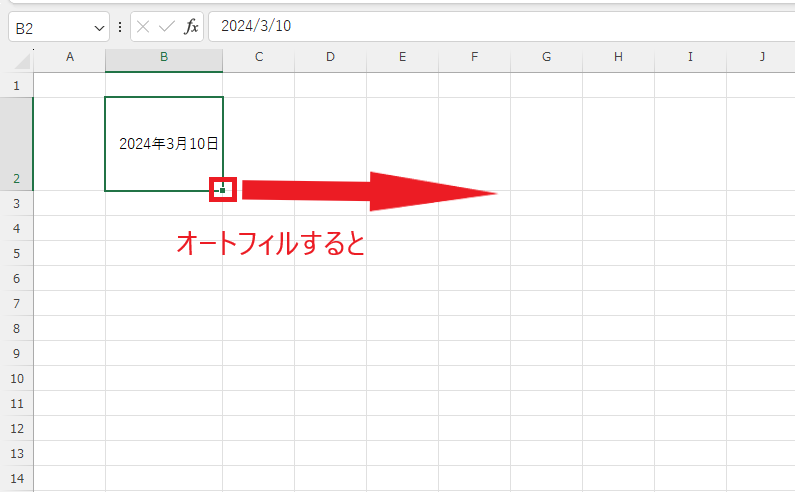
列の幅や行の高さは反映されません。
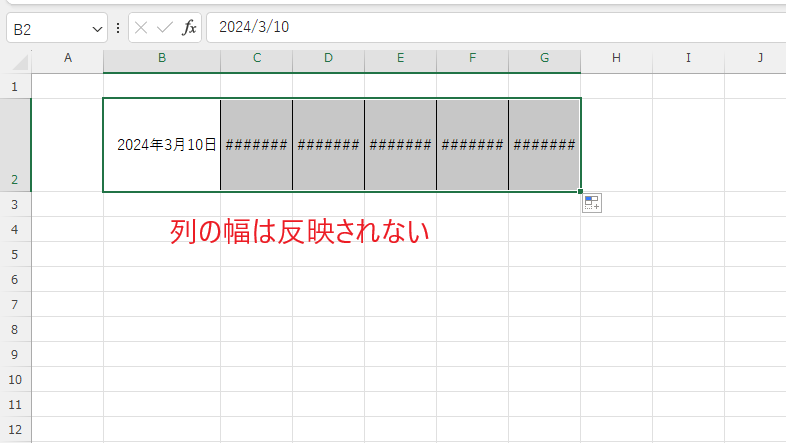
オートフィルしたときに列の幅も一緒に反映する手順は以下の手順になります。
手順1 列を選択する
オートフィルをしたい列を選択します。(①)
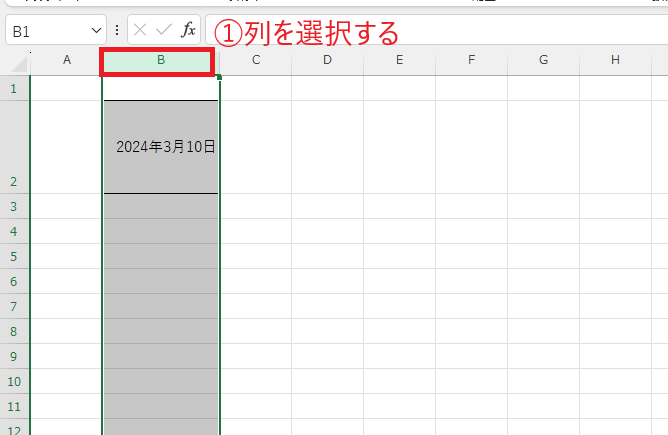
手順2 オートフィルを行う
列番号の右下に、オートフィルハンドル(右下にある小さな四角形■)をドラッグします。(②)
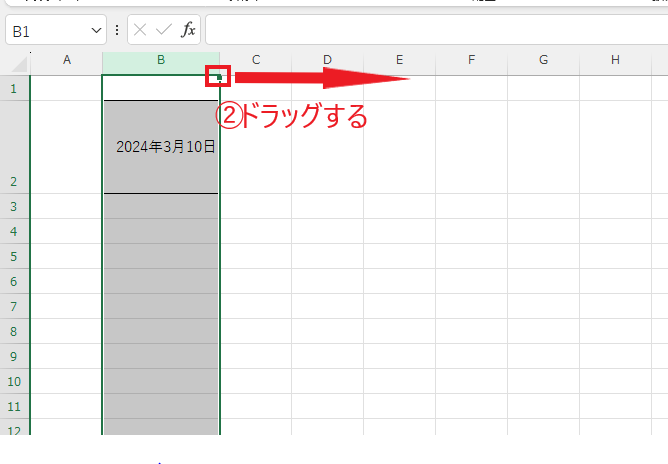
これで列幅も一緒に反映されます。
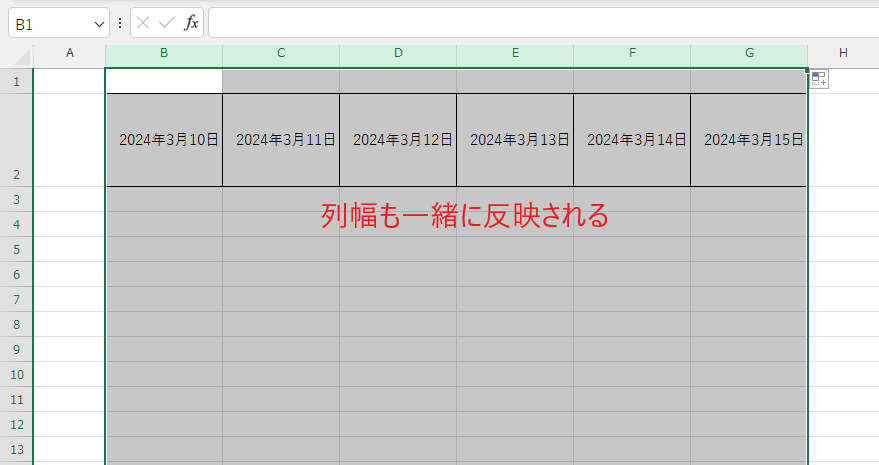
行の高さを維持したままオートフィルする方法
行の高さを維持したままオートフィルを行う手順は次の通りになります。
手順1 行を選択する
オートフィルしたい行を選択します。(①)
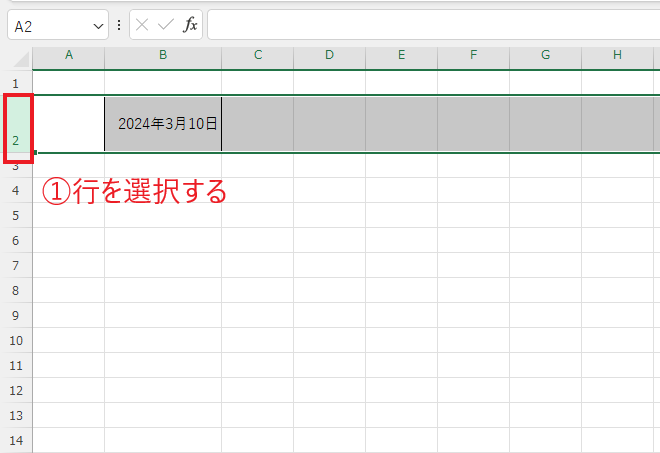
手順2 オートフィルを行う
行番号の右下に、オートフィルハンドル(右下にある小さな四角形■)をドラッグします。(②)
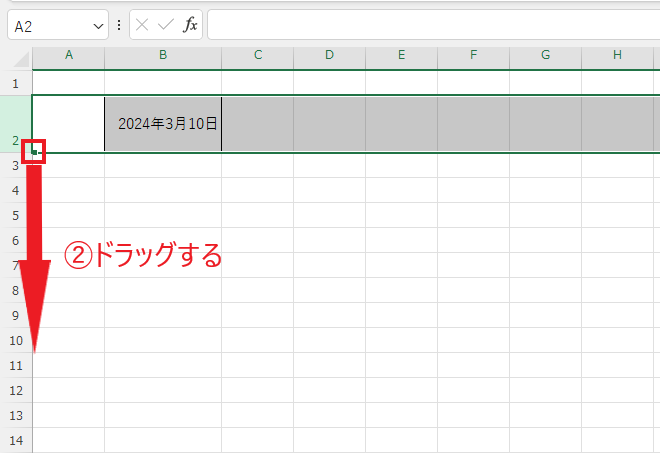
これで行の高さも一緒に反映されます。

まとめ
列や行を選択してオートフィルを行うことで、列の幅や行の高さを維持したままオートフィルを行うことができます。
選択した列または行にあるすべての値がオートフィル対象になりますので、使用する際はよく確認してから実行してください。


