Excelでのデータ処理において、文字の表記を統一することは非常に重要です。
特に、英字を小文字に変換したい場合、LOWER関数が役立ちます。
この関数を使えば、手間をかけずにすべての英字を小文字に変換することができ、データの整合性を保ちながら、視認性を向上させることができます。
例えば、「=LOWER("HELLO")」と入力すると、「hello」という結果が返されます。
本記事では、LOWER関数の基本的な使い方について詳しく解説します。
LOWER関数の基本的な構文
LOWER関数の書式は以下の通りです。
例えば
=LOWER(“Excel”)
という場合は、「excel」に変換されます。
LOWER関数の使用方法
具体的な使用方法を説明します。
次のような表で、氏名に書かれているローマ字をすべて小文字に変換します。
手順は以下の通りになります
小文字を表示したいセルを選択します。(①)
「数式」タブを選択します。(②)
「関数ライブラリ」グループの「文字列操作」をクリックします。(③)
表示されたメニューから「LOWER」をクリックします。(④)
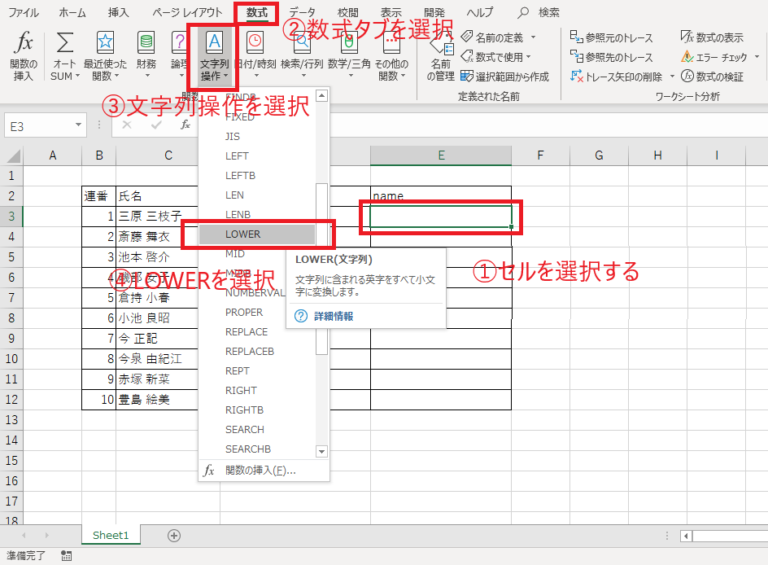
そうするとLOWER関数のダイアログボックスが表示されます。
「文字列」の入力欄に、小文字に変換したいセル(今回の例ではセル「D3」)を指定します。
その後、OKボタンを押します。

そうするとLOWER関数が反映され、対象の文字列がすべて小文字に変換されます。
残りの部分についてオートフィルで反映します。
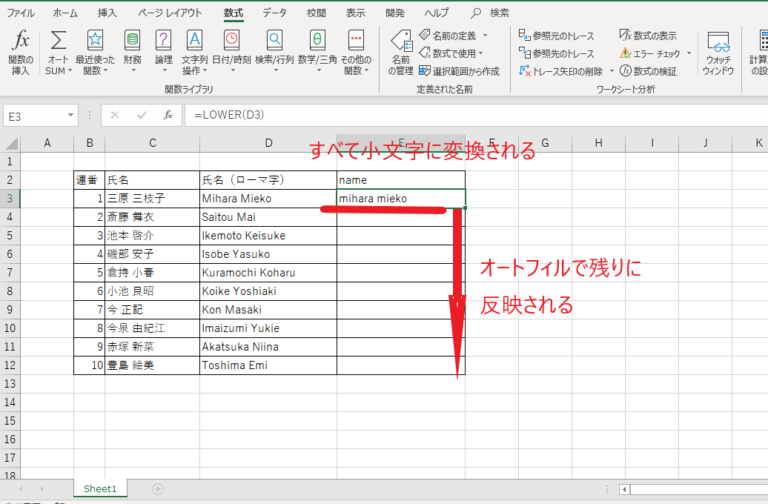
これですべての氏名(ローマ字)について小文字に変換することができます。
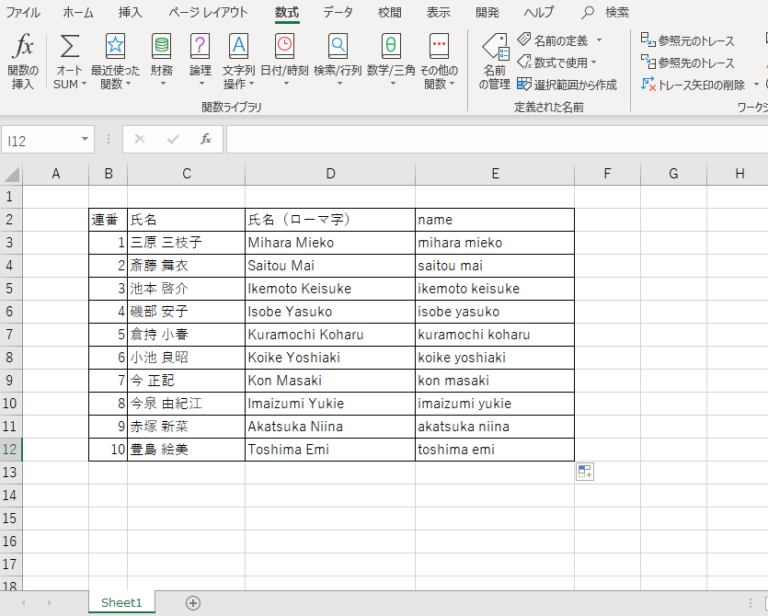
LOWER関数の注意点
LOWER関数は、文字列をすべて小文字に変換します。そのため、数字や記号は変換されません。
例えば、次の式は「12345」を「12345」のまま返します。
=LOWER("12345")
UPPER関数とLOWER関数の使い分け
UPPER関数とLOWER関数は、文字列の文字を大文字または小文字に変換する関数です。
UPPER関数は、文字列をすべて大文字に変換します。一方、LOWER関数は、文字列をすべて小文字に変換します。
使い分けのポイントは、文字列をどのように揃えたいかによって異なります。
例えば、名前をすべて大文字で表示したい場合は、UPPER関数を使用します。一方、名前をすべて小文字で表示したい場合は、LOWER関数を使用します。
まとめ
LOWER関数を使用することで、Excel内で英字を簡単に小文字に変換することができます。
データの整合性を保ちつつ、見やすさを向上させるこの機能は、特に大量のデータを扱う際に非常に便利です。
今回ご紹介した手順を参考に、ぜひ日常の業務やプロジェクトに取り入れてみてください。



