図形のデザインを工夫することで、プレゼンテーションの魅力を一層引き立てることができます。
PowerPointでは、図形の線の太さを変更することで、特定の要素を目立たせたり、全体のバランスを整えたりすることが可能です。
この記事では、簡単にできる図形の線の太さの変更方法についてご説明します。
図形の線の太さを変更する方法
図形の線の太さを変更する手順は、次の通りになります。
線の太さを変更する図形を選択します。(①)
「図形の書式」タブをクリックします。(②)
「図形のスタイル」グループの「図形の枠線」をクリックします。(③)
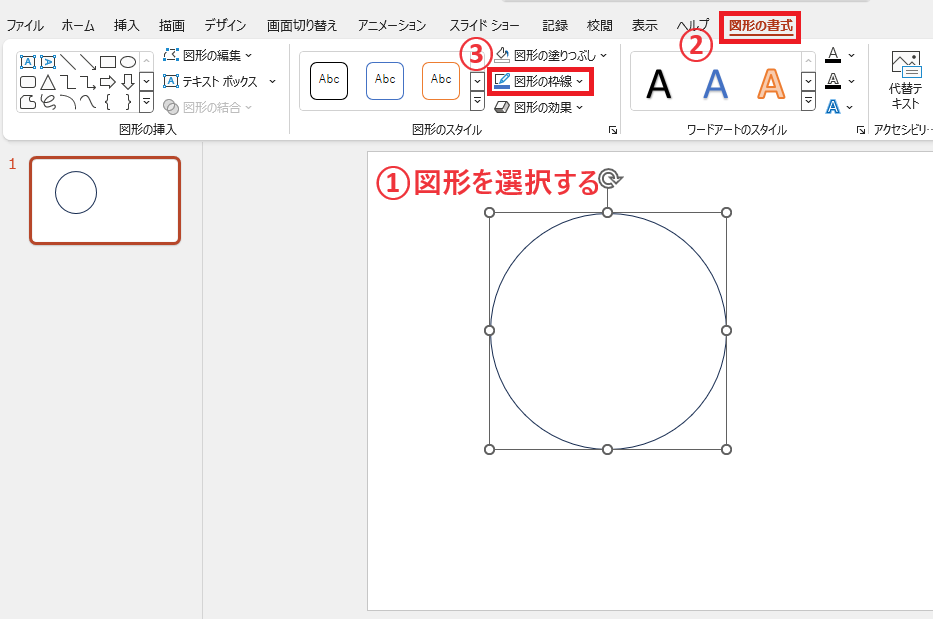
「太さ」をクリックします。(④)
線の太さの一覧が表示されるので、適用したい太さをクリックします。(⑤)

これで図形の線の太さを変更することができます。
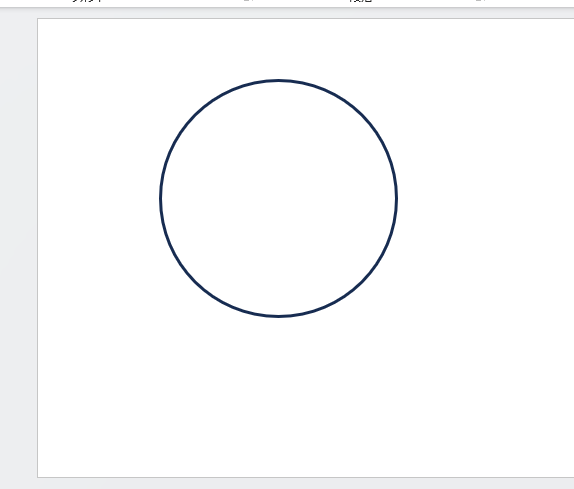
詳細に太さを設定したい場合
線をさらに太くしたい場合は、詳細な設定で線の幅を調整することもできます。
「図形の書式」タブ >「図形の枠線」>「太さ」から「その他の線」をクリックします。
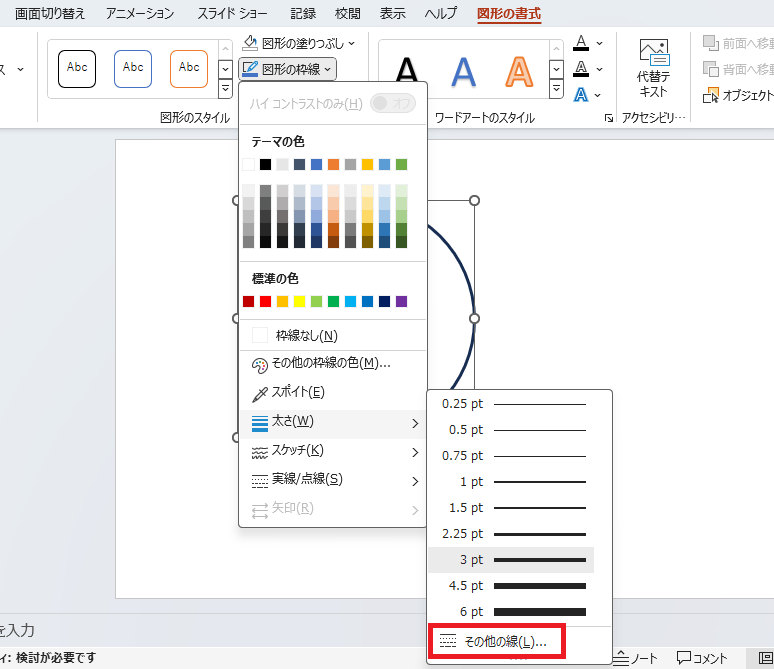
「図形の書式設定」作業ウィンドウが表示されます。
「幅」のボックスの数値を変更することで、細かく太さを設定することができます。
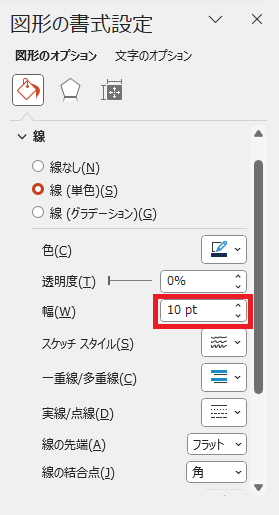
例えば、「10pt」に設定すると、一覧に表示された太さよりも太くすることができます。
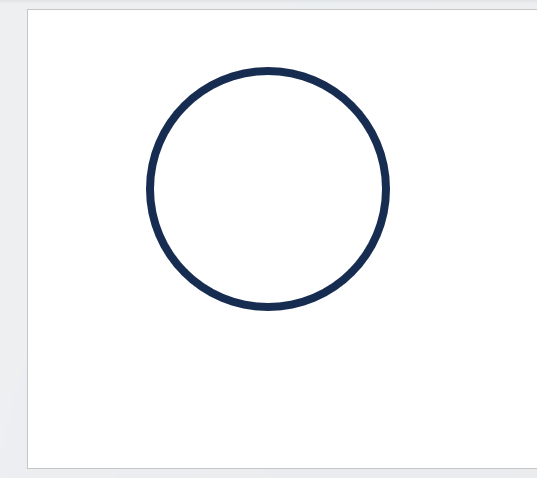
よくある質問 (FAQ)
Q1: 図形の線の太さはどこで変更できますか?
A1: 図形を選択し、「図形の書式」タブから「図形の枠線」を選択すると、太さを設定できます。
Q2: 図形ごとに異なる線の太さを設定することはできますか?
A2: はい、各図形ごとに異なる線の太さを設定可能です。必要な図形を個別に選択して設定してください。
Q3: 線の太さを設定した図形を他のスライドにコピーしても同じ太さで表示されますか?
A3: はい、図形をコピーすると、線の太さや色などの書式も一緒にコピーされます。
Q4: 複数の図形に同じ線の太さを一括で適用する方法はありますか?
A4: はい、「書式のコピー」を使うと、設定済みの図形から他の図形へ同じ線の太さを適用できます。
Q5: 図形の枠線だけを太くして、塗りつぶしをなしにすることはできますか?
A5: はい、「図形の書式」タブから「図形の塗りつぶし」> 「塗りつぶしなし」を選択し、枠線の太さだけを設定することが可能です。
まとめ
図形の線の太さを調整することで、プレゼンテーションのデザインが大きく変わります。
適切な線の太さを選ぶことで、重要なポイントを強調し、視覚的に分かりやすい資料を作成することができます。
今回の方法を活用して、より魅力的なプレゼンテーションを実現してください。
記事のまとめ
- 図形の線の太さを変更するには、「図形の書式」タブ >「図形の枠線」>「太さ」から変更することができる
- より詳細に太さを調整したい場合は、「図形の枠線」>「太さ」から「その他の線」をクリックし、「幅」のボックスの数値を変更する

